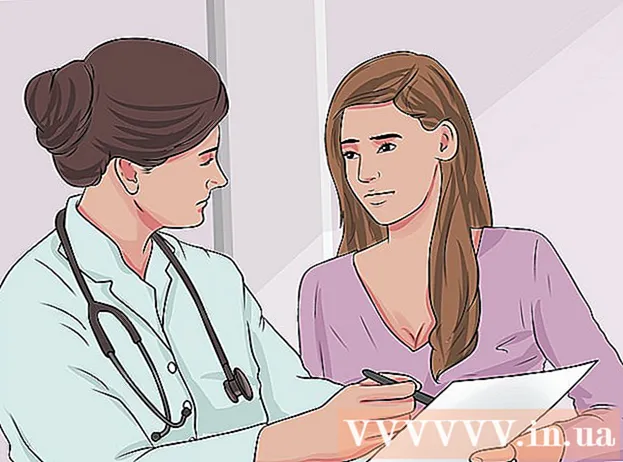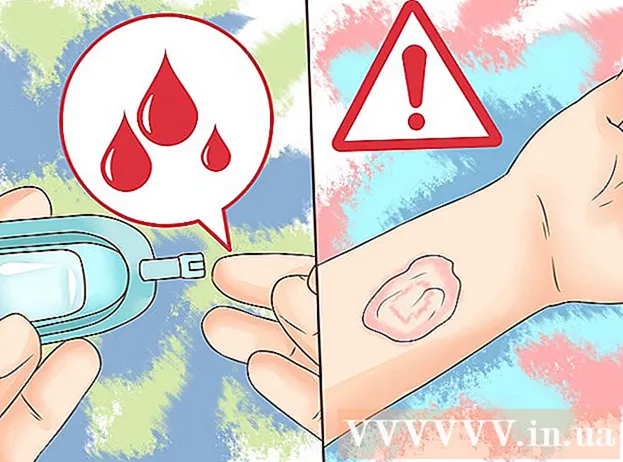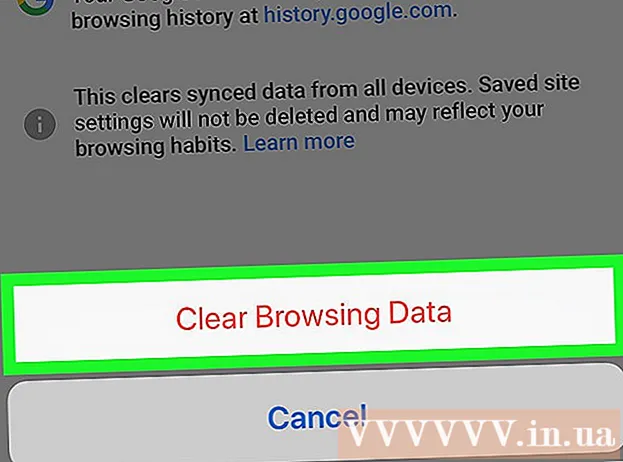Autor:
Monica Porter
Data Creației:
22 Martie 2021
Data Actualizării:
1 Iulie 2024

Conţinut
Mulți oameni aleg să folosească fișiere PDF pentru a profita de protecția conținutului original al documentului.Cu toate acestea, acest lucru face ca împărțirea unui fișier PDF să fie puțin mai dificilă decât alte tipuri de formate. Cu Adobe Acrobat, puteți utiliza caracteristica încorporată Split Document pentru a împărți fișiere. Dar dacă nu doriți să cheltuiți bani pe Acrobat, puteți îndeplini acest obiectiv cu multe alte alternative gratuite.
Pași
Metoda 1 din 5: Google Chrome
Deschideți un fișier PDF în Google Chrome. Cel mai simplu mod de a împărți un fișier PDF este să îl trageți într-o fereastră Chrome deschisă.
- De asemenea, puteți să faceți clic dreapta pe fișierul PDF, să alegeți „Deschideți cu”, apoi să selectați Google Chrome din lista de programe disponibile.
- Dacă PDF-ul nu se deschide în Chrome, tastați chrome: // pluginuri / accesați bara de adrese a Chrome și faceți clic pe linkul „Activați” din „Vizualizator PDF PDF”.

Faceți clic pe butonul „Print”. Acest buton este situat în rândul de opțiuni care apar atunci când mutați mouse-ul în colțul din dreapta jos al ferestrei Chrome.
Faceți clic pe buton.Schimbare ... (Variabilă) se află sub imprimanta dvs.

Alegeți „Salvați ca PDF” în secțiunea „Destinații locale”.
Importați secțiunea paginii pe care doriți să o împărțiți într-un document nou.
- Să presupunem că doriți să împărțiți un fișier PDF de 10 pagini în două fișiere, primul fișier conține primele 7 pagini, iar următorul fișier conține restul de 3 pagini. În secțiunea Pagini, veți introduce „1-7” pentru a crea primul fișier. Apoi, repetați acest proces pentru a crea un al doilea document.

Faceți clic pe „Salvați” și dați documentului un nume. De asemenea, puteți alege unde să salvați acest document.
Repetați procesul de mai sus pentru a crea documentul rămas. Această metodă vă permite să creați două (sau mai multe) documente noi din original.
- Să presupunem că, pentru prima dată, ați creat un document nou de 7 pagini, iar acum doriți să creați un alt document de 3 pagini. Veți redeschide originalul, veți naviga prin opțiunile de imprimare și veți seta „8-10” ca porțiune a paginii de imprimat. Acum ar trebui să aveți două documente noi: unul care conține primele 7 pagini și unul care conține ultimele 3 pagini ale originalului.
Metoda 2 din 5: PDFSplit! (Pe net)
A intra .folosind browserul. Există destul de multe instrumente de divizare PDF, dar se poate spune că acesta este unul dintre cele mai de încredere și utilizate pe scară largă site-uri.
- Dacă aveți de gând să păstrați documentul confidențial sau privat, faceți clic pe linkul „conexiune securizată” din pagina principală.
- Dacă documentul este foarte sensibil, luați în considerare utilizarea uneia dintre metodele offline descrise în acest articol.
Trageți PDF-ul pe care doriți să îl împărțiți în caseta „Plasați un fișier aici”. Dacă acest lucru nu funcționează, puteți face clic pe linkul „Computerul meu” și navigați la documentul de pe computer.
- De asemenea, puteți împărți documentele PDF stocate în conturile dvs. Dropbox și Google Drive.
Introduceți secțiunea paginii pe care doriți să o împărțiți în primul document.
- Să presupunem că doriți să împărțiți un document PDF de 12 pagini în două, primul document conține primele 5 pagini și următorul document conține restul de 7 pagini. În secțiunea Pagini, veți introduce „1 la 5” (1 la 5) pentru a crea primul document.
Faceți clic pe linkul „Mai multe” pentru a crea un al doilea document. Acest link vă permite să împărțiți rapid un document în două fără a fi nevoie să repetați întregul proces.
- De exemplu, după introducerea „1 la 7” (1 la 7) în prima linie, puteți introduce „8 la 12” (8 la 12) în a doua linie. După confirmare, vor fi create două documente noi în același timp.
Bifați caseta „Personalizați numele fișierelor divizate”. Această opțiune vă permite să introduceți un nume personalizat pentru fiecare document nou împărțit.
Când sunteți mulțumit, faceți clic pe buton.Despică! (Ceașcă). Noul document va fi descărcat automat ca arhivă ZIP. Acest fișier ZIP conține toate documentele pe care tocmai le-ați creat.
- Faceți dublu clic pe fișierul ZIP de mai sus pentru a vizualiza documentul.
Metoda 3 din 5: Previzualizare (OS X)
Deschideți fișierul PDF în Previzualizare. Programul Preview care este preinstalat pe fiecare Mac poate gestiona o mulțime de sarcini de bază fără a fi nevoie de software suplimentar.
- Dacă Previzualizarea nu este vizualizatorul PDF implicit, faceți clic dreapta pe fișierul pe care doriți să îl împărțiți și selectați „Deschideți cu → →„ Previzualizare ”.
- Lucrul cu previzualizarea durează puțin mai mult decât utilizarea unui instrument online sau Google Chrome. Prin urmare, dacă vă grăbiți, ar trebui să luați în considerare utilizarea uneia dintre aceste metode.
Faceți clic pe meniul „Vizualizare” și selectați „Miniaturi”. Va fi afișată o listă cu toate paginile conținute în documentul PDF.
Trageți fiecare pagină pe care doriți să o desprindeți de ecran. Apoi, va fi creat un nou fișier PDF care conține doar acea pagină. Faceți acest lucru pentru orice pagini pe care doriți să le împărțiți într-un fișier nou.
- Să presupunem că doriți să creați un fișier nou cu primele patru pagini ale unui document PDF de 8 pagini. În acest moment, veți trage pagini de la 1 la 4 pe rând pe ecran.
Deschideți prima pagină a unui nou fișier PDF cu Previzualizare. Acum că aveți pagini individuale, trebuie să le îmbinați într-un nou document PDF.
- Când deschideți un document PDF, asigurați-vă că miniaturile sunt activate.
Trageți fiecare pagină în vizualizarea eșantion în ordinea dorită în noul document. Trageți fiecare pagină de pe ecran pe cadrul eșantion. Puteți schimba locațiile pentru a sorta în ordinea dorită.
Faceți clic pe „Fișier” → „Salvare” pentru a salva fișierul nou îmbinat ca PDF. Noul fișier va conține orice pagini individuale pe care le-ați extras din documentul original. publicitate
Metoda 4 din 5: CutePDF (Windows)
Descărcați software-ul CutePDF. Spre deosebire de OS X, Windows nu vine echipat cu software pentru ajustarea fișierelor PDF. CutePDF este un program gratuit care vă permite să împărțiți cu ușurință fișiere PDF din orice program care poate deschide documente PDF.
- Accesați și faceți clic pe „Descărcare gratuită” și „Convertor gratuit”.
- Dacă trebuie doar să împărțiți un singur fișier, ar trebui să utilizați Google Chrome sau un instrument de divizare a fișierelor online: acesta va fi mai rapid. Această metodă este mai bună atunci când aveți multe fișiere de împărțit.
Alerga „CuteWriter.exe” pentru a instala software-ul CutePDF. La fel ca majoritatea celorlalte programe software gratuite, CuteWriter va încerca să instaleze adware în timpul instalării. Faceți clic pe butonul Anulare din primul ecran de ofertă și faceți clic pe linkul „Omiteți acest lucru și toate celelalte rămase”
Rulați programul „converter.exe” pentru a instala fișierele necesare pentru CutePDF. Faceți clic pe butonul Configurare pentru instalare automată. Spre deosebire de „CuteWriter.exe”, la acest pas nu trebuie să vă deranjați cu adware.
Deschideți fișierul PDF pe care doriți să îl împărțiți. CutePDF funcționează pe orice software. Puteți deschide PDF-ul în Adobe Reader sau browserul web după cum doriți.
Deschideți meniul Print. De obicei, puteți alege „Fișier” → „Imprimare” sau faceți clic Ctrl+P.
Selectați „CutePDF Writer” din lista de imprimante disponibile. CutePDF acționează ca o imprimantă virtuală și creează fișiere PDF în loc să imprime efectiv.
Importați secțiunea paginii pe care doriți să o împărțiți într-un document nou. Aceasta va crea un document nou din paginile pe care le alegeți.
Apasa butonul .Imprimare pentru a salva noul fișier. Vi se va cere să denumiți și să alegeți unde să salvați fișierul.
- Repetați procesul de mai sus dacă doriți să împărțiți originalul în mai multe documente noi.
Metoda 5 din 5: Adobe Acrobat
Deschideți documentul PDF pe care doriți să îl împărțiți în Adobe Acrobat. Dacă aveți o versiune plătită a Adobe Acrobat, o puteți folosi pentru a împărți fișiere PDF. Acest lucru nu este posibil cu Adobe Reader gratuit. Prin urmare, dacă aveți doar această versiune, va trebui să utilizați o altă metodă.
Faceți clic pe butonul „Instrumente” din partea stângă a ferestrei. Se va deschide panoul Instrumente.
Extindeți secțiunea „Pagini” a acestui panou.
Faceți clic pe butonul „Împarte documentul”.
Setați numărul de pagină dorit pentru fiecare fișier nou. Acrobat vă permite să împărțiți un document în funcție de un număr prestabilit de pagini. De exemplu, când setați 3 ca număr maxim de pagini, documentul este împărțit în fișiere separate, fiecare cu câte 3 pagini.
- De asemenea, puteți alege să împărțiți în funcție de marker sau de dimensiunea maximă a fișierului.
Faceți clic pe buton.Opțiuni de ieșire (Opțiune de ieșire) pentru a alege unde să salvați noul fișier. Puteți salva documentul în același folder cu fișierul original sau puteți alege un folder nou. De asemenea, puteți seta un nou nume de fișier.
Presa.O.K pentru a împărți fișiere. Noul fișier va fi salvat în folderul selectat în pasul de mai sus. publicitate