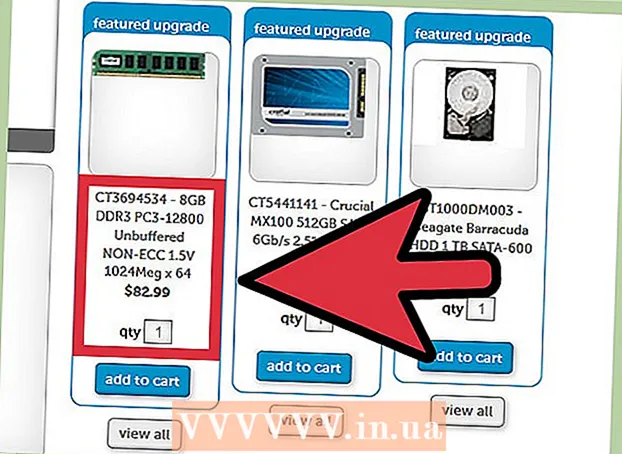Autor:
Lewis Jackson
Data Creației:
13 Mai 2021
Data Actualizării:
23 Iunie 2024
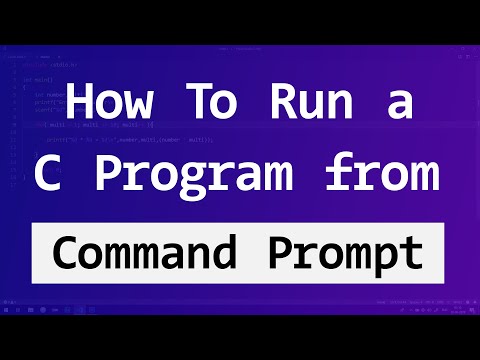
Conţinut
Acest articol vă arată cum să deschideți un program pe un computer Windows utilizând aplicația Command Prompt. Deși puteți deschide doar programe instalate într-un folder creat de Windows (cum ar fi Desktop-ul), aveți permisiunea de a adăuga folderul programului în lista Prompt de comandă pentru a deschide programul cu Prompt de comandă.
Pași
Metoda 1 din 2: Deschideți programele de bază
Faceți clic pe sigla Windows din colțul din stânga jos al ecranului sau apăsați tasta siglă Windows de pe tastatura computerului.
- Dacă utilizați Windows 8, veți plasa indicatorul mouse-ului în colțul din dreapta sus al ecranului și apoi faceți clic pe pictograma lupă din meniul care apare.

cu o pictogramă casetă neagră în partea de sus a ferestrei Start pentru a deschide programul.- Dacă utilizați un computer cu acces limitat, nu puteți deschide linia de comandă.
Faceți clic pe sigla Windows din colțul din stânga jos al ecranului sau apăsați tasta Windows de pe tastatura computerului.
Faceți clic pe pictograma folderului din colțul din stânga jos al ferestrei Start.

Deschideți folderul de salvare al programului. Accesați folderul care conține programul pe care doriți să îl deschideți făcând clic pe orice folder pentru a-l deschide.- Când pictograma programului pe care doriți să o deschideți cu Prompt de comandă apare în mijlocul ferestrei File Explorer, aveți folderul corect deschis.
- Dacă nu știți unde este stocat programul, puteți accesa folderul „Fișiere de programe” de pe hard disk, deoarece aici sunt stocate o mulțime de programe sau puteți utiliza bara de căutare din partea de sus a ferestrei.

Selectați calea către directorul programului. Faceți clic dreapta pe bara de adrese din partea de sus a ferestrei File Explorer. Veți vedea conținutul barei de adrese evidențiat în verde.
Copiați linkul apăsând Ctrl și C acelasi timp.
Faceți clic pe folder Acest PC în partea stângă a ferestrei File Explorer.
Faceți clic pe folder Acest PC din nou. Aceasta va deselecta orice folder din folder Acest PC, vă permite să deschideți proprietățile folderului Acest PC.
Faceți clic pe card Calculator în colțul din stânga sus al paginii pentru a vedea bara de instrumente.
Clic Proprietăți. Este o pictogramă de casetă albă cu o bifă roșie. După ce ați făcut clic, veți vedea o altă fereastră pop-up.
Apasa pe link Setari de sistem avansate (Setări avansate de sistem) în colțul din stânga sus al ferestrei. Aceasta va deschide o altă fereastră.
Faceți clic pe card Avansat (Avansat) în partea de sus a ferestrei.
Faceți clic pe opțiuni Variabile de mediu ... (Variabile de mediu) se află în partea de jos a ferestrei. Ecranul va afișa o altă fereastră.
Clic cale (Calea) în fereastra „Variabile de sistem” din partea de jos a paginii.

Faceți clic pe opțiuni Editați | × ... (Editați) în partea de jos a paginii.
Clic nou (Nou) în colțul din dreapta sus al paginii Editați.

Lipiți calea programului. Apăsați tasta Ctrl și V în același timp pentru a lipi calea în fereastra Cale.
Clic O.K pentru a salva calea.
Deschideți linia de comandă.

Deschideți calea. Tip CD Intrați în linia de comandă, apăsați bara de spațiu, apoi apăsați Ctrl+V pentru a lipi calea programului și apăsați ↵ Intrați.
Tip start în linia de comandă. Nu uitați să puneți un spațiu după start.
Introduceți numele programului. Tastați numele exact al programului afișat în folder, apoi apăsați ↵ Intrați iar programul va fi început.
- Dacă există un spațiu în numele programului, tastați o subliniere ("_") în locul unui spațiu (cum ar fi system_shock in loc de șoc de sistem).
- Sau, puteți pune calea în ghilimele. (De exemplu: porniți „C: Program Files Windows Media Player wmplayer.exe”)
Sfat
- O modalitate de a vă asigura că puteți deschide orice program cu Command Prompt este să instalați întregul program în folderul Documente.
Avertizare
- Fără acces de administrator pe computer, nu veți putea deschide linia de comandă sau modificați calea implicită.