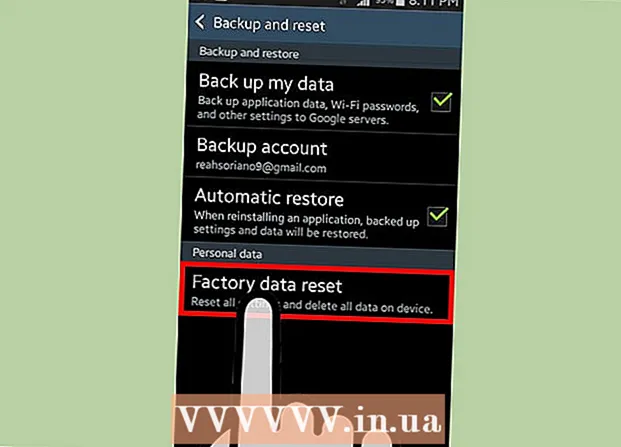Autor:
Laura McKinney
Data Creației:
8 Aprilie 2021
Data Actualizării:
26 Iunie 2024
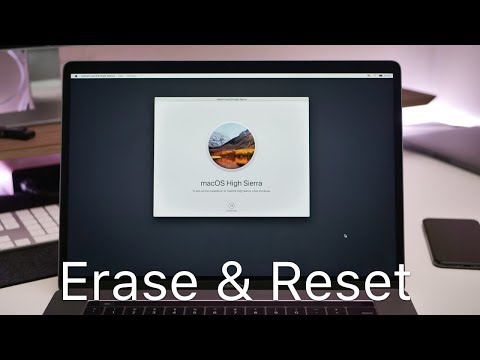
Conţinut
Acest articol vă arată cum să resetați setările bateriei NVRAM și MacBook Pro, precum și cum să ștergeți toate datele de pe MacBook Pro și să restaurați setările din fabrică. Resetarea NVRAM-ului Mac-ului dvs. vă poate ajuta să remediați eroarea de afișare a bateriei, în timp ce setările bateriei pot fi resetate atunci când Mac-ul este adesea fierbinte sau îngheață. Restaurarea MacBook Pro la setările din fabrică va șterge orice date de pe hard disk și va reinstala sistemul de operare.
Pași
Metoda 1 din 3: Resetați NVRAM
Faceți clic pe sigla Apple din colțul din stânga sus al ecranului. Veți vedea un ecran care afișează o listă de opțiuni.

(Alimentare) pe Mac pentru a porni aparatul.
Faceți clic pe sigla Apple din colțul din stânga sus al ecranului. Veți vedea un ecran care afișează o listă de opțiuni.
(Sursă) în același timp.
- Dacă MacBook Pro are un trackpad, butonul „Power” este butonul Touch ID.

Faceți clic pe sigla Apple din colțul din stânga sus al ecranului. Veți vedea un ecran care afișează o listă de opțiuni.
Clic Repornire ... (Repornire) este aproape de partea de jos a meniului.

Clic Repornire când vi se cere să reporniți computerul Mac.
Apăsați tasta ⌘ Comandă și R acelasi timp. Va trebui să faceți acest lucru imediat ce faceți clic Repornire.
Nu mai apăsați combinația de taste când vedeți sigla Apple. MacBook-ul dvs. va începe să pornească pentru a deschide fereastra de recuperare. Aceasta s-ar putea sa dureze cateva minute.
Alege Utilitatea discului (Disk Utility) în mijlocul ferestrei de recuperare.

Faceți clic pe buton tiếp tục (Continuați) în colțul din dreapta jos al ferestrei pentru a deschide fereastra Disk Utility.
Selectați hard disk-ul Mac-ului dvs. făcând clic pe numele acestuia în colțul din stânga sus al ferestrei Disk Utility.
- Hard disk-ul Mac este denumit „Macintosh HD” dacă nu l-ați schimbat până acum.
Faceți clic pe card Şterge (Ștergeți) în partea de sus a ferestrei Disk Utility. Ecranul va afișa o fereastră nouă.
Faceți clic pe caseta derulantă „Formatare” pentru a vedea lista derulantă.
Clic Mac OS Extended (Journaled) în lista de selecție.
- Acesta este formatul de bază al discului utilizat de hard disk-ul unui Mac.
Faceți clic pe buton Şterge (Ștergeți) în colțul din dreapta jos al ferestrei pentru a șterge datele de pe hard disk-ul Mac.
- Ștergerea datelor poate dura câteva ore, deci trebuie să vă conectați computerul Mac la o sursă de alimentare.
Clic Terminat (Finalizat) la cerere. Acum procesul de ștergere a datelor de pe Mac este finalizat.
Faceți clic pe meniu Utilitatea discului în colțul din stânga sus al ecranului pentru a deschide o listă de opțiuni.
Faceți clic pe opțiuni Părăsiți utilitarul de disc (Ieșiți din utilitarul discului) din partea de jos a meniului pentru a reveni la fereastra de recuperare.
Alege Reinstalați macOS (Reinstalați macOS) în fereastra de recuperare.
Faceți clic pe opțiuni tiếp tục (Continuați) în colțul din dreapta jos al ferestrei pentru a începe să descărcați MacOS pe computer.
- Trebuie să aveți o conexiune la Internet pentru a descărca MacOS pe computer.
Urmați solicitarea de pe ecran. După finalizarea descărcării MacOS, puteți instala și configura sistemul de operare așa cum ați făcut atunci când ați cumpărat Mac-ul pentru prima dată. publicitate