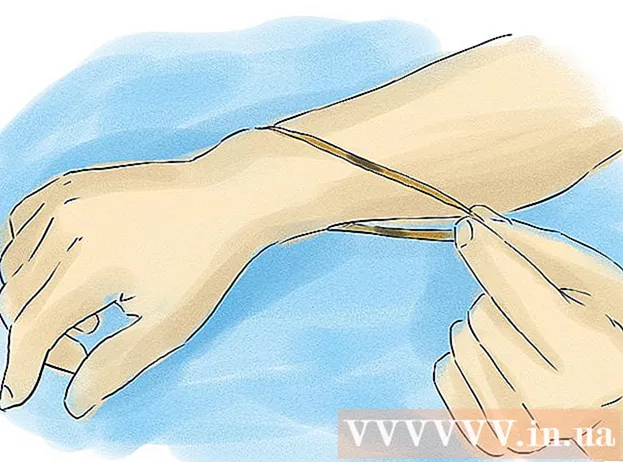Autor:
Monica Porter
Data Creației:
15 Martie 2021
Data Actualizării:
2 Iulie 2024

Conţinut
Acest wikiHow vă învață cum să descărcați videoclipuri online pentru vizualizare offline. Utilizarea aplicațiilor terță parte sau a altor site-uri pentru a descărca videoclipuri încalcă legile YouTube privind drepturile de autor și termenii acordului de utilizare, astfel încât aplicațiile create în acest scop sunt adesea șterse sau dezactivate.
Pași
Metoda 1 din 3: Utilizați Y2Mate.com
Accesați site-ul de streaming video. Utilizați browserul dvs. web pentru a accesa un site de streaming video, cum ar fi YouTube.com.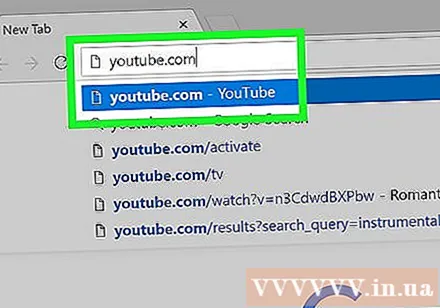
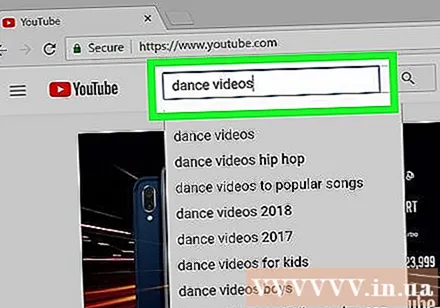
Găsiți videoclipul. Utilizați bara de căutare din partea de sus a ecranului pentru a introduce un titlu sau o descriere a videoclipului.
Faceți clic pentru a selecta videoclipul pe care doriți să îl descărcați.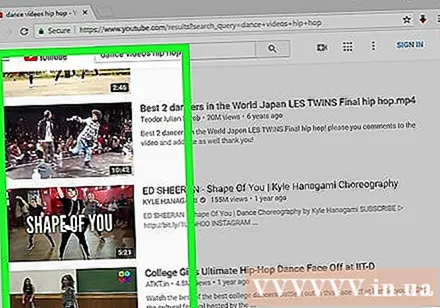
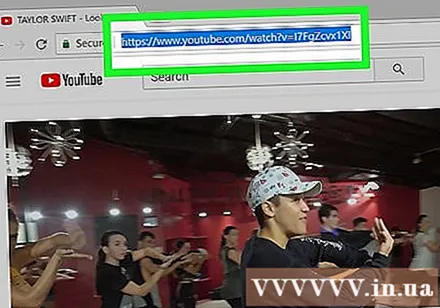
Copiați adresa URL a videoclipului. Faceți clic pe bara de căutare din partea de sus a browserului, faceți clic pe Editați | × (Editați) în bara de meniu, apoi faceți clic pe Selectează tot (Selectează tot). Apoi faceți clic Editați | × Faceți clic din nou Copie (Copie).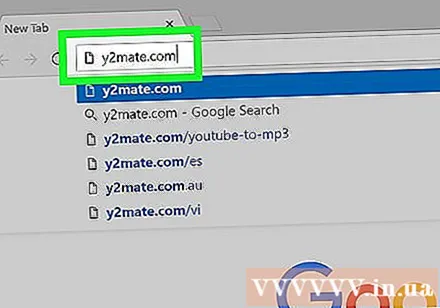
Accesați Y2Mate.com. Tastați „y2mate.com” în bara de căutare a browserului și apăsați ⏎ Reveniți.
Faceți clic în câmpul de date din partea de sus a ferestrei browserului și lipiți linkul YouTube.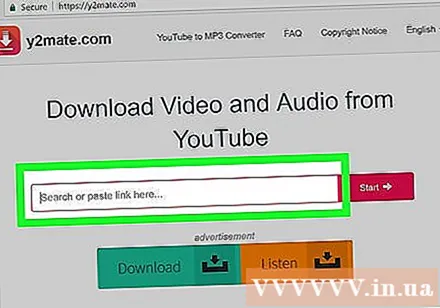
Faceți clic pe buton start Link-ul albastru (Start) din dreapta link-ului pe care tocmai l-ați importat.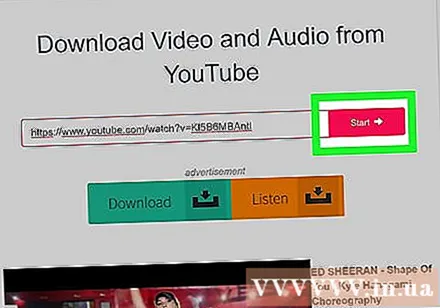
Alegeți calitatea videoclipului. Va apărea o listă cu rezoluțiile disponibile, alegeți calitatea video care vi se potrivește cel mai bine.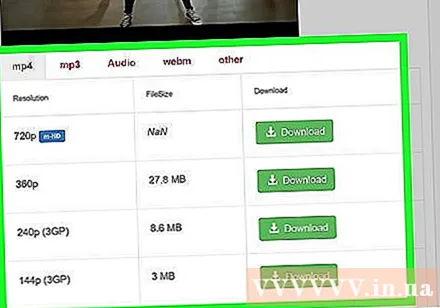
Videoclipul va începe să se descarce după câteva secunde. Odată ce videoclipul este complet încărcat, îl puteți viziona în browser în orice moment, chiar și offline. publicitate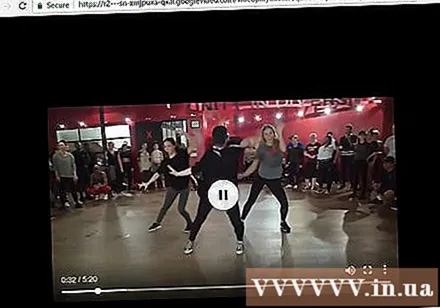
Metoda 2 din 3: Utilizați Savefrom.net
Accesați site-ul de streaming video. Utilizați browserul dvs. web pentru a accesa un site de streaming video, cum ar fi YouTube.com.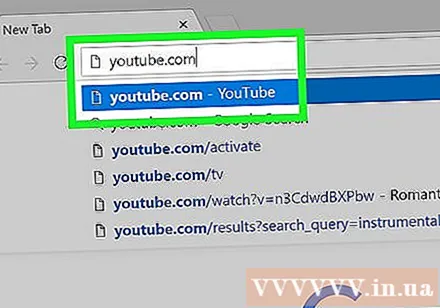
Găsiți videoclipul. Utilizați bara de căutare din partea de sus a ecranului pentru a introduce un titlu sau o descriere a videoclipului.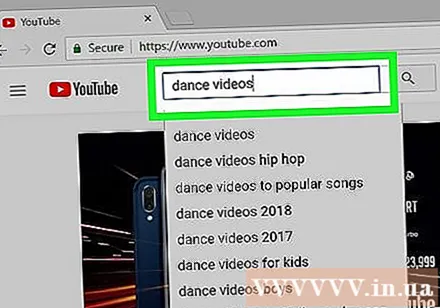
Faceți clic pentru a selecta videoclipul pe care doriți să îl descărcați.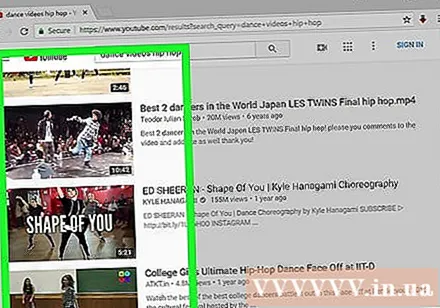
Copiați adresa URL a videoclipului. Faceți clic pe bara de căutare din partea de sus a browserului, faceți clic pe Editați | × în bara de meniu, apoi faceți clic pe Selectează tot. Apoi faceți clic Editați | × Faceți clic din nou Copie.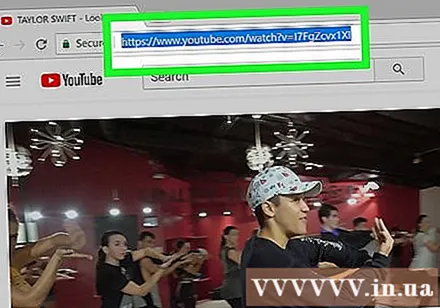
Acces SaveFrom.net. Tastați „savefrom.net” în bara de căutare a browserului dvs. și apăsați ⏎ Reveniți.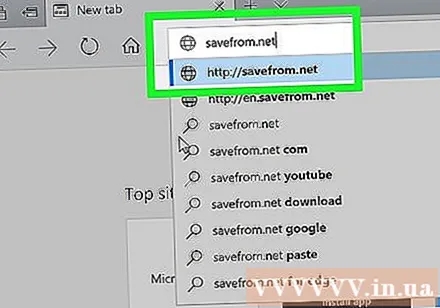
Faceți clic pe câmpul de date conectat chiar sub numele site-ului „savefrom.net” din fereastra browserului.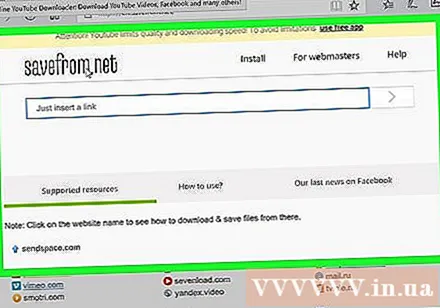
Clic Editați | × bara de meniu din partea de sus a ecranului.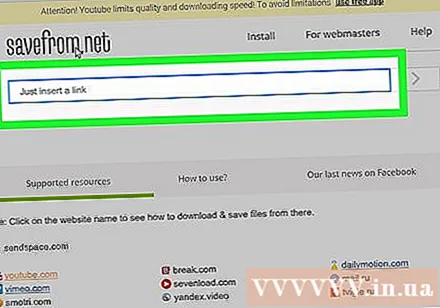
Clic Pastă (Lipiți) pentru a insera linkul YouTube în câmpul de date text.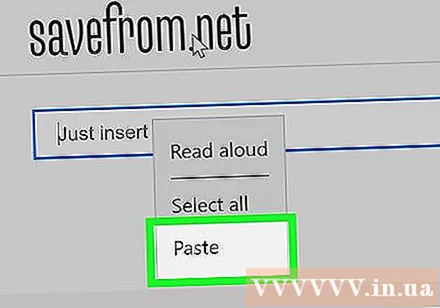
Faceți clic pe buton > în dreapta linkului pe care tocmai l-ați introdus.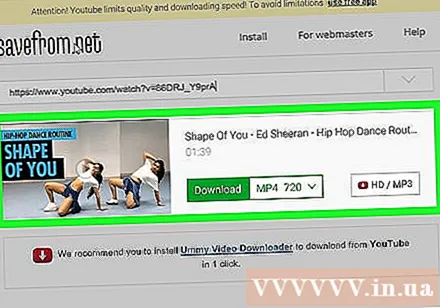
Clic descărcați videoclipuri în browser (descărcați video în browser). Opțiuni din colțul din dreapta jos al ferestrei.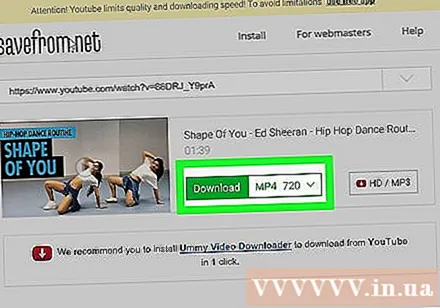
Alegeți calitatea videoclipului. Faceți clic pe textul din dreapta butonului verde „Descărcați” care apare sub linkul pe care l-ați introdus. Va apărea un meniu cu formate și calități video disponibile. Faceți clic pentru a selecta calitatea dorită.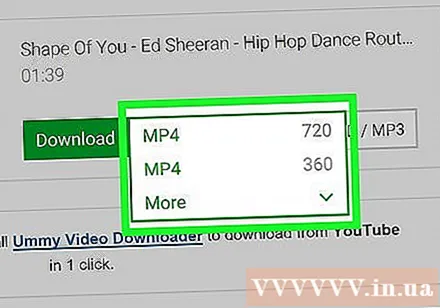
Clic Descarca (Descarca). Va apărea o casetă de dialog unde puteți redenumi fișierul dacă doriți.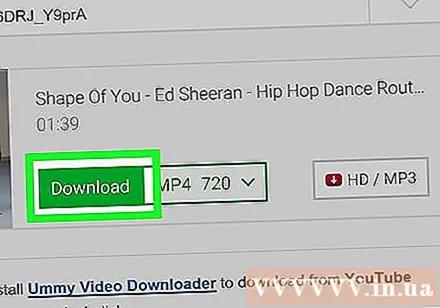
Selectați o locație de salvare.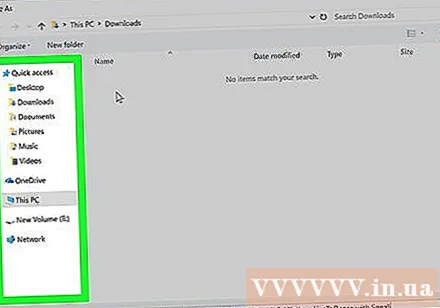
Clic salva (Salvați) în albastru în colțul din dreapta jos al casetei de dialog. Deci, videoclipul a fost descărcat pe computer și poate fi vizualizat offline. publicitate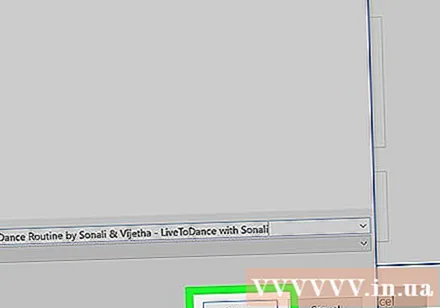
Metoda 3 din 3: utilizați YouTube Red pe telefon
- Deschide YouTube. Aplicația are un dreptunghi roșu care înconjoară un triunghi alb.
- Atingeți fotografia de profil Google din colțul din dreapta sus al ecranului.
- Dacă nu sunteți conectat, faceți clic pe persoana roșie și albă din colțul din dreapta sus al ecranului, faceți clic pe CONECTARE (Conectați-vă) apoi introduceți numele de utilizator și parola Google.
- Clic Obține YouTube Red (Abonați-vă la YouTube Red). Opțiunile sunt în partea de sus a meniului.
- YouTube Red este un serviciu de abonament cu plată care vă permite să descărcați videoclipuri pentru vizionare offline fără a încălca acordul utilizatorului YouTube.
- Streamingul este un mod de a viziona videoclipuri fără a deține de fapt o copie (similar cu vizionarea la TV), dar aveți nevoie de o conexiune la Internet. Protecția drepturilor de autor în flux pentru creatorii de videoclipuri.
- Videoclipul descărcat va ocupa memorie pe iPad, dar poate fi vizualizat atunci când nu există o conexiune la Internet. Dacă nu ați achiziționat sau înregistrat un videoclip sau ați obținut permisiunea creatorului videoclipului, deținerea unei copii a videoclipului este contrară legilor privind drepturile de autor. Descărcarea unui videoclip de pe YouTube reprezintă, în majoritatea cazurilor, o încălcare a acordului de utilizare YouTube.
- Clic ÎNCERCAȚI-L GRATUIT (ÎNCERCARE GRATUITĂ). Acest buton albastru se află în partea dreaptă a ecranului.
- Un test de 30 de zile este disponibil pentru noii membri care se înscriu.
- Puteți anula serviciul din meniul Setări YouTube.
- Introdu parola. Introduceți parola asociată cu ID-ul dvs. Apple pentru a confirma achiziționarea serviciului.
- Clic bine.
- Faceți clic pe pictograma lupă „căutare” din partea dreaptă sus a ecranului.
- Introduceți cuvinte cheie de căutare. Utilizați bara de căutare din partea de sus a ecranului pentru a introduce un titlu sau o descriere a videoclipului.
- Faceți clic pe butonul imagine ⋮ lângă titlul videoclipului pe care doriți să îl descărcați.
- Clic Salvați offline (Salvare offline) se află în mijlocul meniului.
- Alege calitatea. În funcție de calitatea videoclipului original, puteți alege calitatea videoclipului de descărcat.
- Cu cât este mai mare calitatea, cu atât iPad-ul ocupă mai multă memorie.
- Clic O.K. Videoclipul va fi descărcat în memoria iPad-ului.
- Clic Thư viện Imaginea folderului (Galerie) se află în partea de jos a ecranului.
- Clic Videoclipuri offline (Videoclip offline). Opțiunea se află în panoul din stânga al ecranului, sub „Disponibil offline”.
- Videoclipul descărcat va apărea în panoul din dreapta.
- Faceți clic pe videoclip pentru a începe redarea.
Avertizare
- În acest timp, YouTube nu acceptă sau promovează descărcarea videoclipurilor pentru vizionare offline. Rețineți că descărcările și aplicațiile video de la terți pot înceta să funcționeze în orice moment.