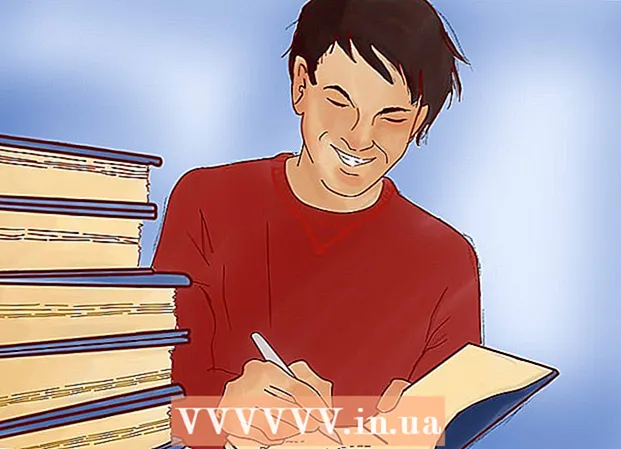Autor:
John Stephens
Data Creației:
21 Ianuarie 2021
Data Actualizării:
2 Iulie 2024

Conţinut
Laptopurile (laptopurile) execută comenzile încet din multe motive: aveți prea multe file deschise sau multe programe deschise în același timp sau aveți multe programe care rulează în fundal fără știrea dvs. Fiecare metodă de accelerare a unui computer are legătură cu eliberarea memoriei. Chiar și dezactivarea efectelor de mișcare îmbunătățește foarte mult viteza!
Pași
Metoda 1 din 5: Sfaturi pentru toate caietele
Ieșiți din programele și aplicațiile neutilizate. Rularea mai multor programe și aplicații în același timp va consuma multă memorie pentru laptop, determinând rularea lentă a computerului. Dezactivarea programelor și aplicațiilor neutilizate va îmbunătăți viteza computerului.
- Găsiți programe pe care le-ați lăsat în urmă, dar nu le-ați oprit.

Dezactivați filele de browser inutile. Fiecare filă din browserul web folosește o anumită memorie. Cu cât aveți mai multe file deschise, cu atât mai multă memorie utilizează laptopul pentru a rula browserul web.Limitarea numărului de file de browser deschise vă poate accelera laptopul.- Utilizare finalizată, vă rugăm să dezactivați sau să dezactivați filele.
- Dacă deschideți o filă pentru a vă „reaminti” să faceți ceva, scrieți o notă sau trimiteți-vă un e-mail.

Reporniți laptopul. Laptopurile funcționează mai ușor la repornirile obișnuite (~ 1x / săptămână). Repornirea îmbunătățește semnificativ viteza mașinii.
Ștergeți programele, aplicațiile și fișierele inutile. Eliminați programele, aplicațiile și fișierele neutilizate pentru a elibera memoria de pe hard disk-ul laptopului.
- Încercați să găsiți folderul care conține aplicații vechi sau neutilizate pentru a elimina sau dezinstala.
Metoda 2 din 5: Mac

Faceți clic pe meniul Apple pentru a verifica actualizările de software. Selectați „App Store” în meniul Apple din colțul din stânga al ecranului și verificați dacă există actualizări de software. Actualizările periodice de software ajută laptopurile să ruleze mai repede.
Limitați numărul de programe care pornesc automat în „Preferințe sistem”. Faceți clic pe meniul Apple din colțul din stânga sus al ecranului și alegeți „Preferințe sistem”. Selectați „Utilizatori și grupuri” în câmpul „Articole de autentificare”. Bifați caseta de lângă programul pe care nu doriți să îl porniți cu computerul și faceți clic pe semnul „-” pentru a elimina elementul din listă. A nu permite programelor și aplicațiilor să pornească cu computerul este o modalitate eficientă de a accelera laptopul.
Închideți procesele de fundal inutile cu „Monitorul activității”. Laptopul dvs. are multe programe care rulează în fundal. Aceste procese ascunse pot ocupa memorie, făcând mașina să funcționeze încet. Dezactivarea proceselor de fundal va îmbunătăți viteza laptopului. Deschideți folderul „Aplicații”> „Utilitare”. Deschideți „Activity Monitor”, faceți clic pe fila „Memory”, urmat de filtrul „Memory”. Faceți dublu clic pe programul pe care doriți să îl părăsiți și faceți clic pe „Ieșiți”. Pentru a închide programul, faceți clic din nou pe „Ieșiți”.
- Opriți numai programele pe care le cunoașteți bine.
- Filtrul de memorie sortează programul în funcție de utilizarea memoriei. Programul care utilizează cea mai mare memorie va apărea în partea de sus a listei.
Dezactivați efectele vizuale în „Preferințe sistem”. Efectele vizuale, cum ar fi efectul de ascundere a ferestrei, pot încetini laptopul. Pentru a le dezactiva, accesați meniul Apple din colțul din stânga sus al ecranului și alegeți „Preferințe sistem”.
- Selectați „Dock”. Schimbați „Minimizați ferestrele folosind” din „Efect Genie” în „Efect de scalare”.
- Reveniți la meniul principal din „Preferințe sistem” și deschideți „Accesibilitate”. Bifați caseta de lângă „Reduceți transparența”. Aceasta este o caracteristică de reducere a transparenței meniurilor derulante, a tăvii de instrumente etc.
Metoda 3 din 5: Windows 10
Verifică pentru actualizări. Windows lansează actualizări în a doua marți a fiecărei luni. Actualizați-vă laptopul în mod regulat pentru a remedia erorile și pentru a-l rula mai repede și mai ușor. Selectați „Start”> „Setări”. Faceți clic pe „Actualizare și securitate”. Selectați „Actualizare Windows”> „Căutare actualizări”. Windows va descărca automat actualizările disponibile.
Limitați numărul de programe care încep cu computerul dvs. în „Manager activități”. Când computerul este pornit, un număr de programe și aplicații pornesc automat. Puteți îmbunătăți performanța de pornire a computerului prin reducerea numărului de programe și aplicații care pornesc automat.
- Faceți clic dreapta în colțul din dreapta jos al ecranului și selectați „Task Manager” pentru a-l deschide.
- Faceți clic pe „Mai multe detalii”.
- Deschideți fila „Startup”.
- Faceți clic dreapta pe un program sau aplicație și selectați „Dezactivare”. Aceasta nu este o ștergere a unui program. Împiedică programele și aplicațiile să pornească în același timp.
Rulați Raportul de performanță. Instrumentul de monitorizare a performanței pe Windows 10 oferă utilizatorilor un raport cuprinzător pe computerele lor. Raportul va detecta problema și va recomanda o remediere.
- Faceți clic pe „Start” și introduceți „efectuați / raportați” în dialogul de căutare. presa ↵ Intrați. Aceasta este acțiunea pornirii Performance Monitor. Durează câteva minute până când programul finalizează compilarea raportului său.
- Citiți raportul și remediați problema. Petreceți timp cercetând rapoarte. Urmați instrucțiunile pentru a remedia eroarea prezentată.
Dezactivați aplicațiile de fundal. Pe lângă programele pe care le vedeți, laptopul dvs. rulează și în fundal multe alte programe. Aceste procese implicite continuă să primească informații (și consumă memorie), chiar dacă nu le utilizați. Dezactivarea acestor programe vă poate accelera laptopul.
- Selectați „Start”> „Setări”.
- Faceți clic pe „Confidențialitate”> „Aplicații de fundal”.
- Localizați aplicația pe care nu doriți să o rulați și glisați comutatorul pe „off”. Dacă doriți să utilizați acest program, îl puteți deschide manual.
Defragmentați hard diskul. De-a lungul timpului, fișierele stocate pe hard disk-uri se fragmentează și, în loc să stocheze componentele fișierului în același loc, părțile se separă. Când deschideți fișiere fragmentate, hard diskul trebuie să găsească restul și să încetinească computerul. Aparatul va defragmenta automat unitatea de disc în conformitate cu programul programat. Cu toate acestea, puteți defragmenta hard diskul manual.
- Faceți clic pe Start și tastați „Defragmentați și optimizați unitățile” în bara de căutare. Lansați instrumentul.
- Selectați hard diskul și faceți clic pe „Analize”.
- Selectați „Optimizați” pentru a defragia hard diskul. Nu utilizați computerul în timp ce defragmentați unitatea de disc.
Curățarea discului. Rulați instrumentul Windows Disk Cleaner pentru a găsi și a elimina cu ușurință fișiere, programe și aplicații inutile de pe unitate. Eliminarea acestor fișiere va elibera mai multă memorie pentru a vă rula computerul mai repede.
- Faceți clic pe butonul Start și tastați „Curățare disc” în bara de căutare. Rulați programul în lista de căutare.
- Selectați unitatea pe care doriți să o curățați.
- Bifați caseta de lângă tipul de fișier pe care doriți să îl ștergeți. Puteți citi o scurtă descriere a fiecărui tip de fișier făcând clic pe categoria respectivă.
- Faceți clic pe „Ok” pentru a curăța unitatea.
Dezactivați efectele vizuale. Windows 10 are multe efecte de mișcare activate în mod implicit. Dezactivarea efectelor de mișcare poate îmbunătăți viteza laptopului.
- presa ⊞ Câștigă+R pentru a deschide comanda (prompt de comandă).
- Introduceți comanda „sysdm.cpl” în promptul de comandă și apăsați ↵ Intrați.
- Selectați fila „Avansat”.
- Sub „Performanță”, selectați „Setări”> „Personalizat”.
- Debifați caseta de dialog de lângă fiecare efect de mișcare și faceți clic pe „Aplicare”.
Metoda 4 din 5: Windows 8
Verifică pentru actualizări. Actualizarea sistemului de operare, a programelor și a aplicațiilor poate îmbunătăți semnificativ viteza laptopului. Iată pașii pentru a verifica actualizările Windows 8:
- Glisați ecranul de la dreapta la centru, apoi selectați „Setări”.
- Faceți clic pe „Schimbați setările computerului” și selectați „Actualizare și recuperare”.
- Selectați „Verificați acum”. Windows va căuta actualizări disponibile.
- Faceți clic pe „Instalare actualizări”, acceptați termenii și faceți clic pe „Finalizare”.
Limitați numărul de programe care încep cu computerul. O serie de programe și aplicații pornesc automat la pornirea computerului. Dacă laptopul trebuie să ruleze prea multe programe și aplicații în același timp, timpul de pornire va fi mai lung. Puteți îmbunătăți performanța de pornire a laptopului prin dezactivarea programelor și aplicațiilor care pornesc automat.
- Faceți clic pe „Start” și selectați „Task Manager”.
- Deschideți fila „Startup”.
- Selectați programul pe care doriți să îl dezactivați.
- Faceți clic pe „Dezactivare”.
Dezactivați procesele de fundal inutile. Când există prea multe programe care rulează în fundal, capacitatea computerului de a efectua sarcini simple este, de asemenea, redusă semnificativ. Închiderea programelor utilizând Task Manager va îmbunătăți viteza laptopului.
- Faceți clic dreapta pe bara de instrumente de pe desktop și selectați „Task Manager” în meniul care apare.
- Faceți clic pe fila „Procese” pentru a vedea rezultatele.
- Selectați sarcini care utilizează o mulțime de resurse de computer (sunt evidențiate) și / sau sarcini de fundal (în secțiunea Proces de fundal). Alegeți doar programele pe care le cunoașteți bine.
- Faceți clic pe „Terminați sarcina”.
Defragmentați hard diskul. Când fișierele folosite și repoziționate sunt stocate pe hard disk, acestea devin fragmentate - în loc să stocheze toate elementele fișierului în aceeași locație, acestea sunt împărțite în locuri diferite. Deși computerul dvs. defragmentează automat unitatea de disc în conformitate cu un program programat, puteți defragmenta unitatea de disc manual.
- Faceți clic pe butonul Start și tastați „Defragment” în dialogul de căutare.
- Selectați „Defragmentare disc” în rezultate.
- Selectați hard diskul și faceți clic pe „Analize disk”.
- Faceți clic pe „Defragment disc”.
Curățarea discului. Instrumentul Windows Cleaner pentru discuri permite utilizatorilor să găsească și să curețe cu ușurință fișierele, programele și aplicațiile inutile de pe unitățile lor. Eliminați fișierele cu instrumentul de curățare a discului încorporat pentru a elibera mai multă memorie și pentru a vă rula computerul mai repede.
- Glisați ecranul de la dreapta la centru și selectați „Setări”.
- Faceți clic pe „Panou de control” și selectați „Instrumente de administrare”.
- Faceți dublu clic pe „Curățare disc”, apoi selectați unitatea pe care doriți să o curățați și faceți clic pe „Ok”.
- Bifați caseta de lângă tipul de fișier pe care doriți să îl ștergeți și faceți clic pe „Ok”.
- Selectați „Ștergeți fișierele”.
Dezactivați efectele vizuale. Windows 8 are multe efecte de mișcare activate în mod implicit. Dezactivarea acestor efecte poate îmbunătăți viteza laptopului.
- Faceți clic pe butonul Start și tastați „Panou de control” în bara de căutare. presa ↵ Intrați.
- Selectați „Aplicații”> „Ușurința accesului”> „Centru ușurința accesului”.
- Selectați „Faceți computerul mai ușor de văzut”.
- Bifați caseta „Dezactivează toate animațiile inutile” și faceți clic pe „Aplicați”.
Metoda 5 din 5: Windows 7
Verifică pentru actualizări. Actualizați sistemul de operare, programele și aplicațiile pentru a remedia erorile, pentru a îmbunătăți performanța și pentru a vă accelera laptopul. Iată cum puteți verifica manual actualizările:
- Faceți clic pe „Start”> „Toate programele”> „Windows Update”.
- Faceți clic pe „Căutați actualizări”. Windows va căuta actualizările disponibile.
- Selectați „Instalați actualizări”.
Defragmentați hard diskul. Când fișierele sunt utilizate și localizate pe un hard disk, acestea devin fragmentate - în loc să stocheze toate elementele fișierului în aceeași locație, acestea sunt împărțite în locuri diferite. Deși computerul dvs. defragmentează automat unitatea de disc în conformitate cu o programare programată, o puteți face singură manual.
- Faceți clic pe butonul Start și tastați „Disk Defragmenter” în dialogul de căutare.
- Selectați „Defragmentare disc” în rezultatele căutării.
- Selectați unitatea pe care doriți să o defragmentați și faceți clic pe „Analizați discul”. Dacă vi se solicită, introduceți o parolă de administrator.
- Faceți clic pe „Defragment disc”. Dacă vi se solicită, introduceți o parolă de administrator.
Curățarea discului. Instrumentul de curățare a discului Windows permite utilizatorilor să găsească și să elimine cu ușurință fișiere, programe și aplicații inutile de pe unitate. Eliminarea acestor fișiere va elibera mai multă memorie pentru a vă rula computerul mai repede.
- Faceți clic pe butonul Start și tastați „Curățare disc” în dialogul de căutare.
- Selectați „Curățare disc” în rezultatele căutării.
- Selectați unitatea pe care doriți să o curățați și apăsați „Ok”.
- Selectați „Ștergeți fișierele”.
Dezactivați efectele vizuale. Windows 7 are multe efecte de mișcare activate în mod implicit. Dezactivarea acestor efecte poate îmbunătăți viteza laptopului.
- Faceți clic pe butonul Start și selectați „Panou de control”.
- Selectați „Sistem și întreținere”> „Informații și instrumente de performanță”.
- Selectați „Ajustați efectele vizuale”> „Personalizat”.
- Debifați caseta de dialog de lângă fiecare efect de mișcare și faceți clic pe „Aplicați”.
Sfat
- Luați în considerare creșterea memoriei pentru Mac și PC. Astfel veți îmbunătăți cu siguranță viteza laptopului.
Avertizare
- Nu instalați programe pe care nu le utilizați. Nu dezinstalați programe pe care nu le cunoașteți bine, deoarece este posibil ca Windows să aibă nevoie de ele pentru a efectua sarcini de bază.