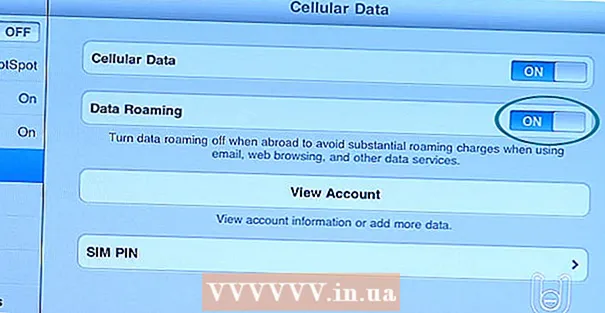Autor:
John Stephens
Data Creației:
1 Ianuarie 2021
Data Actualizării:
1 Iulie 2024

Conţinut
Acest wikiHow vă învață cum să creați o diagramă de distribuție a probabilității coloanei (histogramă) în Microsoft Excel. O diagramă de distribuție a probabilității este un grafic pe coloane care prezintă date de frecvență care vă permit să calculați valori, cum ar fi numărul de persoane care obțin un anumit procent la un test.
Pași
Partea 1 din 3: Introducerea datelor
Deschideți Microsoft Excel. Are un simbol "X" alb pe un fundal verde. Se deschide pagina de colectare a foilor de calcul Excel.
- Pe un Mac, acest pas poate deschide o nouă foaie Excel fără date. Odată ajuns acolo, treceți la pasul următor.

Creați documente noi. Clic Caiet de lucru gol (Set de foi de calcul gol) în colțul din stânga sus al ferestrei (Windows) sau faceți clic pe Fişier (Fișier) și selectați Nou registru de lucru (Mac).
Determinați punctul minim și maxim de date. Acest lucru este destul de important în determinarea numărului pentru fiecare sertar și a numărului de sertare necesar.
- De exemplu, dacă intervalul dvs. de date se extinde de la 17 la 225, atunci cel mai mic punct de date va fi 17 și maximul va fi 225.

Stabiliți numărul de sertare de care aveți nevoie. Bucket folosit pentru a organiza datele în grupuri pe o diagramă de distribuție a probabilităților. Cel mai simplu mod de a calcula numărul de sertare este să luați cel mai mare punct de date (225 în exemplul nostru), să îl împărțiți la numărul de puncte de date din grafic (să zicem: 10) și apoi să rotunjiți în sus sau în jos la cel mai apropiat număr întreg, Cu toate acestea, rareori avem mai mult de 20 sau mai puțin de 10 numere. Puteți utiliza formula dacă nu sunteți familiarizați cu:- Formula lui Sturge: K = 1 + 3.322 * log (N) Interior K este numărul de sertare și N este numărul de puncte de date; după ce găsiți K, rotunjiți în sus sau în jos la un întreg apropiat de acesta. Formula Sturge funcționează cel mai bine pentru seturi de date liniare sau „curate”.
- Rețetă de orez: rădăcină pătrată a (număr de puncte de date) * 2 (Pentru un set de date cu 200 de puncte, va trebui să găsiți rădăcina pătrată a 200 și să înmulțiți rezultatul cu 2). Această formulă este cea mai potrivită pentru date neregulate sau inconsistente.

Determinați numerele pentru fiecare sertar. Acum, că știți numărul de sertare, puteți găsi cea mai bună distribuție uniformă. Numărurile din fiecare buzunar includ cele mai mici și mai mari puncte de date, care vor crește în mod liniar.- De exemplu, dacă ați creat date pentru fiecare buzunar al unei diagrame de distribuție a probabilității care reprezintă scorul testului, atunci cel mai probabil ați folosi operatorul de incrementare 1 pentru a reprezenta scale diferite (de exemplu 5, 6 , 7, 8, 9).
- Multiplii de 10, 20 sau chiar 100 sunt un criteriu utilizat în mod obișnuit pentru numărul pe găleată.
- Dacă există valori de excepție mutante, le puteți seta din intervalul găleților sau puteți crește / micșora intervalul de numărare din fiecare cupă suficient pentru a include valoarea excepției.
Adăugați date în coloană. Introduceți fiecare punct de date într-o celulă separată din coloană A.
- De exemplu, dacă aveți 40 de date, puteți adăuga numere corespunzătoare la cuvintele celule A1 vino A40.
Adăugați numărul din fiecare cupă în coloana C dacă sunteți pe un Mac. Începând de la celulă C1 sau mai mic, introduceți fiecare număr în caseta din casetă. După ce ați finalizat acest pas, puteți continua să creați o diagramă de distribuție a probabilităților.
- Omiteți acest pas pe un computer Windows.
Partea 2 din 3: Crearea de diagrame pe Windows
Selectați date. Faceți clic pe celula de sus din coloană A, apoi apăsați și mențineți apăsată tasta ⇧ Shift și faceți clic pe ultima celulă care conține datele din coloană A.
Faceți clic pe card Introduce (Insert) se află în panglica verde din partea de sus a ferestrei Excel. Bara de instrumente din partea de sus a ferestrei va trece la afișarea opțiunilor din filă Introduce.
Clic Diagramele recomandate (Diagrama recomandată). Această opțiune se află în secțiunea „Diagramele” din bara de instrumente Introduce. Va apărea o fereastră.
Faceți clic pe card Toate diagramele (Toate graficul). Această filă se află în partea de sus a ferestrei pop-up.
Faceți clic pe card Histogramă situat în partea stângă a ferestrei.
Selectați șablonul de histogramă. Faceți clic pe pictograma grafic cu bare din partea stângă pentru a selecta șablonul de histogramă (nu diagrama Pareto), apoi faceți clic pe O.K. O diagramă simplă de distribuție a probabilității va fi creată folosind datele la alegere.
Deschideți meniul axei orizontale. Faceți clic dreapta pe axa orizontală (axa orizontală care conține intervalele de numere), faceți clic pe Formatează axa ... (Format axă orizontală) din meniul derulant și selectați pictograma graficului coloanei din meniul „Format Axis” care apare în partea dreaptă a ferestrei.
Bifați caseta „Lățimea coșului” din mijlocul meniului.
Introduceți distanța de numărare în fiecare sertar. Introduceți valoarea spațierii dintre ghișeele din fiecare buzunar în caseta „Lățime coș”, apoi apăsați ↵ Intrați. Excel se bazează pe date și formată automat histograma astfel încât histograma să afișeze numerele corespunzătoare în coloană.
- De exemplu, dacă utilizați găleți cu 10 incrementări, introduceți 10 intra.
Etichetați graficul. Acest lucru este necesar numai dacă doriți să adăugați un titlu pentru axe sau pentru întreaga diagramă:
- Titlu pentru axă Faceți clic pe semn + în verde în partea dreaptă a diagramei, bifați caseta „Titlurile axei”, faceți clic pe caseta de text Titlul axei în stânga sau în partea de jos a graficului și apoi introduceți titlul dorit.
- Titlu pentru grafic Faceți clic pe rama de text Titlul graficului (Titlul graficului) se află în partea de sus a graficului histogramei, apoi introduceți titlul pe care doriți să îl utilizați.
Salvați graficul histogramei. presa Ctrl+S, selectați o locație de salvare, introduceți numele dorit și faceți clic pe salva (Salva). publicitate
Partea 3 din 3: Crearea de diagrame pe Mac
Selectați date și gropi. Faceți clic pe celula cu valoare de sus din coloană A pentru a selecta, apoi țineți apăsată tasta ⇧ Shift în același timp faceți clic pe celulă C sunt pe aceeași linie cu celula A conține valoarea finală. Toate datele și numărările din fiecare bucket respectiv vor fi evidențiate.
Faceți clic pe card Introduce se află în panglica verde din partea de sus a ferestrei Excel.
Faceți clic pe pictograma grafic coloană. Această opțiune se află în secțiunea „Diagramele” din bara de instrumente Introduce. Va apărea o fereastră.
Faceți clic pe pictograma „Histogramă”. Acest set de coloane albastre se află sub titlul „Histogramă”. O diagramă de distribuție a probabilității va fi generată în funcție de datele și numărările din fiecare bucket deja disponibile.
- Asigurați-vă că nu dați clic pe pictograma albastră „Pareto” cu mai multe coloane cu o linie portocalie.
Revedeți diagrama de distribuție a probabilităților. Înainte de a salva, căutați din nou pentru a vedea dacă acest grafic este corect; dacă nu, atunci trebuie să reglați numărul din fiecare sertar și să recreați graficul.
Salvați sesiunea. presa ⌘ Comandă+S, introduceți un nume pe care doriți să îl dați fișierului, selectați o locație de salvare (dacă este necesar) și faceți clic pe salva. publicitate
Sfat
- Buzunarele pot fi la fel de largi sau înguste pe cât doriți, atâta timp cât se potrivesc datelor și nu depășesc numărul rezonabil de sertare pentru acest set de date.
Avertizare
- Trebuie să vă asigurați că histograma este rezonabilă înainte de a trage concluzii.