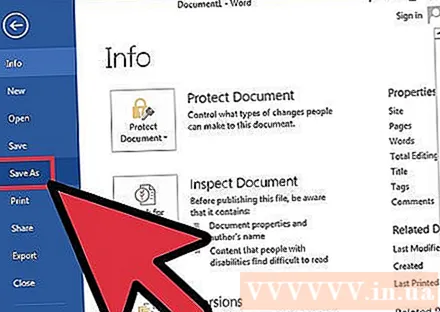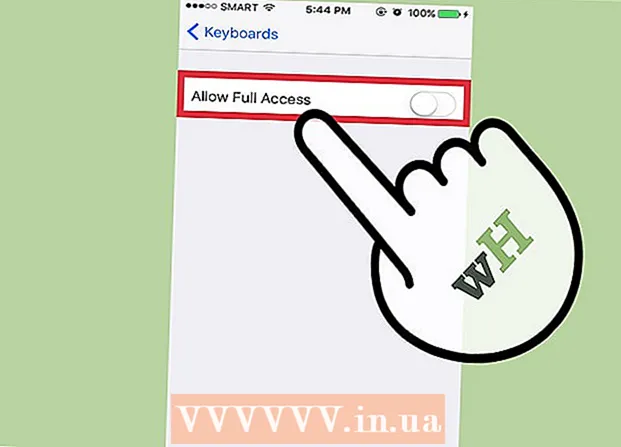Autor:
John Stephens
Data Creației:
26 Ianuarie 2021
Data Actualizării:
1 Iulie 2024
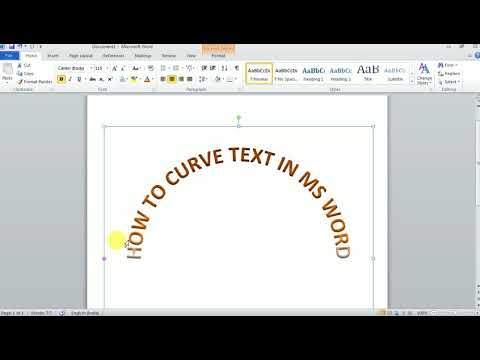
Conţinut
Microsoft Word este utilizat în mod obișnuit pentru editarea și editarea documentelor și fișierelor text obișnuite pentru alte lucrări. Cu toate acestea, știați că putem folosi chiar și Word pentru a crea modele artistice pentru a face fișierele noastre text mai atractive? Există câteva „sfaturi” pentru a face textul mai viu, în care curbarea textului este o modalitate de a face ca documentul să nu arate mult diferit, dar totuși atractiv.
Pași
Partea 1 din 2: Crearea unui document nou sau deschiderea fișierului existent
Deschideți Microsoft Word. Faceți clic pe butonul Start sau pe sfera din colțul din stânga jos al desktopului pentru a deschide meniul Start. Selectați „Toate programele” din meniu și deschideți folderul Microsoft Office listat aici. În interiorul dosarului, veți vedea o pictogramă de comandă rapidă Microsoft Word.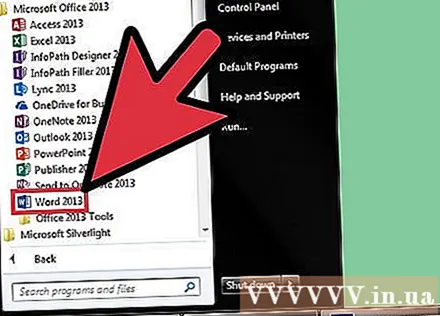
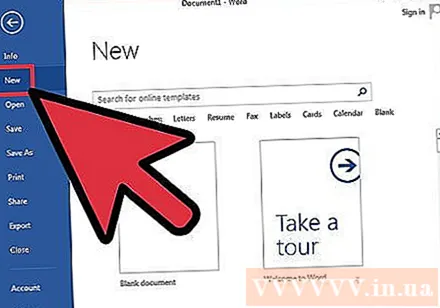
Creați documente noi. Odată ce MS Word se deschide, faceți clic pe fila „Fișier” din colțul din stânga sus al ferestrei MS Word și selectați „Nou” din meniul derulant pentru a crea un document text nou.
Deschideți documentul. Dacă doriți să editați un document Word existent, selectați „Deschideți” din meniul derulant și apoi selectați fișierul doc existent pe care doriți să îl editați. publicitate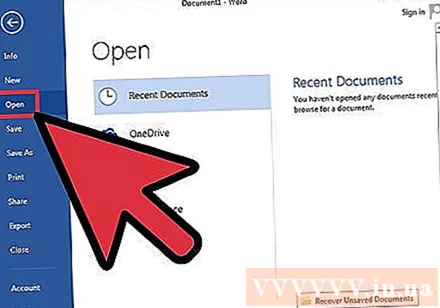
Partea 2 din 2: Îndoirea literelor
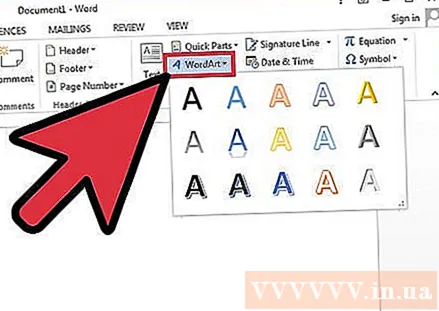
Inserați Word Art. Faceți clic pe fila meniului „Inserați” din colțul din stânga sus al ferestrei MS Word și selectați butonul „WordArt” situat în partea de sus a panglicii.- Selectați designul pe care doriți să îl utilizați din lista derulantă. Această listă va apărea după ce faceți clic pe butonul WordArt.
Introduceți text. Tastați orice cuvinte pe care doriți să le îndoiți în caseta de text care apare în documentul dvs. Word.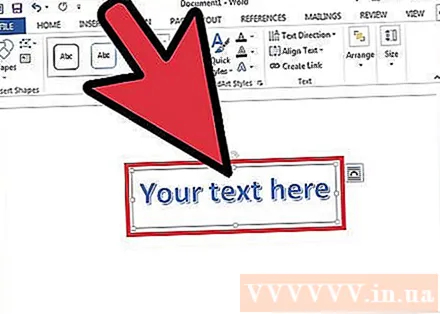
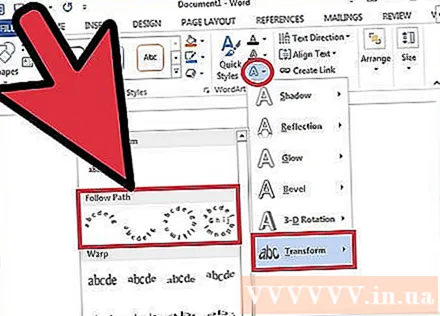
Litere curbate. Faceți clic pe butonul „Efecte text” cu o pictogramă albastră strălucitoare „A” lângă grupul vertical de stiluri WordArt de pe panglică. Alegeți „Transformare” din meniul derulant, apoi alegeți „Urmăriți calea” în meniul pop-up peisaj. WordArt pe care tocmai l-ați creat va fi ondulat.
Reglarea curbei. Faceți clic pe punctul purpuriu vertical de lângă cadrul WordArt și trageți pe ecran pentru a regla curbura textului.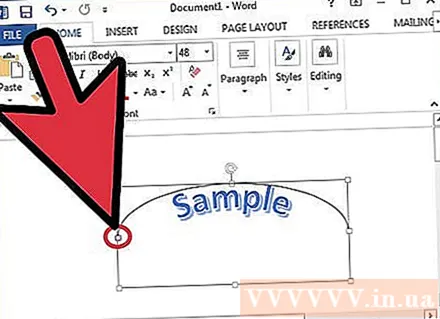
- Puteți regla curbura de la 180 la 360 de grade.
Salvați documentul. După ce curlați textul la unghiul dorit, faceți clic din nou pe fila „Fișier” și alegeți „Salvare ca / Salvare” din meniul derulant pentru a salva modificările pe care tocmai le-ați făcut. în fișierul doc. publicitate