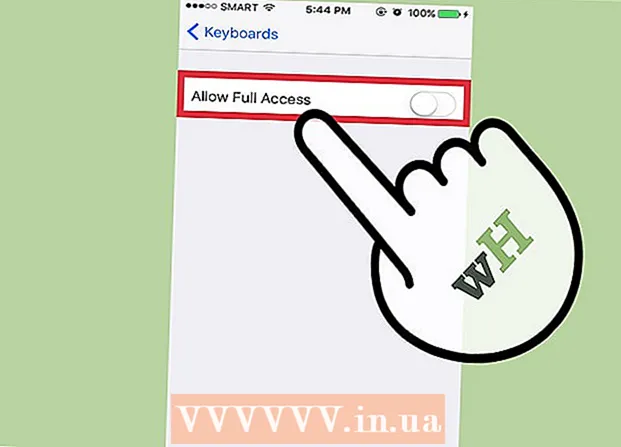Autor:
Clyde Lopez
Data Creației:
22 Iulie 2021
Data Actualizării:
1 Iulie 2024

Conţinut
Programul de manipulare a imaginilor GNU sau pur și simplu „GIMP” este o aplicație gratuită de editare a imaginilor open source. Programul are multe funcții care vă permit să efectuați modificări la imaginile digitale de complexitate diferită. La fel ca popularul program Adobe Photoshop, GIMP permite utilizatorilor să creeze imagini pe mai multe straturi. Fiecare strat are trei canale de culoare și un canal alfa care controlează transparența. Astfel, imaginile pot fi compuse din straturi „stratificate”, fiecare dintre ele conținând o mică parte a imaginii globale. În acest articol, vă vom arăta cum să adăugați straturi în GIMP și să utilizați toate caracteristicile programului.
Pași
 1 Deschide GIMP. În Windows, din meniul Start, accesați pictograma GIMP sau selectați comanda rapidă de pe desktop. Pe Mac OS X, faceți dublu clic pe pictograma din GIMP din folderul Aplicații.
1 Deschide GIMP. În Windows, din meniul Start, accesați pictograma GIMP sau selectați comanda rapidă de pe desktop. Pe Mac OS X, faceți dublu clic pe pictograma din GIMP din folderul Aplicații.  2 Creați o imagine nouă. Pentru a face acest lucru, faceți clic pe butonul Fișier de pe bara de activități, apoi selectați Nou. Va apărea o casetă de dialog în care trebuie să specificați dimensiunile imaginii. Setați dimensiunile la alegere, apoi faceți clic pe butonul „OK” pentru a crea imaginea.
2 Creați o imagine nouă. Pentru a face acest lucru, faceți clic pe butonul Fișier de pe bara de activități, apoi selectați Nou. Va apărea o casetă de dialog în care trebuie să specificați dimensiunile imaginii. Setați dimensiunile la alegere, apoi faceți clic pe butonul „OK” pentru a crea imaginea.  3 Asigurați-vă că straturile în linie sunt vizibile. Trebuie să utilizați straturi în linie pentru a controla straturile imaginii cu care veți lucra. În mod implicit, fereastra straturilor este deschisă și se află în partea dreaptă a ferestrei aplicației.În caz contrar, faceți clic pe Fereastră pe bara principală de instrumente și selectați Windows încorporat. În meniul care apare, selectați „Straturi”.
3 Asigurați-vă că straturile în linie sunt vizibile. Trebuie să utilizați straturi în linie pentru a controla straturile imaginii cu care veți lucra. În mod implicit, fereastra straturilor este deschisă și se află în partea dreaptă a ferestrei aplicației.În caz contrar, faceți clic pe Fereastră pe bara principală de instrumente și selectați Windows încorporat. În meniul care apare, selectați „Straturi”. - În mod implicit, imaginile noi sunt create dintr-un singur strat numit „Poveste”. Ar trebui să apară în lista straturilor din dreapta.
 4 Adăugați un strat nou la imagine. Puteți face acest lucru făcând clic pe pictograma mic Strat nou din fereastra Straturi sau alegând Stratul nou din meniul Straturi din bara de activități. Apoi va apărea o casetă de dialog care vă cere să specificați numele stratului, dimensiunea și culoarea acestuia. Vă rugăm să rețineți că puteți modifica toți acești parametri ulterior. Faceți clic pe butonul „OK” pentru a adăuga un nou strat.
4 Adăugați un strat nou la imagine. Puteți face acest lucru făcând clic pe pictograma mic Strat nou din fereastra Straturi sau alegând Stratul nou din meniul Straturi din bara de activități. Apoi va apărea o casetă de dialog care vă cere să specificați numele stratului, dimensiunea și culoarea acestuia. Vă rugăm să rețineți că puteți modifica toți acești parametri ulterior. Faceți clic pe butonul „OK” pentru a adăuga un nou strat.  5 Adăugați conținut la fiecare strat. Dacă adăugați o parte a imaginii pe un strat separat, atunci puteți muta sau edita acea parte a imaginii independent una de cealaltă, motiv pentru care straturile sunt atât de utile. Pentru a face acest lucru, selectați mai întâi stratul dorit făcând clic pe numele acestuia în lista straturilor. Și apoi adăugați conținut (text, gradient și așa mai departe) pe scena principală. Conținutul va fi legat de acest strat.
5 Adăugați conținut la fiecare strat. Dacă adăugați o parte a imaginii pe un strat separat, atunci puteți muta sau edita acea parte a imaginii independent una de cealaltă, motiv pentru care straturile sunt atât de utile. Pentru a face acest lucru, selectați mai întâi stratul dorit făcând clic pe numele acestuia în lista straturilor. Și apoi adăugați conținut (text, gradient și așa mai departe) pe scena principală. Conținutul va fi legat de acest strat.  6 Aranjați straturile din imagine după cum doriți. Ordinea straturilor dvs. este importantă. De exemplu, dacă stratul superior este complet opac, stratul inferior nu se va afișa. Pentru a modifica ordinea straturilor din imagine, trebuie să faceți clic pe numele stratului din listă și să-l trageți într-o altă locație din listă. Straturile din partea de sus a listei sunt afișate în prim-plan, în timp ce straturile din partea de jos a listei sunt afișate în fundalul imaginii.
6 Aranjați straturile din imagine după cum doriți. Ordinea straturilor dvs. este importantă. De exemplu, dacă stratul superior este complet opac, stratul inferior nu se va afișa. Pentru a modifica ordinea straturilor din imagine, trebuie să faceți clic pe numele stratului din listă și să-l trageți într-o altă locație din listă. Straturile din partea de sus a listei sunt afișate în prim-plan, în timp ce straturile din partea de jos a listei sunt afișate în fundalul imaginii.  7 Asta e tot.
7 Asta e tot.
sfaturi
- GIMP poate rula pe sistemele de operare Windows, Mac și Linux. Pe Mac OS X trebuie să îl rulați într-o altă aplicație numită „X11”, aplicația vine cu fișierul de instalare GIMP.
Avertizări
- Rețineți că straturile nu sunt salvate atunci când salvați fișierul în format imagine. Pentru a continua să lucrați cu straturile dvs. în viitor, trebuie să salvați fișierul în formatul ".xcf".
De ce ai nevoie
- Calculator
- Software GIMP