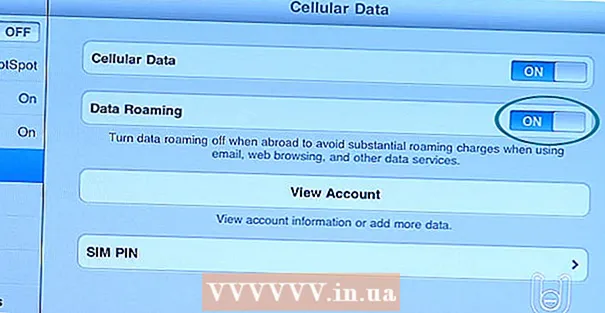Conţinut
- Pași
- Metoda 1 din 2: Adăugarea a mai mult de 10 adrese
- Metoda 2 din 2: Finalizați procesul de verificare
În Google Maps, puteți găsi locația unei anumite organizații și puteți adăuga informații despre aceasta, cum ar fi programul de deschidere, numărul de telefon de contact, site-ul web și multe altele. Pentru a adăuga locația organizației dvs. pe Google Maps, trebuie să vă înregistrați la Google Locații. Apoi, va trebui să furnizați informațiile despre locație și să vă confirmați detaliile prin telefon sau poștă. Poate dura până la 2 săptămâni până când Google va examina și publica informații despre locație. În prezent, puteți adăuga până la 100 de adrese individuale sau puteți descărca o foaie de calcul cu informații despre adresă dacă trebuie să adăugați mai mult de 10 adrese simultan. Dacă doriți să începeți să adăugați adrese la Google Maps astăzi, consultați pasul 1 pentru a începe.
Pași
 1 Accesați site-ul web Google Locații pentru organizațiipentru a vă înscrie la Google Places sau a vă conecta cu contul dvs. Google utilizând numele de utilizator și parola existente.
1 Accesați site-ul web Google Locații pentru organizațiipentru a vă înscrie la Google Places sau a vă conecta cu contul dvs. Google utilizând numele de utilizator și parola existente.- Faceți clic pe butonul „Înregistrați-vă” dacă nu aveți un cont Google și completați câmpurile obligatorii, cum ar fi numele de utilizator și parola pentru a crea un cont.
 2 Selectați țara în care se află organizația dvs. Introduceți numărul de telefon al organizației în câmpul special, apoi faceți clic pe „Găsiți informații despre organizație”.
2 Selectați țara în care se află organizația dvs. Introduceți numărul de telefon al organizației în câmpul special, apoi faceți clic pe „Găsiți informații despre organizație”.  3 Google Places asociat cu numărul pe care l-ați introdus va apărea sub câmpul de telefon. Selectați opțiunea de editare din lista Google Locații pentru a începe procesul de completare a informațiilor.
3 Google Places asociat cu numărul pe care l-ați introdus va apărea sub câmpul de telefon. Selectați opțiunea de editare din lista Google Locații pentru a începe procesul de completare a informațiilor. - Dacă nu există o adresă asociată cu numărul dvs. de telefon în Google Locații, se va deschide o pagină în care puteți introduce informațiile despre companie.

- Dacă nu există o adresă asociată cu numărul dvs. de telefon în Google Locații, se va deschide o pagină în care puteți introduce informațiile despre companie.
 4 Introduceți informații despre organizația dvs. în câmpurile corespunzătoare
4 Introduceți informații despre organizația dvs. în câmpurile corespunzătoare - informatii de baza
- Setările zonei de serviciu și locației
- Ore de deschidere
- Metode de plata
- Fotografii
- Video
- informatii suplimentare
- Puteți corecta poziția inexactă a marcatorului de locație făcând clic pe „Locație corectă” din dreapta sub hartă.
 5 Examinați informațiile introduse pentru eventualele inexactități și dați clic pe „Salvați” în partea de jos a paginii.
5 Examinați informațiile introduse pentru eventualele inexactități și dați clic pe „Salvați” în partea de jos a paginii. 6 Selectați metoda prin care informațiile introduse vor fi verificate în Google Locații
6 Selectați metoda prin care informațiile introduse vor fi verificate în Google Locații - Prin telefon (recomandat)
- Prin posta
- Faceți clic pe Finalizare
 7 Veți fi redirecționat către pagina Google Places Bar.
7 Veți fi redirecționat către pagina Google Places Bar.- Dacă ați ales opțiunea de verificare telefonică, veți fi sunat imediat. Notați codul de verificare.
- Dacă ați ales opțiunea cec prin poștă, veți primi o carte poștală în 2-3 săptămâni
 8 În câmpul special de pe panoul Google Places, introduceți codul pe care l-ați primit prin telefon sau e-mail pentru verificare.
8 În câmpul special de pe panoul Google Places, introduceți codul pe care l-ați primit prin telefon sau e-mail pentru verificare. 9 Gata! Vi se va solicita să editați locația organizației sau să reveniți la Google Maps.
9 Gata! Vi se va solicita să editați locația organizației sau să reveniți la Google Maps. - Puteți accesa oricând panoul Google Places pentru a actualiza informațiile.
Metoda 1 din 2: Adăugarea a mai mult de 10 adrese
 1 Deschideți sau creați un tabel nou folosind aplicația dvs. existentă.
1 Deschideți sau creați un tabel nou folosind aplicația dvs. existentă.- Google Places acceptă încărcarea tabelelor în următoarele formate: .txt, .xls, .csv ,, tsv, .ods și .xlsx.
 2 Introduceți numele primelor 9 coloane în următoarea ordine: Cod, nume, adresă, oraș, stat (zonă), cod poștal, cod de țară, telefon principal, categorie.
2 Introduceți numele primelor 9 coloane în următoarea ordine: Cod, nume, adresă, oraș, stat (zonă), cod poștal, cod de țară, telefon principal, categorie.  3 Introduceți informații despre organizații în fiecare coloană, utilizând un rând pe organizație.
3 Introduceți informații despre organizații în fiecare coloană, utilizând un rând pe organizație.- În coloana Cod, introduceți un identificator unic pentru fiecare locație din organizația dvs. De exemplu, dacă toate organizațiile dvs. sunt cafenele cu același nume, etichetați-le ca Cafe1, Cafe2 etc.
- Nu utilizați mai mult de 60 de caractere atunci când introduceți codul și numele.
- Utilizați până la 80 de caractere atunci când introduceți câmpurile Adresă, Oraș și Stat (Provincie).
- Verificați formatarea tabelului, asigurați-vă că codurile poștale care încep cu „0” sunt afișate corect și recunoscute de programul de creare a tabelelor.
- În numărul de telefon, adăugați paranteze în jurul codului de zonă, astfel încât formatul să se potrivească cu următorul exemplu: (555) 555-5555.
- Pentru fiecare organizație, nu introduceți mai mult de 5 categorii separate prin virgule. De exemplu, dacă aveți o cafenea care vinde cărți, puteți specifica „Restaurante, magazine”.
 4 După ce ați terminat de introdus informațiile despre organizație, salvați foaia de calcul și reveniți la Google Locații.
4 După ce ați terminat de introdus informațiile despre organizație, salvați foaia de calcul și reveniți la Google Locații. 5 După ce v-ați conectat la Google Places sub contul dvs., faceți clic pe butonul „Încărcare în bloc”.
5 După ce v-ați conectat la Google Places sub contul dvs., faceți clic pe butonul „Încărcare în bloc”. 6 Faceți clic pe butonul „Selectare fișier” și navigați la fișierul salvat anterior cu tabelul.
6 Faceți clic pe butonul „Selectare fișier” și navigați la fișierul salvat anterior cu tabelul. 7 Faceți clic pe butonul Încărcați, apoi Postați locații noi, după ce Google a încărcat foaia dvs. de calcul.
7 Faceți clic pe butonul Încărcați, apoi Postați locații noi, după ce Google a încărcat foaia dvs. de calcul.- Dacă Google găsește erori în foaia dvs. de calcul, cum ar fi informații lipsă sau format incorect, veți primi un mesaj de eroare detaliat. Efectuați modificările necesare și selectați „Verificați din nou erori” înainte de a încerca să încărcați din nou foaia de calcul.
 8 Va trebui să așteptați cel puțin o oră pentru ca Google să adauge toate informațiile din foaia de calcul în contul dvs. Google Locații înainte de a putea începe procesul de verificare.
8 Va trebui să așteptați cel puțin o oră pentru ca Google să adauge toate informațiile din foaia de calcul în contul dvs. Google Locații înainte de a putea începe procesul de verificare.
Metoda 2 din 2: Finalizați procesul de verificare
 1 Selectați metoda de verificare pe care Google o va folosi pentru a vă contacta și pentru a vă trimite un cod PIN.
1 Selectați metoda de verificare pe care Google o va folosi pentru a vă contacta și pentru a vă trimite un cod PIN.- Opțiunile pot include verificarea prin telefon, mesaj text sau trimiterea unei cărți poștale la adresa pe care ați furnizat-o.Google vă poate oferi toate aceste opțiuni pentru a alege, în funcție de adresa și numărul de telefon furnizate.
 2 După ce primiți codul PIN, introduceți acest cod de verificare în câmpul corespunzător de pe site-ul Google Locații.
2 După ce primiți codul PIN, introduceți acest cod de verificare în câmpul corespunzător de pe site-ul Google Locații.- Dacă ați ales opțiunea de plată prin poștă, veți primi o carte poștală de la Google în termen de 2-3 săptămâni. Accesați Google Locații, introduceți numele de utilizator și parola și faceți clic pe linkul „Verificați proprietarul” pentru a finaliza procesul de verificare.
 3 Pentru a publica informațiile dvs. pe Google Locații, faceți clic pe butonul „Finalizați”.
3 Pentru a publica informațiile dvs. pe Google Locații, faceți clic pe butonul „Finalizați”.