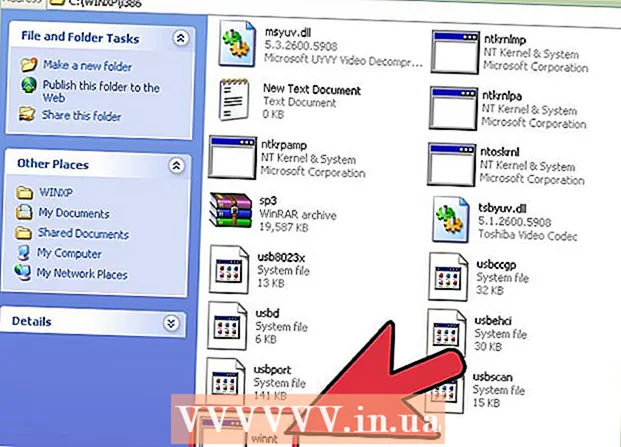Autor:
Janice Evans
Data Creației:
28 Iulie 2021
Data Actualizării:
23 Iunie 2024
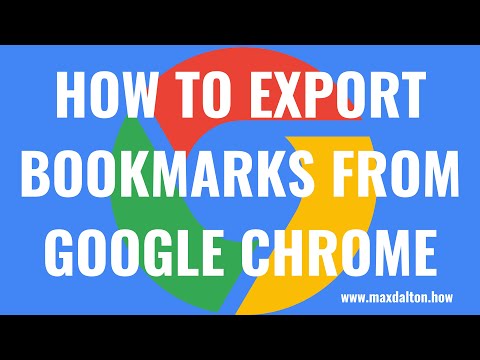
Conţinut
Acest articol vă va arăta cum să exportați marcaje din Google Chrome ca fișier pe un computer Windows sau Mac OS X. Puteți importa fișierul marcaj într-un alt browser pentru a le utiliza în acel browser. Rețineți că nu puteți exporta marcaje în aplicația mobilă Chrome.
Pași
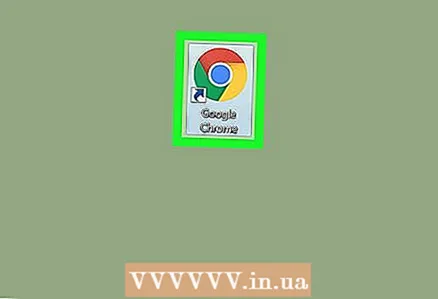 1 Deschideți Google Chrome
1 Deschideți Google Chrome  . Faceți clic sau faceți dublu clic pe pictograma rotundă roșu-galben-verde-albastru.
. Faceți clic sau faceți dublu clic pe pictograma rotundă roșu-galben-verde-albastru. 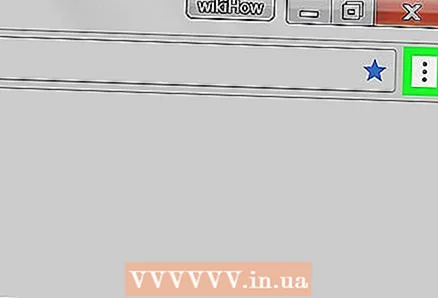 2 Click pe ⋮. Această pictogramă este situată în colțul din dreapta sus al ferestrei. Se va deschide un meniu.
2 Click pe ⋮. Această pictogramă este situată în colțul din dreapta sus al ferestrei. Se va deschide un meniu.  3 Click pe Marcaje. Este aproape de partea de sus a meniului. Va apărea un meniu pop-up.
3 Click pe Marcaje. Este aproape de partea de sus a meniului. Va apărea un meniu pop-up. 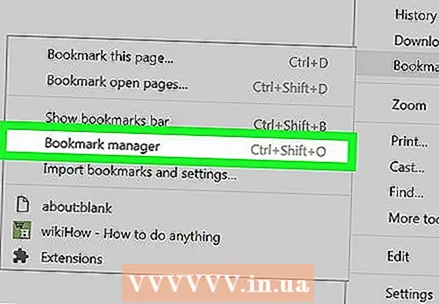 4 Click pe Manager de marcaje. Această opțiune se află în meniu. Managerul de marcaje se va deschide într-o filă nouă.
4 Click pe Manager de marcaje. Această opțiune se află în meniu. Managerul de marcaje se va deschide într-o filă nouă.  5 Deschideți meniul de marcaje. Faceți clic pe pictograma „⋮” din partea dreaptă a panglicii albastre din partea de sus a ecranului. Se va deschide un meniu.
5 Deschideți meniul de marcaje. Faceți clic pe pictograma „⋮” din partea dreaptă a panglicii albastre din partea de sus a ecranului. Se va deschide un meniu. - Nu faceți clic pe pictograma „⋮” din dreapta oricărui marcaj sau în colțul din dreapta sus (pe panglica gri) a ferestrei Chrome.
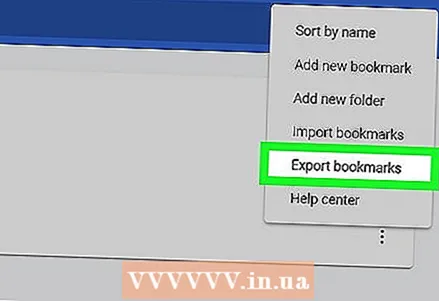 6 Click pe Exportați marcaje. Această opțiune se află în meniu. Se deschide o fereastră Explorer (Windows) sau Finder (Mac).
6 Click pe Exportați marcaje. Această opțiune se află în meniu. Se deschide o fereastră Explorer (Windows) sau Finder (Mac). - Dacă nu există opțiunea Export Bookmarks, ați făcut clic pe pictograma „⋮” greșită.
 7 Introduceți un nume pentru fișierul marcat.
7 Introduceți un nume pentru fișierul marcat. 8 Selectați un folder pentru a salva fișierul. În panoul din stânga al ferestrei, faceți clic pe folderul dorit.
8 Selectați un folder pentru a salva fișierul. În panoul din stânga al ferestrei, faceți clic pe folderul dorit.  9 Click pe salva. Se află în colțul din dreapta jos al ferestrei.
9 Click pe salva. Se află în colțul din dreapta jos al ferestrei.
sfaturi
- Nu puteți exporta marcaje într-un browser mobil, dar pentru a accesa marcajele Google Chrome de pe smartphone sau tabletă, lansați aplicația Chrome și conectați-vă la același cont Google pe care îl utilizați în browserul Chrome de pe computer.
Avertizări
- Nu puteți exporta marcaje din aplicația mobilă Chrome.