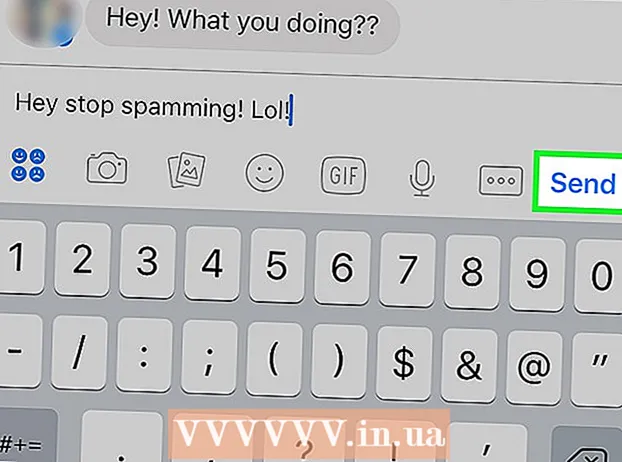Conţinut
- Pași
- Metoda 1 din 3: Conectarea unui hard disk extern
- Metoda 2 din 3: Utilizarea unei unități de rețea
- Metoda 3 din 3: Înlocuirea unității optice
- sfaturi
- Avertizări
- De ce ai nevoie
Uneori se pare că până și cel mai mare hard disk se va umple într-o perioadă scurtă de timp. Poate că nu doriți să ștergeți informații dintr-o unitate veche sau aveți nevoie de o unitate nouă pentru a stoca anumite date pe ea. Cu toate acestea, rețineți că spațiul interior al carcasei unui computer nu este nelimitat. Următoarele sunt metode pe care le puteți utiliza pentru a elibera spațiu și pentru a utiliza un hard disk suplimentar.
Pași
Metoda 1 din 3: Conectarea unui hard disk extern
 1 Alegeți un hard disk extern adecvat. Astfel de discuri au dimensiuni și volume diferite. Asigurați-vă că computerul dvs. are un slot gratuit pe care îl puteți conecta la un hard disk extern.
1 Alegeți un hard disk extern adecvat. Astfel de discuri au dimensiuni și volume diferite. Asigurați-vă că computerul dvs. are un slot gratuit pe care îl puteți conecta la un hard disk extern. - Dacă trebuie doar să conectați un hard disk și să îl utilizați, cumpărați un drive fără energie suplimentară.
- Dacă faceți în mod regulat copii de siguranță ale datelor, căutați un disc cu un software special care vă permite să faceți copii de rezervă.
- Acordați atenție ratei de transmisie a interfeței USB. Cea mai recentă specificație USB (USB 3.0) oferă viteze mai mari de transfer de date, dar computerul dvs. trebuie să aibă un port USB adecvat (nu uitați că porturile și cablurile USB sunt compatibile cu versiunile anterioare).
 2 Conectați un hard disk extern. În majoritatea cazurilor, hard disk-urile externe sunt conectate la computer printr-un cablu USB, în timp ce unele sunt conectate utilizând un cablu SATA. Unitatea externă conectată va fi recunoscută automat de sistem și puteți începe să o utilizați.
2 Conectați un hard disk extern. În majoritatea cazurilor, hard disk-urile externe sunt conectate la computer printr-un cablu USB, în timp ce unele sunt conectate utilizând un cablu SATA. Unitatea externă conectată va fi recunoscută automat de sistem și puteți începe să o utilizați.  3 Asigurați-vă că sistemul recunoaște unitatea de disc externă. Pentru a face acest lucru, deschideți Windows Explorer (sau fereastra „Computer”) și asigurați-vă că unitatea hard disk externă se află în lista tuturor mediilor de stocare conectate. Acum puteți utiliza hard diskul extern.
3 Asigurați-vă că sistemul recunoaște unitatea de disc externă. Pentru a face acest lucru, deschideți Windows Explorer (sau fereastra „Computer”) și asigurați-vă că unitatea hard disk externă se află în lista tuturor mediilor de stocare conectate. Acum puteți utiliza hard diskul extern.
Metoda 2 din 3: Utilizarea unei unități de rețea
 1 Luați în considerare dacă aveți nevoie de o unitate de rețea. Un astfel de disc este necesar pentru stocarea și schimbul de informații cu alți utilizatori conectați la aceeași rețea. Mai mult, utilizați o unitate de rețea dacă doriți să obțineți acces la distanță la date de pe orice computer.
1 Luați în considerare dacă aveți nevoie de o unitate de rețea. Un astfel de disc este necesar pentru stocarea și schimbul de informații cu alți utilizatori conectați la aceeași rețea. Mai mult, utilizați o unitate de rețea dacă doriți să obțineți acces la distanță la date de pe orice computer.  2 Conectați discul. Unitatea de rețea se conectează la rețea și o puteți accesa oricând, în timp ce sunteți conectat la rețea.
2 Conectați discul. Unitatea de rețea se conectează la rețea și o puteți accesa oricând, în timp ce sunteți conectat la rețea. - Dacă unitatea de rețea are nevoie de energie suplimentară, conectați adaptorul la o priză electrică.
- Conectați unitatea la rețea. Pentru a face acest lucru, utilizați un router sau un modem și un cablu Ethernet sau cablu USB.
 3 Puneți o literă pe unitatea de rețea. Deci, atunci când sunteți conectat la rețea, puteți accesa cu ușurință unitatea de rețea (ca orice alt hard disk). Următoarea procedură este pentru utilizatorii de Windows 10 și poate diferi ușor de alte versiuni ale sistemului respectiv.
3 Puneți o literă pe unitatea de rețea. Deci, atunci când sunteți conectat la rețea, puteți accesa cu ușurință unitatea de rețea (ca orice alt hard disk). Următoarea procedură este pentru utilizatorii de Windows 10 și poate diferi ușor de alte versiuni ale sistemului respectiv. - Accesați acest computer> Harta unitate de rețea.
- Selectați o literă de unitate și faceți clic pe Răsfoire.
- Selectați o unitate de rețea din listă și faceți clic pe „OK”.
 4 Deschideți unitatea de rețea. Pentru aceasta, deschideți Windows Explorer și găsiți unitatea de rețea în lista tuturor mediilor de stocare conectate.
4 Deschideți unitatea de rețea. Pentru aceasta, deschideți Windows Explorer și găsiți unitatea de rețea în lista tuturor mediilor de stocare conectate.
Metoda 3 din 3: Înlocuirea unității optice
 1 Cumpărați un hard disk intern. Dacă nu aveți un hard disk extern sau spațiu liber în carcasa computerului, scoateți unitatea optică de pe acesta. Instalarea unui hard disk intern de 3,5 inci este un mod bun și ieftin de a extinde spațiul de stocare al computerului.
1 Cumpărați un hard disk intern. Dacă nu aveți un hard disk extern sau spațiu liber în carcasa computerului, scoateți unitatea optică de pe acesta. Instalarea unui hard disk intern de 3,5 inci este un mod bun și ieftin de a extinde spațiul de stocare al computerului. - Hard diskul intern și unitatea optică sunt conectate la placa de bază printr-un cablu IDE sau cablu SATA. Unele hard disk-uri sunt vândute cu cablul necesar, în timp ce altele nu, deci în acest caz trebuie să cumpărați cablul separat.

Gonzalo martinez
Specialistul în reparații de computere și telefoane Gonzalo Martinez este președintele CleverTech, o companie de reparare a aparatelor din San Jose, California, fondată în 2014. CleverTech LLC este specializată în repararea dispozitivelor Apple. Într-un efort de a fi mai ecologic responsabil, compania reutilizează aluminiu, afișaje și micro-componente de pe plăcile de bază pentru reparații. În medie, economisește 1-1,5 kg de e-deșeuri pe zi, comparativ cu atelierul mediu de reparații. Gonzalo martinez
Gonzalo martinez
Specialist în reparații de computere și telefoaneAlegeți un hard disk care vă va păstra datele în siguranță. Gonzalo Martinez, tehnician Apple Repair, spune: „Când ștergeți informații de pe un hard disk obișnuit, zonele pe care le ocupă sunt suprascrise cu zerouri. Există software sofisticat care vă permite să preluați fișierele șterse... Unitățile SSD oferă o siguranță mai mare a datelor prin eliminarea informațiilor șterse anterior de pe SSD foarte, foarte dificil».
 2 Cumpărați adaptoare potrivite. În majoritatea cazurilor, unitatea optică se va potrivi într-un compartiment de 5,25 ", care este mare pentru un hard disk de 3,5". Prin urmare, citiți documentația pentru unitatea dvs. optică pentru a afla dimensiunea acesteia.
2 Cumpărați adaptoare potrivite. În majoritatea cazurilor, unitatea optică se va potrivi într-un compartiment de 5,25 ", care este mare pentru un hard disk de 3,5". Prin urmare, citiți documentația pentru unitatea dvs. optică pentru a afla dimensiunea acesteia. - Un compartiment este spațiul limitat din interiorul carcasei computerului în care poate fi introdusă o unitate optică, o unitate de disc sau un hard disk. Pentru a instala un hard disk într-un compartiment mai mare, se utilizează adaptoare sau suporturi speciale.
 3 Deconectați cablul de alimentare de la computer. Asigurați-vă că deconectați alimentarea înainte de a lucra la componentele computerului.
3 Deconectați cablul de alimentare de la computer. Asigurați-vă că deconectați alimentarea înainte de a lucra la componentele computerului.  4 Deschideți carcasa computerului. Folosiți o șurubelniță pentru a scoate panoul lateral al carcasei (unele carcase se pot deschide fără o șurubelniță). Tipul de șurubelniță depinde de modelul și producătorul carcasei.
4 Deschideți carcasa computerului. Folosiți o șurubelniță pentru a scoate panoul lateral al carcasei (unele carcase se pot deschide fără o șurubelniță). Tipul de șurubelniță depinde de modelul și producătorul carcasei.  5 Deconectați cablurile conectate la unitatea optică. În marea majoritate a cazurilor, două cabluri sunt conectate la o unitate optică: un cablu de alimentare și un cablu de date.
5 Deconectați cablurile conectate la unitatea optică. În marea majoritate a cazurilor, două cabluri sunt conectate la o unitate optică: un cablu de alimentare și un cablu de date. - Cablul de alimentare are o priză albă și fire negre, galbene și roșii.
- Cablul de date plat („panglică”) are o priză largă.
 6 Scoateți șuruburile sau deschideți zăvoarele care fixează unitatea optică. După ce ați terminat, scoateți unitatea din carcasă.
6 Scoateți șuruburile sau deschideți zăvoarele care fixează unitatea optică. După ce ați terminat, scoateți unitatea din carcasă.  7 Instalați suportul sau adaptorul (dacă este necesar). Fixați suportul sau adaptorul cu șuruburi.
7 Instalați suportul sau adaptorul (dacă este necesar). Fixați suportul sau adaptorul cu șuruburi.  8 Introduceți unitatea de disc internă în compartimentul de unități golit. Introduceți hard diskul în locaș și fixați-l cu șuruburile.
8 Introduceți unitatea de disc internă în compartimentul de unități golit. Introduceți hard diskul în locaș și fixați-l cu șuruburile.  9 Conectați hard diskul la placa de bază. Pentru aceasta, conectați cablul de alimentare și cablul de date la hard disk.
9 Conectați hard diskul la placa de bază. Pentru aceasta, conectați cablul de alimentare și cablul de date la hard disk.  10 Conectați cablul de alimentare la computer. Trebuie să porniți computerul pentru a-l configura pentru a utiliza noul hard disk.
10 Conectați cablul de alimentare la computer. Trebuie să porniți computerul pentru a-l configura pentru a utiliza noul hard disk.  11 Intrați în BIOS. BIOS (Basic Input / Output System) este software-ul de care procesorul are nevoie pentru a identifica componentele și hardware-ul instalat, cum ar fi un hard disk suplimentar. Metoda de introducere și modificare a BIOS-ului depinde de producătorul și modelul plăcii de bază. Citiți documentația plăcii de bază pentru a afla cum să intrați în BIOS și deschideți secțiunea Hardware.
11 Intrați în BIOS. BIOS (Basic Input / Output System) este software-ul de care procesorul are nevoie pentru a identifica componentele și hardware-ul instalat, cum ar fi un hard disk suplimentar. Metoda de introducere și modificare a BIOS-ului depinde de producătorul și modelul plăcii de bază. Citiți documentația plăcii de bază pentru a afla cum să intrați în BIOS și deschideți secțiunea Hardware. - Porniți computerul și țineți apăsată imediat tasta corespunzătoare.
- Odată ajuns în BIOS, căutați secțiunea „Hardware”, „Configurare” sau o secțiune similară (sau filă). Navigarea în interiorul BIOS-ului se face folosind tastatura.
- Unitatea hard disk instalată ar trebui să apară în listă. Dacă nu este listat, opriți computerul și verificați dacă cablurile corespunzătoare sunt conectate în siguranță.
- Găsiți și activați opțiunea „Detectare automată”.
- Salvați modificările și ieșiți din BIOS. Pentru a face acest lucru, trebuie să apăsați o anumită tastă. Computerul va reporni automat.
 12 Formatați hard diskul. Înainte de a utiliza hard diskul, trebuie să-l formatați cu un sistem de fișiere care este compatibil cu sistemul dvs. de operare. Dacă intenționați să instalați pe un hard disk Windows, formatați-l cu NTFS sau xFAT sau FAT32 pentru stocarea simplă a datelor. Următoarea procedură este pentru utilizatorii de Windows 10, dar cel mai probabil se aplică și altor versiuni ale acestui sistem.
12 Formatați hard diskul. Înainte de a utiliza hard diskul, trebuie să-l formatați cu un sistem de fișiere care este compatibil cu sistemul dvs. de operare. Dacă intenționați să instalați pe un hard disk Windows, formatați-l cu NTFS sau xFAT sau FAT32 pentru stocarea simplă a datelor. Următoarea procedură este pentru utilizatorii de Windows 10, dar cel mai probabil se aplică și altor versiuni ale acestui sistem. - Apăsați Win + R pentru a deschide fereastra Run.
- Introduceți diskmgmt.msc și faceți clic pe OK. Utilitarul de gestionare a discului pornește.
- În listă, faceți clic dreapta pe noul hard disk și selectați Format din meniu.
- Selectați sistemul de fișiere dorit și faceți clic pe „OK”.Procesul de formatare a discului va dura ceva timp (în funcție de dimensiunea discului). După finalizarea procesului de formatare, puteți utiliza hard diskul.
sfaturi
- Cablul IDE are două sau trei prize. Un capăt al cablului se conectează la placa de bază și celălalt la dispozitiv (hard disk sau unitate optică). La un singur cablu IDE pot fi conectate maximum două dispozitive. Dacă placa de bază nu are un conector IDE gratuit, instalați o placă suplimentară cu un conector IDE. Dacă placa de bază acceptă Serial ATA (SATA), utilizați hard disk-uri cu această interfață (ratele de transfer de date vor crește semnificativ). Multe modele de plăci de bază acceptă până la patru hard disk-uri SATA (în cazul unei interfețe IDE, puteți conecta doar două unități), permițându-vă să creați o matrice RAID.
- Orice hard disk intern poate fi introdus într-o carcasă specială și utilizat ca hard disk extern.
- Rețineți că alți utilizatori se conectează la unitatea de rețea, deci luați măsuri pentru a vă proteja datele.
- În loc de un hard disk de 3,5 ", puteți utiliza o unitate de 2,5", care se găsește de obicei în laptopuri. În acest caz, va trebui să cumpărați adaptoarele sau suporturile corespunzătoare.
- Dacă doriți să instalați un hard disk intern, dar nu puteți pierde hardware-ul instalat în carcasa computerului, luați în considerare achiziționarea unui carcasă mai mare.
Avertizări
- Ai grijă de siguranța ta! Deconectați computerul de la sursa de alimentare înainte de a deschide carcasa. De asemenea, atingeți o suprafață metalică nevopsită pentru a descărca orice electricitate statică înainte de a manipula componentele computerului.
De ce ai nevoie
- Hard disk suplimentar.
- Şurubelniţă. Pentru a deschide carcasa computerului și a scoate hardware-ul, cel mai probabil veți avea nevoie de o șurubelniță. Tipul de șurubelniță depinde de modelul și producătorul carcasei.
- Adaptoare potrivite. Pentru a instala un hard disk de 3,5 inci într-un compartiment de 5,25 inci (în locul unei unități optice), aveți nevoie de un adaptor sau un suport adecvat. Când utilizați un hard disk de 2,5 inci, este necesar un container sau un adaptor adecvat.
- Alimentare puternică. Amintiți-vă că pe măsură ce se adaugă mai mult hardware, sarcina sursei de alimentare crește. Prin urmare, citiți documentația pentru sursa de alimentare și asigurați-vă că poate alimenta unitatea de disc suplimentară.
- Cablu de alimentare și cablu de date slăbit. Dacă nu aveți un cablu de alimentare de rezervă, cumpărați o bandă de alimentare adecvată.
- BIOS care acceptă numărul și dimensiunea cerute de unități de disc (cu excepția cazului în care intenționați să creați o matrice RAID).