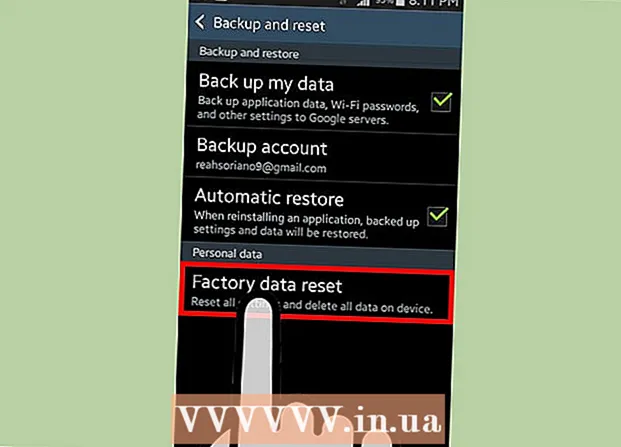Autor:
Sara Rhodes
Data Creației:
12 Februarie 2021
Data Actualizării:
28 Iunie 2024
![How to change timezone in Linux [Ubuntu] using timedatectl command](https://i.ytimg.com/vi/JwHHOFUHWSE/hqdefault.jpg)
Conţinut
- Pași
- Metoda 1 din 4: Prin linia de comandă
- Metoda 2 din 4: prin meniul Fus orar
- Metoda 3 din 4: Prin interfața cu utilizatorul din Ubuntu
- Metoda 4 din 4: Prin interfața de utilizare din Mint
- sfaturi
- Avertizări
Acest articol vă va arăta cum să schimbați fusul orar pe un computer Linux. Fusul orar poate fi modificat pe orice distribuție Linux folosind linia de comandă sau meniul liniei de comandă pentru selectarea diferitelor distribuții Linux. Dacă utilizați Mint, Ubuntu sau o altă distribuție cu o interfață de utilizator simplă și un meniu de setări, schimbați fusul orar de acolo.
Pași
Metoda 1 din 4: Prin linia de comandă
 1 Porniți „Terminal”. Selectați programul Terminal din lista de programe Linux sau faceți clic pe Ctrl+Alt+T pe tastatură.
1 Porniți „Terminal”. Selectați programul Terminal din lista de programe Linux sau faceți clic pe Ctrl+Alt+T pe tastatură.  2 Determinați fusul orar curent. introduce Data în „Terminal” și faceți clic pe ↵ Intrați... „Terminal” va afișa data în formatul: Ziua_ săptămânii Luna Ziua Ora Ora_zona An.
2 Determinați fusul orar curent. introduce Data în „Terminal” și faceți clic pe ↵ Intrați... „Terminal” va afișa data în formatul: Ziua_ săptămânii Luna Ziua Ora Ora_zona An. - Exemplu: miercuri (miercuri) 7 martie (martie) 7 07:38:23 FET 2017, unde „FET” este fusul orar actual (ora Europei de Est).
 3 Afișează fusurile orare disponibile. introduce cd / usr / share / zoneinfo și apăsați ↵ Intrațiși apoi intrați tzselect și apăsați ↵ Intrațipentru a afișa o listă de locații.
3 Afișează fusurile orare disponibile. introduce cd / usr / share / zoneinfo și apăsați ↵ Intrațiși apoi intrați tzselect și apăsați ↵ Intrațipentru a afișa o listă de locații. - Cale / usr / share / zoneinfo poate fi diferit în funcție de distribuția Linux.
 4 Alegeți un continent sau un ocean. Introduceți numărul locului în funcție de locația dvs. și apăsați ↵ Intrați.
4 Alegeți un continent sau un ocean. Introduceți numărul locului în funcție de locația dvs. și apăsați ↵ Intrați.  5 Alegeți țara. Introduceți numărul țării din listă pe ecran și apăsați ↵ Intrați.
5 Alegeți țara. Introduceți numărul țării din listă pe ecran și apăsați ↵ Intrați.  6 Selectați fusul orar. Introduceți numărul de fus orar preferat și apăsați ↵ Intrați.
6 Selectați fusul orar. Introduceți numărul de fus orar preferat și apăsați ↵ Intrați. - Dacă orașul dvs. nu este listat, selectați un alt oraș din același fus orar.
 7 Confirmați ora locală. Confirmați că ora locală este corectă introducând 1, apoi apăsați ↵ Intrați.
7 Confirmați ora locală. Confirmați că ora locală este corectă introducând 1, apoi apăsați ↵ Intrați. - Dacă ora este incorectă, introduceți 2 și apăsați ↵ Intrați, apoi selectați un alt continent și repetați din nou întregul proces.
 8 Asigurați-vă că vă schimbați fusul orar. Introduceți din nou comanda Data și asigurați-vă că ecranul afișează fusul orar corect. Dacă da, atunci v-ați schimbat cu succes fusul orar.
8 Asigurați-vă că vă schimbați fusul orar. Introduceți din nou comanda Data și asigurați-vă că ecranul afișează fusul orar corect. Dacă da, atunci v-ați schimbat cu succes fusul orar.  9 Setați ceasul să se sincronizeze cu un server de timp precis pe Internet. Majoritatea distribuțiilor Linux moderne vin cu un pachet NTP preinstalat. Dacă distribuția dvs. nu o are, instalați pachetul NTP separat. Utilizați una dintre următoarele comenzi pentru a configura NTP:
9 Setați ceasul să se sincronizeze cu un server de timp precis pe Internet. Majoritatea distribuțiilor Linux moderne vin cu un pachet NTP preinstalat. Dacă distribuția dvs. nu o are, instalați pachetul NTP separat. Utilizați una dintre următoarele comenzi pentru a configura NTP: - Ubuntu / Mint / Debian: sudo apt install ntp
- CentOS: sudo yum instalați ntp
sudo / sbin / chkconfig ntpd on - Fedora / RedHat: sudo yum instalați ntp
sudo chkconfig ntpd on - introduce ntpdate link server && hwclock –w după comanda de instalare, specificând un link către site-ul serverului.
Metoda 2 din 4: prin meniul Fus orar
 1 Porniți „Terminal”. Selectați programul Terminal din lista de programe Linux sau faceți clic pe Ctrl+Alt+T pe tastatură.
1 Porniți „Terminal”. Selectați programul Terminal din lista de programe Linux sau faceți clic pe Ctrl+Alt+T pe tastatură.  2 Introduceți comanda pentru a deschide meniul Fus orar. Această comandă poate diferi în funcție de distribuția Linux:
2 Introduceți comanda pentru a deschide meniul Fus orar. Această comandă poate diferi în funcție de distribuția Linux: - Ubuntu și Mentă - sudo dpkg-reconfigure tzdata cu indicarea parolei de administrator / utilizator.
- Palarie rosie - redhat-config-date
- CentOS și Fedora - data-configurare-sistem
- ’FreeBSD și Slackware - tzselect
 3 Alegeți regiunea. Folosiți săgețile de pe tastatură pentru a selecta regiunea în care locuiți și apăsați ↵ Intrați.
3 Alegeți regiunea. Folosiți săgețile de pe tastatură pentru a selecta regiunea în care locuiți și apăsați ↵ Intrați.  4 Selectați orașul / țara. Selectați un oraș sau o țară în fusul orar corespunzător și faceți clic pe ↵ Intrațipentru a schimba fusul orar de pe computer.
4 Selectați orașul / țara. Selectați un oraș sau o țară în fusul orar corespunzător și faceți clic pe ↵ Intrațipentru a schimba fusul orar de pe computer.
Metoda 3 din 4: Prin interfața cu utilizatorul din Ubuntu
 1 Faceți clic pe pictograma „Meniu sistem”
1 Faceți clic pe pictograma „Meniu sistem”  pentru a afișa meniul derulant. Este un triunghi orientat în jos în colțul din dreapta sus al ecranului.
pentru a afișa meniul derulant. Este un triunghi orientat în jos în colțul din dreapta sus al ecranului.  2 Faceți clic pe pictograma „Setări” (cheie și șurubelniță) din colțul din stânga jos al meniului. Centrul de control Ubuntu se va deschide.
2 Faceți clic pe pictograma „Setări” (cheie și șurubelniță) din colțul din stânga jos al meniului. Centrul de control Ubuntu se va deschide.  3 Derulați în jos și faceți clic pe Detalii. Este o secțiune în partea de jos a barei laterale din partea stângă a ferestrei.
3 Derulați în jos și faceți clic pe Detalii. Este o secțiune în partea de jos a barei laterale din partea stângă a ferestrei. - Asigurați-vă că mouse-ul este poziționat peste panoul lateral stâng.
 4 Deschideți fila data si ora în partea stângă a ferestrei.
4 Deschideți fila data si ora în partea stângă a ferestrei. 5 Dezactivați detectarea automată a fusului orar. Pentru a face acest lucru, faceți clic pe comutatorul albastru „Determinați automat fusul orar”.
5 Dezactivați detectarea automată a fusului orar. Pentru a face acest lucru, faceți clic pe comutatorul albastru „Determinați automat fusul orar”. - Dacă această opțiune este deja dezactivată, săriți peste acest pas.
 6 presa Fus orar în partea de jos a ferestrei pentru a deschide meniul de selectare a fusului orar.
6 presa Fus orar în partea de jos a ferestrei pentru a deschide meniul de selectare a fusului orar. 7 Selectați fusul orar. Alegeți locația dvs. aproximativă pe harta lumii. Ora de pe computer ar trebui să se schimbe pentru a se potrivi cu fusul orar din regiunea selectată.
7 Selectați fusul orar. Alegeți locația dvs. aproximativă pe harta lumii. Ora de pe computer ar trebui să se schimbe pentru a se potrivi cu fusul orar din regiunea selectată.  8 Închideți fereastra pentru a salva modificările și actualizați fusul orar de pe computer.
8 Închideți fereastra pentru a salva modificările și actualizați fusul orar de pe computer.
Metoda 4 din 4: Prin interfața de utilizare din Mint
 1 Deschideți meniul. Faceți clic pe „Meniu” în colțul din stânga jos al ecranului.
1 Deschideți meniul. Faceți clic pe „Meniu” în colțul din stânga jos al ecranului.  2 Faceți clic pe pictograma Setări sistem (două trepte gri) din partea stângă a ferestrei Meniu.
2 Faceți clic pe pictograma Setări sistem (două trepte gri) din partea stângă a ferestrei Meniu. 3 Alegeți o secțiune data si ora în grupul „Parametri”.
3 Alegeți o secțiune data si ora în grupul „Parametri”. 4 Faceți clic pe buton Deblocați în partea dreaptă a ferestrei.
4 Faceți clic pe buton Deblocați în partea dreaptă a ferestrei. 5 Introduceți parola de utilizator. Introduceți parola pentru a vă autentifica.
5 Introduceți parola de utilizator. Introduceți parola pentru a vă autentifica.  6 presa A confirma în partea de jos a interogării pentru a debloca meniul Dată și oră.
6 presa A confirma în partea de jos a interogării pentru a debloca meniul Dată și oră. 7 Selectați fusul orar. Faceți clic pe felia verticală a hărții pentru a selecta un fus orar. Ora din partea dreaptă a paginii se va modifica imediat în funcție de fusul orar selectat.
7 Selectați fusul orar. Faceți clic pe felia verticală a hărții pentru a selecta un fus orar. Ora din partea dreaptă a paginii se va modifica imediat în funcție de fusul orar selectat.  8 presa bloc în partea dreaptă a ferestrei pentru a salva fusul orar și a bloca meniul Dată și oră.
8 presa bloc în partea dreaptă a ferestrei pentru a salva fusul orar și a bloca meniul Dată și oră.
sfaturi
- În unele versiuni de RedHat Linux, Slackware, Gentoo, SuSE, Debian, Ubuntu și alte distribuții standard, comanda pentru afișarea și schimbarea orei este „dată” mai degrabă decât „ceas”.
- Telefoanele mobile și alte dispozitive portabile care rulează Linux stochează fusul orar în altă parte. Este conținut în fișierul / etc / TZ într-un format descris, de exemplu, în [1]. Editați manual acest fișier sau utilizați comanda echo (de exemplu, ecou GMT3FET> / etc / TZ pentru a seta fusul orar Moscova).
Avertizări
- Setările pentru fusul orar din unele aplicații (de exemplu, PHP) diferă de setările pentru fusul orar ale sistemului.
- Unele sisteme au un utilitar care solicită fusul orar corect și efectuează modificările corespunzătoare la configurația sistemului. Debian, de exemplu, are utilitarele tzsetup și tzconfig pentru aceasta.