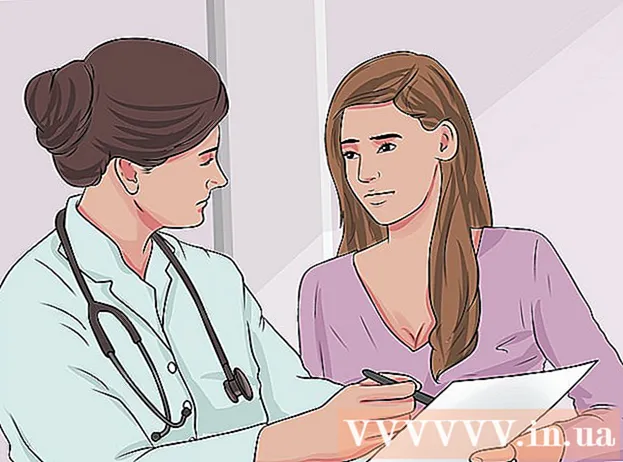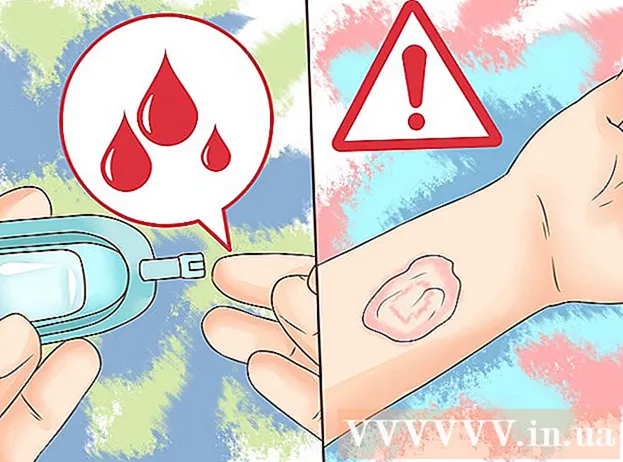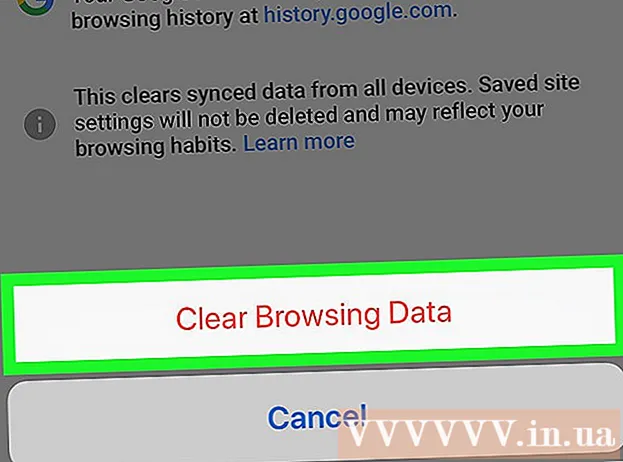Autor:
Mark Sanchez
Data Creației:
27 Ianuarie 2021
Data Actualizării:
1 Iulie 2024

Conţinut
Acest articol vă va arăta cum să schimbați fundalul unei imagini pe Windows folosind Paint și Paint 3D. Nu puteți crea o imagine transparentă în Paint, deci va trebui să pictați fundalul în verde și apoi să îl înlocuiți cu o altă imagine. În Paint 3D, puteți decupa o porțiune a imaginii și apoi realizați acea porțiune din fundal.
Pași
Metoda 1 din 2: Vopsea
 1 Găsiți imaginea al cărei fundal doriți să îl modificați. Puteți utiliza orice imagine, dar este mai bine să lucrați cu o imagine cu o rezoluție mai mare.
1 Găsiți imaginea al cărei fundal doriți să îl modificați. Puteți utiliza orice imagine, dar este mai bine să lucrați cu o imagine cu o rezoluție mai mare.  2 Faceți clic pe imagine cu butonul din dreapta al mouse-ului. Se va deschide un meniu.
2 Faceți clic pe imagine cu butonul din dreapta al mouse-ului. Se va deschide un meniu.  3 Te rog selecteaza Pentru a deschide cu. Este în mijlocul meniului. Se va deschide un nou meniu.
3 Te rog selecteaza Pentru a deschide cu. Este în mijlocul meniului. Se va deschide un nou meniu.  4 Click pe A picta. Această opțiune se află în noul meniu. Imaginea se va deschide în Paint.
4 Click pe A picta. Această opțiune se află în noul meniu. Imaginea se va deschide în Paint.  5 Selectați instrumentul Creion. Se află în secțiunea Instrumente din partea de sus a ecranului.
5 Selectați instrumentul Creion. Se află în secțiunea Instrumente din partea de sus a ecranului.  6 Schimbați grosimea instrumentului Creion. Deschideți meniul Greutate și selectați cea mai largă linie.
6 Schimbați grosimea instrumentului Creion. Deschideți meniul Greutate și selectați cea mai largă linie.  7 Faceți dublu clic pe pătratul verde strălucitor. Se află în partea dreaptă sus a ferestrei Paint.
7 Faceți dublu clic pe pătratul verde strălucitor. Se află în partea dreaptă sus a ferestrei Paint.  8 Urmăriți cu atenție zona imaginii pe care doriți să o păstrați. Aceasta va crea o margine între imagine, care nu se va schimba, și fundalul, care va fi colorat în verde.
8 Urmăriți cu atenție zona imaginii pe care doriți să o păstrați. Aceasta va crea o margine între imagine, care nu se va schimba, și fundalul, care va fi colorat în verde. - Pentru a mări, faceți clic pe semnul „+” din colțul din dreapta jos al ferestrei.
 9 Utilizați o culoare verde deschis pentru a picta peste fundal. Acțiunile tale vor depinde de imagine; de exemplu, dacă partea stângă a imaginii este cea mai mare parte a fundalului, selectați instrumentul de desen dreptunghiular, faceți clic pe Umplere, faceți clic pe Solid, faceți clic pe Culoare 2, apoi faceți dublu clic pe opțiunea verde deschis. Acum țineți apăsat butonul stâng al mouse-ului și trageți indicatorul peste fundal pentru a-l retușa cu pătratul mare verde.
9 Utilizați o culoare verde deschis pentru a picta peste fundal. Acțiunile tale vor depinde de imagine; de exemplu, dacă partea stângă a imaginii este cea mai mare parte a fundalului, selectați instrumentul de desen dreptunghiular, faceți clic pe Umplere, faceți clic pe Solid, faceți clic pe Culoare 2, apoi faceți dublu clic pe opțiunea verde deschis. Acum țineți apăsat butonul stâng al mouse-ului și trageți indicatorul peste fundal pentru a-l retușa cu pătratul mare verde. - Când ați terminat, fundalul ar trebui să fie verde.
 10 Salvați imaginea ca fișier nou. Pentru asta:
10 Salvați imaginea ca fișier nou. Pentru asta: - faceți clic pe „Fișier”;
- selectați „Salvare ca”;
- faceți clic pe „JPEG”;
- introduceți un nume de fișier și selectați un folder de salvat (de exemplu, „Desktop”);
- faceți clic pe „Salvați”.
 11 Folosiți un alt program pentru a înlocui fundalul verde. Din păcate, în Paint, nu puteți înlocui un fundal strălucitor cu o altă imagine; pentru aceasta aveți nevoie de un editor grafic (de exemplu, Photoshop) sau un editor video.
11 Folosiți un alt program pentru a înlocui fundalul verde. Din păcate, în Paint, nu puteți înlocui un fundal strălucitor cu o altă imagine; pentru aceasta aveți nevoie de un editor grafic (de exemplu, Photoshop) sau un editor video. - Întregul fundal este pictat într-o singură culoare, așa că atunci când îl înlocuiți, imaginea dorită va apărea pe noul fundal.
Metoda 2 din 2: Paint 3D
 1 Deschideți meniul Start
1 Deschideți meniul Start  . Faceți clic pe sigla Windows din colțul din stânga jos al ecranului.
. Faceți clic pe sigla Windows din colțul din stânga jos al ecranului.  2 Porniți Paint 3D. introduce vopsea 3d din meniul Start, apoi faceți clic pe Paint 3D în partea de sus a meniului Start.
2 Porniți Paint 3D. introduce vopsea 3d din meniul Start, apoi faceți clic pe Paint 3D în partea de sus a meniului Start.  3 Click pe Deschis. Acest buton se află în mijlocul ferestrei Paint 3D.
3 Click pe Deschis. Acest buton se află în mijlocul ferestrei Paint 3D.  4 Click pe Prezentare generală. Este în mijlocul ferestrei. Se va deschide o fereastră nouă.
4 Click pe Prezentare generală. Este în mijlocul ferestrei. Se va deschide o fereastră nouă.  5 Selectați o imagine. Navigați la folderul cu imaginea dorită, apoi faceți clic pe acesta pentru a selecta.
5 Selectați o imagine. Navigați la folderul cu imaginea dorită, apoi faceți clic pe acesta pentru a selecta.  6 Click pe Deschis. Se află în colțul din dreapta jos al ferestrei. Imaginea se va deschide în Paint 3D.
6 Click pe Deschis. Se află în colțul din dreapta jos al ferestrei. Imaginea se va deschide în Paint 3D.  7 Faceți clic pe fila Pânză. Este o grilă de pictograme pătrate în partea dreaptă sus a ferestrei Paint 3D. Un panou lateral se va deschide în dreapta.
7 Faceți clic pe fila Pânză. Este o grilă de pictograme pătrate în partea dreaptă sus a ferestrei Paint 3D. Un panou lateral se va deschide în dreapta.  8 Faceți clic pe glisorul gri de lângă Pânză transparentă
8 Faceți clic pe glisorul gri de lângă Pânză transparentă  . Este în panoul din dreapta. Glisorul devine albastru
. Este în panoul din dreapta. Glisorul devine albastru  .
.  9 Click pe Selecția magică. Veți găsi această filă în partea stângă a ferestrei Paint 3D.
9 Click pe Selecția magică. Veți găsi această filă în partea stângă a ferestrei Paint 3D.  10 Trageți marginile pânzei spre interior pentru a înconjura obiectul. În acest caz, imaginea finală va trebui doar să fie ușor editată.
10 Trageți marginile pânzei spre interior pentru a înconjura obiectul. În acest caz, imaginea finală va trebui doar să fie ușor editată. - Trageți marginile pânzei cât mai aproape posibil de partea imaginii pe care doriți să o păstrați.
 11 Click pe Mai departe. Acest buton este în partea dreaptă a paginii.
11 Click pe Mai departe. Acest buton este în partea dreaptă a paginii.  12 Adăugați sau eliminați fragmente pe care doriți să le păstrați sau să le ștergeți. Orice porțiune de culoare (nu umbrită) încadrată va fi păstrată atunci când decupați imaginea. Dacă secțiunile pe care doriți să le păstrați sunt umbrite sau dacă secțiunile de care nu aveți nevoie nu sunt umbrite, urmați acești pași:
12 Adăugați sau eliminați fragmente pe care doriți să le păstrați sau să le ștergeți. Orice porțiune de culoare (nu umbrită) încadrată va fi păstrată atunci când decupați imaginea. Dacă secțiunile pe care doriți să le păstrați sunt umbrite sau dacă secțiunile de care nu aveți nevoie nu sunt umbrite, urmați acești pași: - Adăuga: Faceți clic pe pictograma Adăugare din partea de sus a panoului din dreapta, apoi desenați o cale în jurul secțiunii pe care doriți să o salvați.
- Șterge: Faceți clic pe pictograma Ștergere din partea de sus a panoului din dreapta, apoi desenați o cale în jurul secțiunii pe care doriți să o ștergeți.
 13 Click pe Gata. Acest buton este în partea dreaptă a paginii.
13 Click pe Gata. Acest buton este în partea dreaptă a paginii.  14 Tăiați selecția în clipboard. Pentru a face acest lucru, faceți clic pe Ctrl+X... Secțiunea selectată dispare din fereastra Paint 3D.
14 Tăiați selecția în clipboard. Pentru a face acest lucru, faceți clic pe Ctrl+X... Secțiunea selectată dispare din fereastra Paint 3D.  15 Click pe Meniul. Este o pictogramă în formă de folder în colțul din stânga sus al ferestrei.
15 Click pe Meniul. Este o pictogramă în formă de folder în colțul din stânga sus al ferestrei.  16 Deschideți imaginea de fundal. Urmați acești pași:
16 Deschideți imaginea de fundal. Urmați acești pași: - faceți clic pe „Deschideți”;
- faceți clic pe „Răsfoiți fișiere”;
- faceți clic pe „Nu salvați” când vi se solicită;
- selectați imaginea pe care doriți să o utilizați ca fundal;
- faceți clic pe „Deschideți”.
 17 Lipiți decupajul pe un fundal nou. Când se deschide imaginea de fundal, faceți clic pe Ctrl+Vpentru a lipi porțiunea decupată a imaginii originale pe un fundal nou.
17 Lipiți decupajul pe un fundal nou. Când se deschide imaginea de fundal, faceți clic pe Ctrl+Vpentru a lipi porțiunea decupată a imaginii originale pe un fundal nou. - Redimensionați imaginea originală dacă doriți; pentru a face acest lucru, țineți și trageți unul dintre colțurile sale spre interior sau spre exterior.
 18 Salvați imaginea. Pentru a salva proiectul ca imagine, urmați acești pași:
18 Salvați imaginea. Pentru a salva proiectul ca imagine, urmați acești pași: - faceți clic pe „Meniu” (pictogramă în formă de folder) în colțul din stânga sus al ferestrei;
- faceți clic pe „Salvați ca”;
- faceți clic pe „Imagine”;
- introduceți un nume pentru imagine și selectați un folder de salvat (de exemplu, „Desktop”);
- faceți clic pe „Salvați”.
sfaturi
- Există multe servicii (gratuite și plătite) care pot înlocui fundalul verde cu o altă imagine.
Avertizări
- Când imaginea este mărită în Paint, nu utilizați rotița de derulare a mouse-ului pentru a evita ruinarea imaginii.