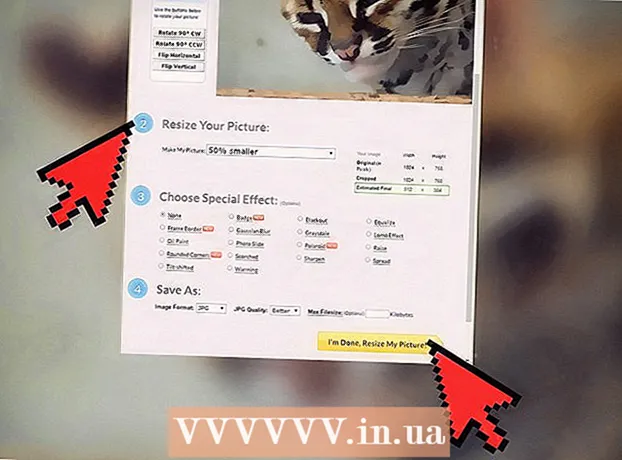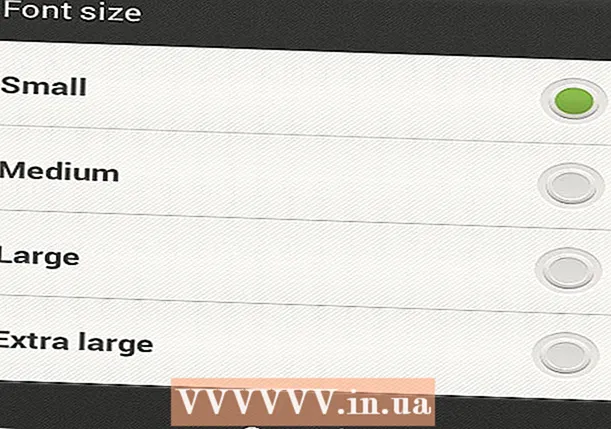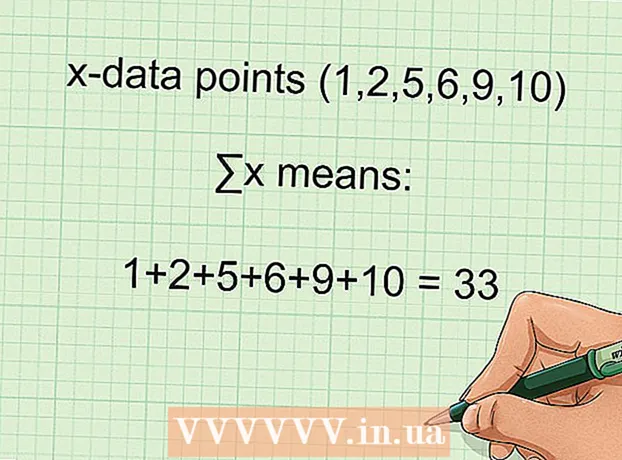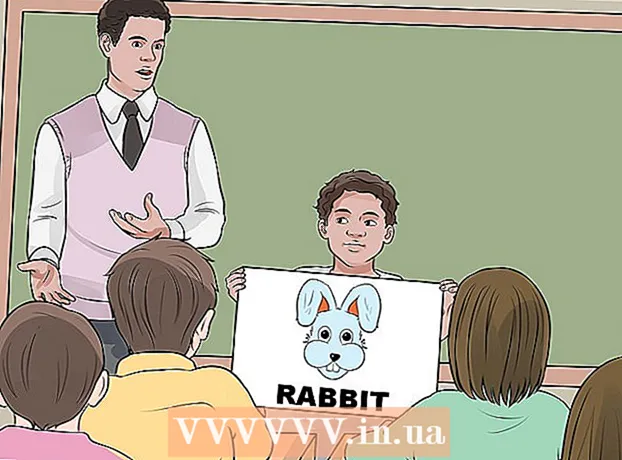Autor:
Carl Weaver
Data Creației:
27 Februarie 2021
Data Actualizării:
2 Iulie 2024

Conţinut
În timp ce multe medii de programare permit compilarea și rularea programelor, ele pot fi de asemenea compilate și rulate folosind linia de comandă. Windows și Mac au propriile versiuni ale liniei de comandă, pe Mac OS se numește Terminal. Procesul de compilare și lansare pentru Windows și Mac este aproape identic.
Pași
Metoda 1 din 2: Compilare și rulare
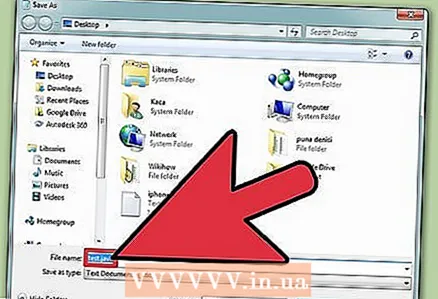 1 Salvați programul. După crearea unui program Java folosind un editor de text, cum ar fi NotePad, salvați-l cu extensia .java. Numele fișierului, desigur, poate fi orice. În acest tutorial, vom folosi „numele fișierului” ca nume al fișierului.
1 Salvați programul. După crearea unui program Java folosind un editor de text, cum ar fi NotePad, salvați-l cu extensia .java. Numele fișierului, desigur, poate fi orice. În acest tutorial, vom folosi „numele fișierului” ca nume al fișierului. - Pentru a salva fișierul ca .java, după numele fișierului scrieți .java și selectați Toate filele din meniul derulant pentru selectarea extensiilor.
- Amintiți-vă unde ați salvat fișierul.
- Dacă nu știi cum să scrii un program Java, caută tutoriale suplimentare despre asta. Cu toate acestea, puteți utiliza orice program Java pentru a afla cum să compilați și să rulați programe.
 2 Deschideți Command Prompt / Terminal. Accesul pe linia de comandă este ușor diferit pentru Mac și Windows.
2 Deschideți Command Prompt / Terminal. Accesul pe linia de comandă este ușor diferit pentru Mac și Windows. - Windows: clic start, apoi introduceți cmd... Pentru a deschide linia de comandă, faceți clic pe ↵ Intrați.
- Mac: în Finder faceți clic pe fila Tranziție, Selectați Programe, apoi - Utilități și faceți clic pe Terminal.
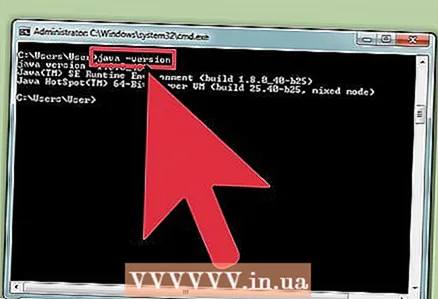 3 Verificați dacă Java este instalat. Introduceți java -version la linia de comandă. Dacă java este instalat, veți vedea un mesaj cu versiunea Java instalată.
3 Verificați dacă Java este instalat. Introduceți java -version la linia de comandă. Dacă java este instalat, veți vedea un mesaj cu versiunea Java instalată. - Dacă nu, trebuie să instalați Java Development Kit de pe site-ul lor web. Poate fi descărcat gratuit de pe link-ul: http://www.oracle.com/technetwork/java/javase/downloads/index.html.
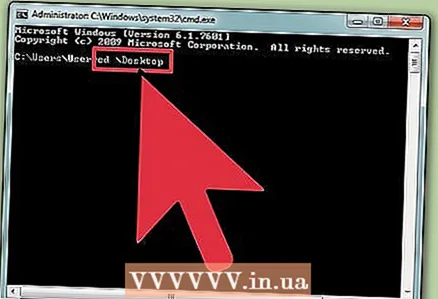 4 Navigați la folderul dorit. Pentru a schimba directorul de lucru utilizați comanda CD, apoi introduceți numele directorului.
4 Navigați la folderul dorit. Pentru a schimba directorul de lucru utilizați comanda CD, apoi introduceți numele directorului. - De exemplu, dacă vă aflați în prezent în directorul C: Users Bob Project și doriți să îl schimbați în C: Users Bob Project TitanProject, introduceți cd TitanProject și faceți clic pe ↵ Intrați.
- Dacă introduceți dir și apăsați ↵ Intrați, veți putea vedea o listă de fișiere care se află în acest director.
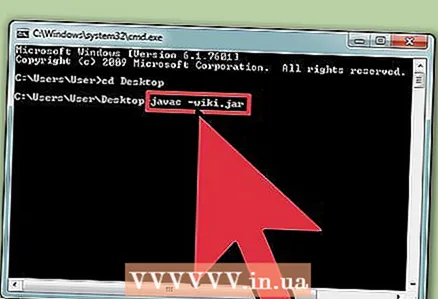 5 Compilați programul. Odată ce vă aflați în directorul corect, puteți compila programul - tastați javac filename.java în linia de comandă și apăsați enter.
5 Compilați programul. Odată ce vă aflați în directorul corect, puteți compila programul - tastați javac filename.java în linia de comandă și apăsați enter. - Dacă programul dvs. are erori sau are dificultăți de compilare, linia de comandă vă va avertiza despre aceasta.
- Pentru mai mult ajutor, consultați articolul nostru despre cum să remediați erorile compilatorului în Java.
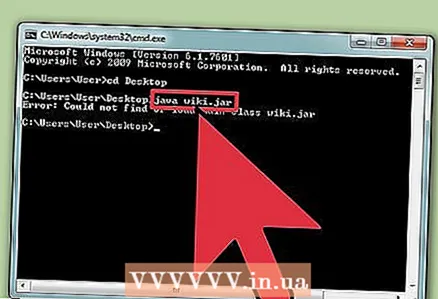 6 Rulați programul. Introduceți numele fișierului java și faceți clic pe ↵ Intrați... Înlocuiți „nume de fișier” cu numele dvs. de fișier, desigur.
6 Rulați programul. Introduceți numele fișierului java și faceți clic pe ↵ Intrați... Înlocuiți „nume de fișier” cu numele dvs. de fișier, desigur. - După ce faceți clic ↵ Intrați programul dvs. ar trebui să înceapă. Dacă primiți un mesaj de eroare sau programul dvs. nu funcționează, utilizați metoda de depanare.
Metoda 2 din 2: depanarea erorilor
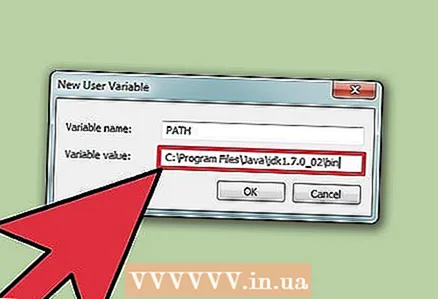 1 Setați calea. Dacă utilizați un program simplu care are fișiere în același director, probabil că nu este necesar. Cu toate acestea, dacă utilizați un program mai complex cu fișiere în mai multe directoare, va trebui să spuneți computerului dvs. unde să caute aceste fișiere.
1 Setați calea. Dacă utilizați un program simplu care are fișiere în același director, probabil că nu este necesar. Cu toate acestea, dacă utilizați un program mai complex cu fișiere în mai multe directoare, va trebui să spuneți computerului dvs. unde să caute aceste fișiere. - Windows: la promptul de comandă introduceți java -version și apăsați ↵ Intrați... Pe baza versiunii Java listate pe prima linie, tastați set path =% path%; C: Program Files Java jdk1.5.0_09 bin la linia de comandă și faceți clic pe ↵ Intrați... A inlocui jdk1.5.0_09 versiunea Java pe care ați instalat-o.
- Introduceți această comandă când vă aflați în directorul cu programul dvs. Java.
- Mac: pentru a vă asigura că ați instalat Java, introduceți comanda / usr / libexec / java_home -v 1.7 într-un terminal și apăsați ↵ Intrați... Apoi introduceți exportul de ecou „JAVA_HOME = $ (/ usr / libexec / java_home)” ~ / .bash_profile și faceți clic pe ↵ Intrați... Apoi reporniți terminalul.
- Windows: la promptul de comandă introduceți java -version și apăsați ↵ Intrați... Pe baza versiunii Java listate pe prima linie, tastați set path =% path%; C: Program Files Java jdk1.5.0_09 bin la linia de comandă și faceți clic pe ↵ Intrați... A inlocui jdk1.5.0_09 versiunea Java pe care ați instalat-o.
sfaturi
- Din nou, este important să descărcați și să instalați Java JDK pe computer. Link de descărcare: http://www.oracle.com/technetwork/java/javase/downloads/index.html.