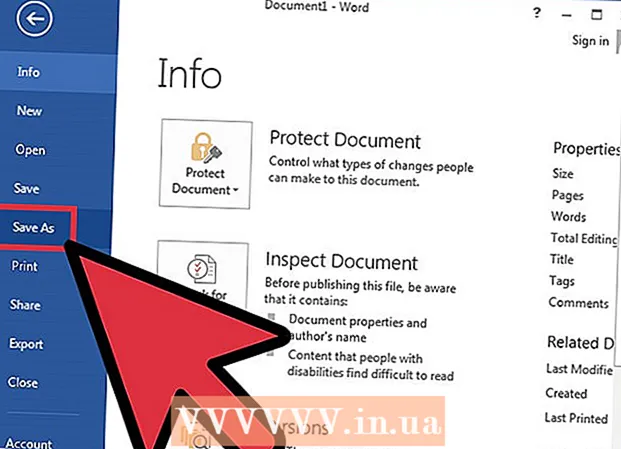Autor:
Eric Farmer
Data Creației:
4 Martie 2021
Data Actualizării:
1 Iulie 2024

Conţinut
- Pași
- Metoda 1 din 3: Cum să vă conectați la un router
- Metoda 2 din 3: Cum se configurează o conexiune prin cablu în Windows
- Metoda 3 din 3: Cum se configurează o conexiune prin cablu în Mac OS X
- sfaturi
- Avertizări
Acest articol vă va arăta cum să vă conectați computerul direct la router folosind un cablu Ethernet și cum să configurați o astfel de conexiune prin cablu în Windows și Mac OS X.
Pași
Metoda 1 din 3: Cum să vă conectați la un router
 1 Cumpărați un cablu Ethernet. Fiecare capăt al acestui cablu (acesta este un cablu RJ-45, CAT5 sau CAT6) are o mufă pătrată. Un cablu Ethernet este utilizat pentru a conecta un computer la router.
1 Cumpărați un cablu Ethernet. Fiecare capăt al acestui cablu (acesta este un cablu RJ-45, CAT5 sau CAT6) are o mufă pătrată. Un cablu Ethernet este utilizat pentru a conecta un computer la router. - Cablul care conectează modemul la router este, de asemenea, un cablu Ethernet, totuși nu-l utilizați: aveți nevoie de el oriunde este.
 2 Asigurați-vă că routerul este conectat la rețea. Routerul trebuie să fie conectat la un modem, care la rândul său trebuie să fie conectat la rețea (internet). În acest caz, LED-urile de pe router și / sau modem ar trebui să fie aprinse.
2 Asigurați-vă că routerul este conectat la rețea. Routerul trebuie să fie conectat la un modem, care la rândul său trebuie să fie conectat la rețea (internet). În acest caz, LED-urile de pe router și / sau modem ar trebui să fie aprinse. - Dacă aveți doar un modem (fără router), asigurați-vă că este conectat la rețea (internet).
 3 Găsiți porturi Ethernet pe computer și router. Au o formă pătrată și sunt marcate cu un rând de pătrate.
3 Găsiți porturi Ethernet pe computer și router. Au o formă pătrată și sunt marcate cu un rând de pătrate. - Pe routere, porturile Ethernet sunt de obicei etichetate „LAN” (rețea locală).
- Dacă vă conectați la un modem, portul corect va fi marcat ca „Internet” sau „WAN”.
 4 Conectați cablul Ethernet la computer și router. Dacă routerul este conectat la o rețea, computerul va avea instantaneu acces la Internet.
4 Conectați cablul Ethernet la computer și router. Dacă routerul este conectat la o rețea, computerul va avea instantaneu acces la Internet.
Metoda 2 din 3: Cum se configurează o conexiune prin cablu în Windows
 1 Deschideți meniul Start. Pentru a face acest lucru, faceți clic pe sigla Windows din colțul din stânga jos al ecranului sau apăsați tasta ⊞ Câștigă.
1 Deschideți meniul Start. Pentru a face acest lucru, faceți clic pe sigla Windows din colțul din stânga jos al ecranului sau apăsați tasta ⊞ Câștigă. 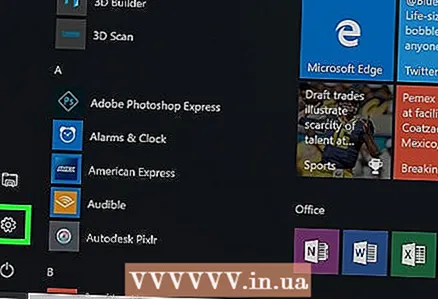 2 Împingeți ⚙️. Această pictogramă se află în partea din stânga jos a meniului Start.
2 Împingeți ⚙️. Această pictogramă se află în partea din stânga jos a meniului Start. 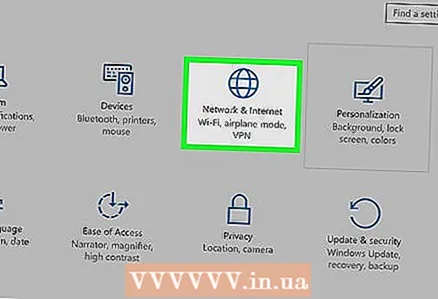 3 Click pe Retea si internet. Se află în primul rând de opțiuni.
3 Click pe Retea si internet. Se află în primul rând de opțiuni. 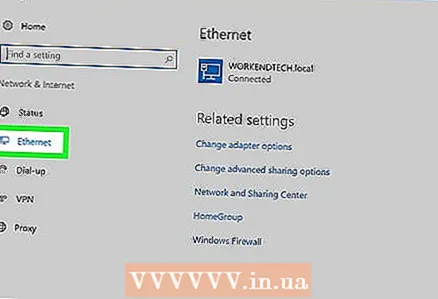 4 Click pe Rețeaua locală. Este în partea stângă a ferestrei.
4 Click pe Rețeaua locală. Este în partea stângă a ferestrei.  5 Asigurați-vă că conexiunea prin cablu funcționează. Numele rețelei și cuvântul „Conectat” trebuie afișate în partea de sus a paginii; acest lucru indică faptul că conexiunea Ethernet funcționează.
5 Asigurați-vă că conexiunea prin cablu funcționează. Numele rețelei și cuvântul „Conectat” trebuie afișate în partea de sus a paginii; acest lucru indică faptul că conexiunea Ethernet funcționează. - Dacă conexiunea prin cablu nu funcționează, utilizați un alt port pe router sau un alt cablu Ethernet.
Metoda 3 din 3: Cum se configurează o conexiune prin cablu în Mac OS X
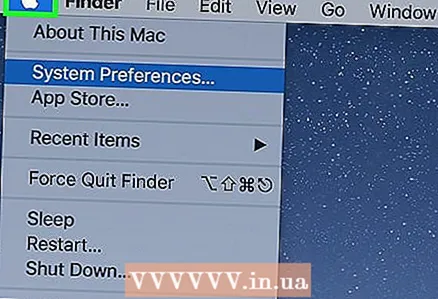 1 Deschideți meniul Apple. Pentru a face acest lucru, faceți clic pe pictograma în formă de măr din colțul din stânga sus al ecranului.
1 Deschideți meniul Apple. Pentru a face acest lucru, faceți clic pe pictograma în formă de măr din colțul din stânga sus al ecranului. 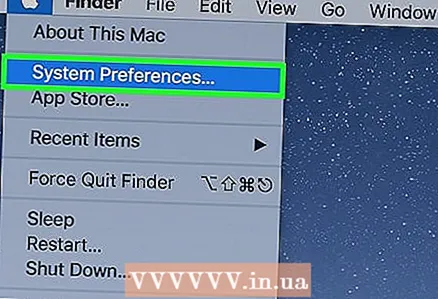 2 Click pe Setarile sistemului. Veți găsi această opțiune în meniu.
2 Click pe Setarile sistemului. Veți găsi această opțiune în meniu.  3 Click pe Reţea. Se va deschide fereastra „Rețea”.
3 Click pe Reţea. Se va deschide fereastra „Rețea”.  4 Selectați „Rețea locală”. Este în panoul din stânga.
4 Selectați „Rețea locală”. Este în panoul din stânga. 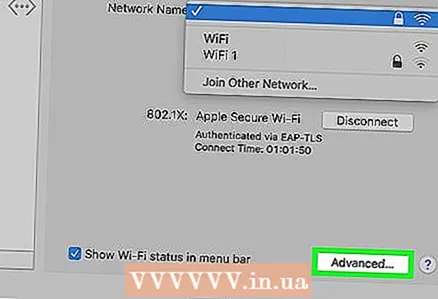 5 Click pe În plus. Este o opțiune în partea dreaptă jos a ferestrei.
5 Click pe În plus. Este o opțiune în partea dreaptă jos a ferestrei. 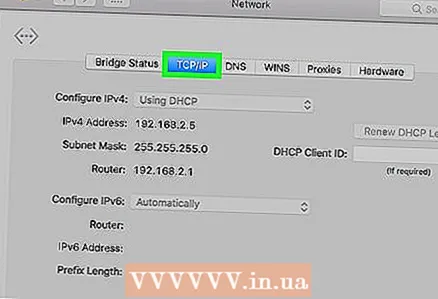 6 Faceți clic pe fila TCP / IP. Această filă se află în partea de sus a ferestrei Advanced.
6 Faceți clic pe fila TCP / IP. Această filă se află în partea de sus a ferestrei Advanced. 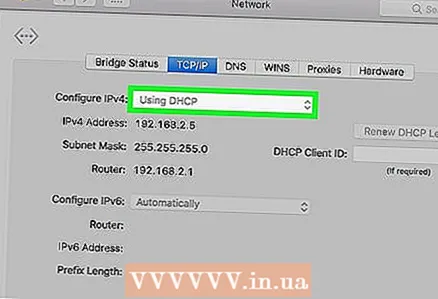 7 Asigurați-vă că Utilizarea DHCP este selectată în meniul Configurare IPv4. Dacă nu, selectați caseta de selectare Configurare IPv4 din partea de sus a ecranului și apoi selectați Utilizarea DHCP.
7 Asigurați-vă că Utilizarea DHCP este selectată în meniul Configurare IPv4. Dacă nu, selectați caseta de selectare Configurare IPv4 din partea de sus a ecranului și apoi selectați Utilizarea DHCP. 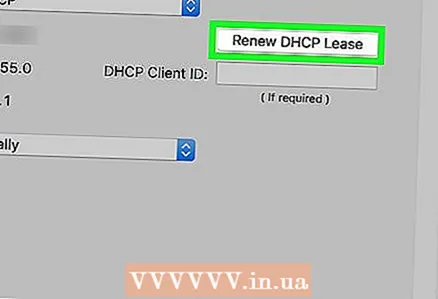 8 Click pe Solicitați adresa DHCP. Este o opțiune din partea dreaptă a paginii. Computerul va accesa acum internetul atunci când este conectat printr-un cablu Ethernet.
8 Click pe Solicitați adresa DHCP. Este o opțiune din partea dreaptă a paginii. Computerul va accesa acum internetul atunci când este conectat printr-un cablu Ethernet.  9 Click pe Bine. Este o opțiune în colțul din dreapta jos al ecranului. Aceasta va activa conexiunea Ethernet.
9 Click pe Bine. Este o opțiune în colțul din dreapta jos al ecranului. Aceasta va activa conexiunea Ethernet.
sfaturi
- Utilizați un adaptor USB / C la Ethernet pentru a conecta un cablu Ethernet la computerul dvs. Mac, dacă acesta nu are un port Ethernet.
Avertizări
- Dacă aveți de gând să utilizați o conexiune Ethernet ca conexiune principală la internet, computerul trebuie să fie într-o poziție staționară (adică nu poate fi mutat dintr-un loc în altul).