Autor:
Joan Hall
Data Creației:
3 Februarie 2021
Data Actualizării:
1 Iulie 2024
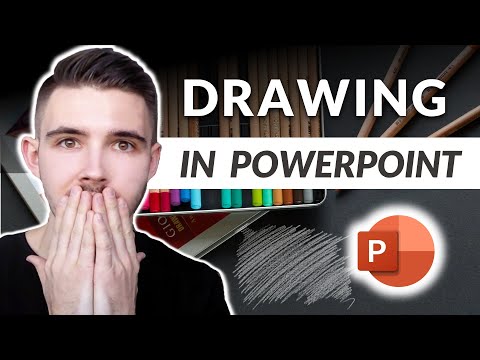
Conţinut
- Pași
- Metoda 1 din 3: Utilizarea instrumentelor de scriere de mână
- Metoda 2 din 3: Utilizarea instrumentelor de desen
- Metoda 3 din 3: Exportați desenul într-un fișier imagine separat
- sfaturi
- Articole suplimentare
PowerPoint are un set de instrumente de bază pentru desenarea formelor și liniilor pe diapozitive. Pentru a putea desena cu mâna liberă sau pentru a utiliza forme de formă predefinite, trebuie să accesați fila Revizuire și apoi să faceți clic pe butonul Start Cerneală (în Office 365, aceeași funcționalitate este disponibilă în fila Desen). De asemenea, puteți utiliza butonul Forme din fila Acasă pentru a desena forme și linii. Dacă utilizați PowerPoint ca alternativă la MS Paint sau la un alt program grafic, diapozitivele create pot fi exportate într-o varietate de formate de fișiere de imagine atunci când sunt salvate.
Pași
Metoda 1 din 3: Utilizarea instrumentelor de scriere de mână
 1 Porniți Microsoft PowerPoint. Dacă nu aveți acest program, atunci Microsoft oferă în prezent o versiune de încercare gratuită a suitei office.
1 Porniți Microsoft PowerPoint. Dacă nu aveți acest program, atunci Microsoft oferă în prezent o versiune de încercare gratuită a suitei office.  2 Selectați fila Recenzie. Se află în bara de instrumente din dreapta.
2 Selectați fila Recenzie. Se află în bara de instrumente din dreapta. - Pentru utilizatorii Office 365, fila ar putea fi numită Draw. Va conține aceleași instrumente de desen ca Instrumentele de cerneală. Dacă nu vedeți fila Draw, poate fi necesar să vă actualizați suita Office sau este posibil ca această opțiune să nu fie acceptată de dispozitiv.
 3 Faceți clic pe butonul Start Cerneală. Acesta este situat în partea dreaptă a barei de instrumente și vă permite să deschideți un nou set de instrumente - „Instrumente de scriere de mână”.
3 Faceți clic pe butonul Start Cerneală. Acesta este situat în partea dreaptă a barei de instrumente și vă permite să deschideți un nou set de instrumente - „Instrumente de scriere de mână”.  4 Pentru a desena manual, selectați instrumentul Pen. Acest buton este situat în stânga și vă permite să desenați linii de bază.
4 Pentru a desena manual, selectați instrumentul Pen. Acest buton este situat în stânga și vă permite să desenați linii de bază.  5 Utilizați instrumentul Selecție pentru a desena linii transparente. Acest instrument vă permite să desenați linii mai groase cu o astfel de transparență încât să nu se suprapună peste grafica sau textul care stau la baza acestora.
5 Utilizați instrumentul Selecție pentru a desena linii transparente. Acest instrument vă permite să desenați linii mai groase cu o astfel de transparență încât să nu se suprapună peste grafica sau textul care stau la baza acestora.  6 Utilizați instrumentul Eraser pentru a elimina elementele desenate. După selectare, apăsați și mențineți apăsat butonul stâng al mouse-ului, apoi deplasați cursorul de-a lungul liniei trasate pe care doriți să o ștergeți.
6 Utilizați instrumentul Eraser pentru a elimina elementele desenate. După selectare, apăsați și mențineți apăsat butonul stâng al mouse-ului, apoi deplasați cursorul de-a lungul liniei trasate pe care doriți să o ștergeți. - Faceți clic pe săgeata de sub butonul Eraser pentru a selecta grosimea instrumentului.
 7 Schimbați culorile pe care le folosiți pentru a picta. Faceți clic pe meniul derulant Culoare din grupul de butoane Pixuri pentru a selecta culoarea potrivită pentru stilou sau marcator din paletă.
7 Schimbați culorile pe care le folosiți pentru a picta. Faceți clic pe meniul derulant Culoare din grupul de butoane Pixuri pentru a selecta culoarea potrivită pentru stilou sau marcator din paletă.  8 Reglați grosimea liniilor pe care le desenați. Faceți clic pe meniul derulant Greutate pentru a selecta greutatea liniei corespunzătoare pentru stilou sau marcator.
8 Reglați grosimea liniilor pe care le desenați. Faceți clic pe meniul derulant Greutate pentru a selecta greutatea liniei corespunzătoare pentru stilou sau marcator. - Culorile și greutățile liniei pot fi, de asemenea, selectate în stânga butoanelor „Culoare” și „Grosime” din panoul de opțiuni presetate.
 9 Folosiți butonul „Convertiți în forme”. Vă permite să vă transformați automat formele cu mâna liberă în forme obișnuite. De exemplu, un cerc desenat manual va fi convertit într-un cerc perfect.
9 Folosiți butonul „Convertiți în forme”. Vă permite să vă transformați automat formele cu mâna liberă în forme obișnuite. De exemplu, un cerc desenat manual va fi convertit într-un cerc perfect. - De asemenea, această funcție poate determina forma figurii desenate prin numărul de linii utilizate pentru aceasta (într-un pătrat, hexagon și așa mai departe).
- Funcția funcționează numai când se face clic pe butonul „Convertiți în forme”. Liniile care au fost trase înainte de a face clic pe acest buton nu vor fi convertite.
 10 Folosiți butonul „Selectați obiecte”. Vă permite să selectați elementele desenate și să le trageți într-un alt loc de pe ecran.
10 Folosiți butonul „Selectați obiecte”. Vă permite să selectați elementele desenate și să le trageți într-un alt loc de pe ecran. - De asemenea, puteți utiliza butonul „Selecție gratuită” și înconjura zona pe care doriți să o selectați dacă aveți probleme cu acest lucru. Selecția gratuită vă permite să selectați numai elementele desenate.
 11 Faceți clic pe butonul „Terminați scrierea de mână”. Acest buton activează automat butonul Selectare obiecte după ce ați lucrat cu un stilou sau cu un marcator. Dacă nu ați efectuat nicio editare a documentului, atunci acesta vă va întoarce automat la fila „Revizuire”.
11 Faceți clic pe butonul „Terminați scrierea de mână”. Acest buton activează automat butonul Selectare obiecte după ce ați lucrat cu un stilou sau cu un marcator. Dacă nu ați efectuat nicio editare a documentului, atunci acesta vă va întoarce automat la fila „Revizuire”.
Metoda 2 din 3: Utilizarea instrumentelor de desen
 1 Porniți Microsoft PowerPoint. Pașii de mai jos vă vor învăța, de asemenea, cum să lucrați cu alternative gratuite PowerPoint, cum ar fi Google Slides sau Openoffice Impress, cu toate acestea, titlurile și locațiile specifice ale elementelor de meniu vor varia ușor.
1 Porniți Microsoft PowerPoint. Pașii de mai jos vă vor învăța, de asemenea, cum să lucrați cu alternative gratuite PowerPoint, cum ar fi Google Slides sau Openoffice Impress, cu toate acestea, titlurile și locațiile specifice ale elementelor de meniu vor varia ușor.  2 Selectați fila „Acasă”. Acesta este situat în colțul din stânga sus al barei de instrumente și este selectat în mod implicit dacă tocmai ați creat un document nou.
2 Selectați fila „Acasă”. Acesta este situat în colțul din stânga sus al barei de instrumente și este selectat în mod implicit dacă tocmai ați creat un document nou. - Toate instrumentele de desen vor fi afișate pe bara de instrumente din dreapta în grupul de butoane „Draw”. Aspectul butoanelor de pe Mac este același, dar acest grup de butoane nu are un nume.
 3 Selectați instrumentul Forme. În Windows, o listă de forme și linii va apărea în stânga grupului de butoane Draw. Pe Mac, această listă va apărea după ce faceți clic pe butonul Forme și va fi localizată în dreapta grupului de butoane fără titlu.
3 Selectați instrumentul Forme. În Windows, o listă de forme și linii va apărea în stânga grupului de butoane Draw. Pe Mac, această listă va apărea după ce faceți clic pe butonul Forme și va fi localizată în dreapta grupului de butoane fără titlu. - Faceți clic pe săgeată pentru a extinde lista posibilelor forme sau linii.
- Pentru a desena o linie de mână liberă, selectați linia Curbei desenate din lista de linii.
 4 Pentru a începe desenul, țineți apăsat butonul stâng al mouse-ului și mutați cursorul. Linia sau forma vor fi trasate în conformitate cu locul unde vor fi localizate punctele de început și de sfârșit ale mișcării butonului apăsat și apoi eliberat al mouse-ului.
4 Pentru a începe desenul, țineți apăsat butonul stâng al mouse-ului și mutați cursorul. Linia sau forma vor fi trasate în conformitate cu locul unde vor fi localizate punctele de început și de sfârșit ale mișcării butonului apăsat și apoi eliberat al mouse-ului.  5 Selectați presetările pentru un stil de piele utilizând butonul Stiluri rapide. Acesta este situat în zona dreaptă a barei de instrumente și deschide posibilitatea de a alege diferite nuanțe și grade de transparență pentru o anumită linie sau formă.
5 Selectați presetările pentru un stil de piele utilizând butonul Stiluri rapide. Acesta este situat în zona dreaptă a barei de instrumente și deschide posibilitatea de a alege diferite nuanțe și grade de transparență pentru o anumită linie sau formă.  6 Folosiți butonul „Aranjați”. De asemenea, este situat în panoul din dreapta al barei de instrumente și vă permite să extindeți lista opțiunilor de poziționare a obiectelor. Opțiunile precum „Aduceți înainte” sau „Aduceți înapoi” vă permit să controlați cum se suprapun obiectele.
6 Folosiți butonul „Aranjați”. De asemenea, este situat în panoul din dreapta al barei de instrumente și vă permite să extindeți lista opțiunilor de poziționare a obiectelor. Opțiunile precum „Aduceți înainte” sau „Aduceți înapoi” vă permit să controlați cum se suprapun obiectele.  7 Utilizați setările de formă. În partea dreaptă a instrumentelor de desen sunt trei butoane: Umplere de formă, Contur de formă și Efecte de formă.
7 Utilizați setările de formă. În partea dreaptă a instrumentelor de desen sunt trei butoane: Umplere de formă, Contur de formă și Efecte de formă. - Butonul „Umplere formă” deschide o paletă de culori pentru colorarea formei desenate.
- Butonul „Formă contur” deschide o paletă de culori pentru a colora doar conturul formei.
- Butonul Efecte de formă deschide o listă de setări de formă grafică predefinite, cum ar fi Relief, Glow sau Shadow. În acest caz, puteți utiliza mai multe opțiuni simultan.
- Aceste efecte nu afectează însuși liniile trasate.
Metoda 3 din 3: Exportați desenul într-un fișier imagine separat
 1 Deschideți meniul Fișier și selectați Salvare ca. Ca urmare, se va deschide o fereastră care vă solicită să introduceți numele fișierului salvat și locația acestuia.
1 Deschideți meniul Fișier și selectați Salvare ca. Ca urmare, se va deschide o fereastră care vă solicită să introduceți numele fișierului salvat și locația acestuia.  2 Selectați tipul de fișier pentru imagine. Sub câmpul pentru introducerea numelui fișierului există un meniu derulant cu o listă de formate posibile pentru salvarea documentului. În acesta puteți găsi diferite tipuri de fișiere imagine (JPG, GIF, PNG, BMP și altele).
2 Selectați tipul de fișier pentru imagine. Sub câmpul pentru introducerea numelui fișierului există un meniu derulant cu o listă de formate posibile pentru salvarea documentului. În acesta puteți găsi diferite tipuri de fișiere imagine (JPG, GIF, PNG, BMP și altele). - Formatul de fișier salvat implicit este un fișier de prezentare PowerPoint PPTX.
 3 Faceți clic pe butonul „Salvați”. O copie a desenului dvs. va fi salvată cu numele introdus și în formatul selectat.
3 Faceți clic pe butonul „Salvați”. O copie a desenului dvs. va fi salvată cu numele introdus și în formatul selectat. - Dacă salvați un fișier cu mai multe diapozitive, atunci va trebui să alegeți între două opțiuni pentru a le exporta: „Toate diapozitivele” sau „Numai diapozitivul curent”.
sfaturi
- Dacă doriți să puteți edita diapozitivul, salvați o copie a acestuia în format PPTX. După convertirea fișierului în format imagine, nu îl veți putea edita cu instrumentele PowerPoint.
- Puteți crea un nou diapozitiv gol în fila principală a panoului de control făcând clic pe butonul „Diapozitiv nou” și apoi selectând opțiunea „Diapozitiv gol”.
- Pentru utilizatorii de tablete și ecran tactil, PowerPoint 2016 acceptă utilizarea unui stylus în modul manual pentru desenarea ușoară.
Articole suplimentare
 Cum să găsiți cheia de produs pentru Office Cum să extrageți pagini dintr-un document PDF pentru a crea un nou document PDF
Cum să găsiți cheia de produs pentru Office Cum să extrageți pagini dintr-un document PDF pentru a crea un nou document PDF  Cum se editează documente pe iPhone
Cum se editează documente pe iPhone  Cum să accesați e-mailurile de la serviciu de acasă
Cum să accesați e-mailurile de la serviciu de acasă  Cum se rotește paginile într-un document PDF utilizând Adobe Acrobat
Cum se rotește paginile într-un document PDF utilizând Adobe Acrobat  Cum se selectează textul într-un document PDF
Cum se selectează textul într-un document PDF  Cum se aplică o formulă unei coloane întregi din Foi de calcul Google pe un computer
Cum se aplică o formulă unei coloane întregi din Foi de calcul Google pe un computer  Cum se schimbă fundalul unei imagini în MS Paint (metoda ecranului verde)
Cum se schimbă fundalul unei imagini în MS Paint (metoda ecranului verde)  Cum se folosește Microsoft Access
Cum se folosește Microsoft Access  Cum se elimină textul din documentele PDF utilizând Adobe Acrobat
Cum se elimină textul din documentele PDF utilizând Adobe Acrobat  Cum se afișează rânduri ascunse în Foi de calcul Google pe computer
Cum se afișează rânduri ascunse în Foi de calcul Google pe computer  Cum să vizualizați fișiere PDF în modul ecran complet
Cum să vizualizați fișiere PDF în modul ecran complet  Cum se creează un fișier CSV
Cum se creează un fișier CSV  Cum se convertește un document Microsoft Word în format PDF
Cum se convertește un document Microsoft Word în format PDF



