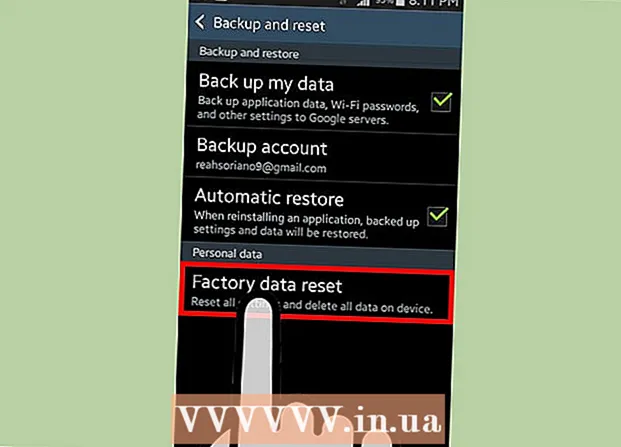Autor:
Eric Farmer
Data Creației:
9 Martie 2021
Data Actualizării:
27 Iunie 2024

Conţinut
- Pași
- Metoda 1 din 4: Utilizarea unui disc de recuperare a sistemului
- Metoda 2 din 4: Utilizarea discului de instalare Windows
- Metoda 3 din 4: Utilizarea parolei NT offline și a editorului de registry
- Metoda 4 din 4: Utilizarea unui disc de resetare a parolei
Dacă ați uitat sau ați pierdut parola contului Windows 7, vă rugăm să utilizați discul de recuperare a parolei. Dacă nu există un astfel de disc, utilizați un disc de instalare Windows sau un disc de recuperare a sistemului. De asemenea, pe un alt computer, puteți crea un disc de pornire cu ajutorul utilitarului de editare a parolei și a registrului offline.
Pași
Metoda 1 din 4: Utilizarea unui disc de recuperare a sistemului
- 1 Introduceți CD-ul / DVD-ul de recuperare a sistemului în unitatea optică. Dacă porniți de pe acest disc, puteți crea o lacună prin care vă puteți reseta parola.
- Dacă nu aveți un disc de recuperare a sistemului, creați unul pe alt computer Windows 7.
- 2 Reporniți computerul. Apoi apăsați orice tastă când mesajul „Apăsați orice tastă pentru a porni de pe CD sau DVD” este afișat pe ecran.
- Dacă apare ecranul de conectare în locul mesajului specificat, selectați unitatea DVD ca dispozitiv principal de încărcare în BIOS.
- 3 În secțiunea „Sistem de operare”, selectați „Windows 7”. Opțiunea selectată va fi marcată cu un marker albastru.
- 4 În secțiunea Locație, notați litera unității.
- De exemplu, dacă se afișează această secțiune (D :) Disc local, amintiți-vă de litera „D:”
- 5Faceți clic pe Următorul.
- 6 Faceți clic pe Prompt de comandă. Se va deschide o fereastră cu text alb pe fundal negru.
- 7 La promptul de comandă, introduceți litera unității.
- De exemplu, dacă memorezi scrisoarea D:, introduce D:
- 8Apăsați tasta ↵ Intrați.
- 9 Creați o lacună. Pentru aceasta, introduceți următoarele comenzi în linia de comandă:
- introduce cd windows system32 și apăsați ↵ Intrați.
- introduce ren utilman.exe utilhold.exe și apăsați ↵ Intrați.
- introduce copiați cmd.exe utilman.exe și apăsați ↵ Intrați.
- introduce Ieșire și apăsați ↵ Intrați.
- 10Scoateți discul de recuperare a sistemului.
- 11 Reporniți computerul. Se va deschide ecranul de conectare.
- 12 Faceți clic pe pictograma Centru de acces ușor. O veți găsi în colțul din stânga; arată ca săgeți albe pe un fundal albastru. Se deschide o fereastră de comandă în locul Centrului de acces ușor.
- 13 introduce nume utilizator utilizator net parola nouă. Înlocuiți „nume de utilizator” cu numele de utilizator al contului solicitat și, în loc de „parolă nouă”, introduceți noua parolă.
- 14Click pe ↵ Intrați.
- 15Închideți fereastra de comandă.
- 16 Conectați-vă la Windows. Faceți acest lucru cu noua parolă.
- 17 Rulați linia de comandă ca administrator. Pentru asta:
- Deschideți meniul Start.
- introduce cmd în bara de căutare.
- În rezultatele căutării, faceți clic dreapta pe „Prompt comandă” și selectați „Rulați ca administrator”.
- Când vi se solicită, confirmați acțiunile.
- Se va deschide o fereastră de prompt de comandă.
- 18 Ștergeți lacuna pe care ați creat-o mai devreme. Pentru asta:
- Introduceți litera de unitate pe care o amintiți. De exemplu, introduceți D:.
- Click pe ↵ Intrați.
- introduce cd windows system32 și apăsați ↵ Intrați.
- introduce copiați utilhold.exe utilman.exe și apăsați ↵ Intrați.
Metoda 2 din 4: Utilizarea discului de instalare Windows
- 1 Introduceți discul de instalare Windows 7 în unitatea optică. Dacă porniți de pe acest disc, puteți accesa contul de administrator și puteți efectua unele modificări în registru.
- Puteți utiliza orice disc de instalare Windows 7, nu doar cel din care ați instalat sistemul.
- 2 Reporniți computerul. Se va deschide un ecran în care trebuie să selectați o limbă.
- Dacă apare ecranul de conectare, selectați unitatea DVD ca dispozitiv principal de încărcare în BIOS.
- 3Selectați limba preferată și faceți clic pe Următorul.
- 4Faceți clic pe Restaurare sistem.
- 5 Selectați sistemul de operare instalat.
- Faceți clic pe „Windows 7” din listă. Aceasta va fi singura opțiune dacă nu există alte sisteme de operare pe computer.
- Faceți clic pe Următorul.
- 6 Faceți clic pe Prompt de comandă. Aceasta este ultima opțiune de pe ecran. Se va deschide o fereastră cu text alb pe un fundal negru (aceasta este o fereastră de prompt de comandă).
- 7 introduce regedit și apăsați ↵ Intrați. Editorul de registru se va deschide.
- 8 Click pe HKEY_LOCAL_MACHINE. Acest folder se află în panoul din stânga.
- 9Deschideți meniul Fișier.
- 10Faceți clic pe Încărcați stupul.
- 11În linia „Nume fișier”, introduceți % windir% system32 onfig sam.
- 12 Faceți clic pe Deschidere. Se va deschide un mesaj care vă solicită să introduceți un nume pentru noul stup.
- 13 introduce temporar (temporar). În principiu, orice cuvânt poate fi introdus aici.
- 14 Click pe Bine. Veți fi returnat la fereastra principală a Editorului de registru.
- 15 Accesați cheia de registry personalizată HKEY_LOCAL_MACHINE> temporar> SAM> Domenii> Cont> Utilizatori> 000001F4. Pentru asta:
- Faceți clic pe pictograma „+” de lângă HKEY_LOCAL_MACHINE pe panoul din stânga.
- Faceți clic pe pictograma „+” de lângă tempor.
- Faceți clic pe pictograma „+” de lângă SAM.
- Faceți clic pe pictograma „+” de lângă Domenii.
- Faceți clic pe pictograma „+” de lângă Cont.
- Faceți clic pe pictograma „+” de lângă Utilizatori.
- Faceți clic pe pictograma „+” de lângă 000001F4... În panoul din dreapta, găsiți intrarea F.
- 16 Faceți dublu clic pe F pe panoul din dreapta. Se va deschide o nouă fereastră cu câteva numere hexazecimale.
- 17 Găsiți o linie care are numere la început 0038. La dreapta de 0038 trebuie să existe numere 11.
- 18 In loc de 11 introduce 10. Pentru asta:
- Folosiți mouse-ul pentru a evidenția 11 (trebuie doar să selectați aceste două cifre fără spații).
- introduce 10.
- 19Faceți clic pe OK.
- 20Scoateți discul de instalare Windows.
- 21Reporniți computerul.
- 22 Faceți clic pe Cont de administrator. Veți fi conectat cu drepturi administrative.
- Acum resetați parola pentru contul dvs. de administrator.
Metoda 3 din 4: Utilizarea parolei NT offline și a editorului de registry
- 1 Încercați un alt computer. Este necesar să descărcați utilitarul NTPassword, cu care puteți reseta parola Windows 7. Înregistrați versiunea bootabilă a acestui utilitar pe disc sau creați o unitate flash bootabilă.
- 2Accesați pagina http://pogostick.net/~pnh/ntpasswd/ într-un browser web.
- 3 Selectați versiunea utilitară a editorului de parolă și registry offline. Faceți clic pe una dintre următoarele opțiuni: refhttps: //pogostick.net//ref>
- Imagine CD bootabilă (versiunea discului) - selectați această opțiune pentru a inscripționa imaginea utilitară (fișier cd140201.zip) pe un disc CD / DVD.
- Fișiere pentru instalarea USB (versiunea unității USB) - Selectați această opțiune pentru a crea o unitate flash bootabilă (fișier usb140201.zip). Unitatea flash trebuie să fie goală.
- 4 Creați o unitate USB bootabilă. Dacă ați selectat „Fișiere pentru instalare USB” (versiunea de stocare USB):
- Extrageți fișierele din arhiva descărcată (fișier usb140201.zip) pe o unitate flash. Fișierele extrase trebuie să fie în directorul rădăcină al unității flash, nu într-un folder.
- Deschideți meniul Start și tastați în bara de căutare cmd.
- În rezultatele căutării, faceți clic dreapta pe „Prompt comandă” și selectați „Rulați ca administrator”.
- introduce cd x: (în loc de „x:” introduceți litera atribuită unității flash conectate), apoi apăsați ↵ Intrați.
- introduce X: syslinux.exe -ma X: (în loc de „X:” introduceți litera atribuită unității flash conectate), apoi apăsați ↵ Intrați.
- Deconectați unitatea flash de la computer.
- 5 Creați un CD / DVD bootabil. Dacă ați selectat opțiunea de imagine CD bootabil:
- Dezarhivați fișierul „cd140201.zip”.
- Introduceți un disc gol CD-R sau DVD-R în unitatea optică a computerului.
- Faceți clic dreapta pe fișierul extras „cd140201.iso” și selectați „Burn on Disc” din meniu.
- Urmați instrucțiunile de pe ecran.
- Când înregistrarea este finalizată, scoateți discul de pe unitatea optică a computerului.
- 6Introduceți unitatea flash sau CD-ul în computer.
- 7 Reporniți computerul. Ecranul va afișa „Windows Reset Password”.
- Dacă apare ecranul de conectare, selectați unitatea DVD sau USB ca dispozitiv principal de pornire din BIOS.
- 8Click pe ↵ Intrați.
- 9 Selectați unitatea locală pe care este instalat Windows. În partea de jos a ecranului, este afișat „PASUL 1: Selectați discul unde este partiția Windows”.
- Examinați lista unităților locale din „Partiții Windows candidate găsite”.
- Apăsați tasta numerică corespunzătoare. Numărul corect este situat vizavi de cea mai mare unitate locală care nu are eticheta „Boot”.
- Click pe ↵ Intrați.
- 10 Click pe ↵ Intrațipentru a vă confirma acțiunile. Ecranul va afișa „Selectați ce parte din registru să încărcați, utilizați opțiuni predefinite sau listați fișierele cu delimitator de spațiu”.
- 11 Click pe ↵ Intrați. Va fi selectată prima opțiune implicită „Editați datele utilizatorului și parolele”.
- 12Click pe ↵ Intrațipentru a selecta a doua opțiune implicită.
- 13 Selectați utilizatorul a cărui parolă doriți să o resetați.
- Căutați numele de utilizator în secțiunea „Nume de utilizator” din partea de jos a ecranului.
- În coloana din stânga, găsiți numărul RID al acestui utilizator.
- Introduceți numărul RID și apăsați ↵ Intrați.
- 14Click pe ↵ Intrați.
- 15 Click pe 1și apoi apăsați ↵ Intrați. Parola pentru contul selectat va fi ștearsă.
- 16 Click pe qși apoi apăsați ↵ Intrați. Vi se va solicita să salvați modificările.
- 17 Click pe yși apoi apăsați ↵ Intrați. Modificările vor fi salvate.
- 18Scoateți unitatea flash sau CD-ul.
- 19 Click pe Ctrl+Alt+Del. Computerul repornește și apare ecranul de conectare. Faceți clic pe numele dvs. de utilizator și setați o nouă parolă.
Metoda 4 din 4: Utilizarea unui disc de resetare a parolei
- 1 Încercați să vă conectați la Windows. Dacă ați creat anterior un disc de resetare a parolei, îl puteți folosi pentru a vă conecta.
- Dacă nu există un astfel de disc, utilizați o altă metodă.
- 2Faceți clic pe „OK” în fereastră cu mesajul „Nume de utilizator sau parolă nevalide”.
- 3 Conectați unitatea flash cu utilitarul de recuperare a parolei la computer.
- 4 Faceți clic pe „Resetați parola”. Veți găsi această opțiune sub linia de introducere a parolei. Expertul de resetare a parolei se va deschide.
- 5Faceți clic pe Următorul.
- 6Deschideți meniul „Disc amovibil” și selectați unitatea flash conectată.
- 7Faceți clic pe Următorul.
- 8 Introduceți o parolă nouă. Faceți acest lucru în rândul de sub „Introduceți o parolă nouă”.
- 9 Introduceți din nou una nouă. Faceți acest lucru pe a doua linie sub „Confirmați parola nouă”.
- 10 Introduceți un indiciu pentru parolă. Faceți acest lucru pe a treia (ultima) linie. Introduceți text pentru a vă ajuta să vă amintiți parola uitată.
- 11 Faceți clic pe Următorul.
- Dacă apare mesajul „A apărut o eroare în timp ce încercați să setați parola” (sau similar), utilizați un disc greșit de resetare a parolei.
- 12 Faceți clic pe Finalizare. Expertul de resetare a parolei se va închide.
- 13 Conectați-vă la Windows. Faceți acest lucru cu noua parolă.