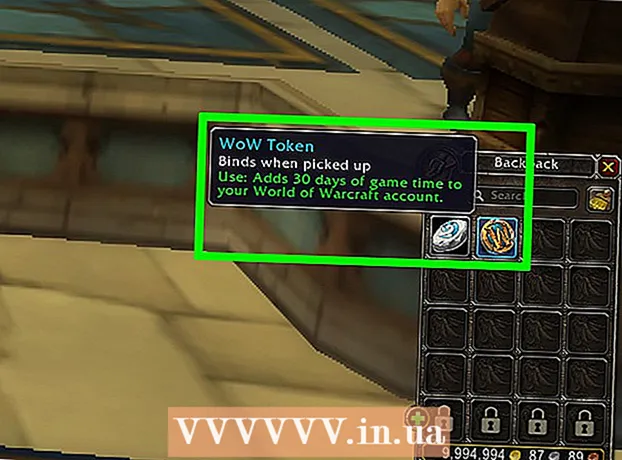Autor:
Mark Sanchez
Data Creației:
28 Ianuarie 2021
Data Actualizării:
2 Iulie 2024

Conţinut
- Pași
- Metoda 1 din 5: Cum să conectați o tabletă Android utilizând un cablu (Windows)
- Metoda 2 din 5: Cum să conectați o tabletă Android utilizând un cablu (macOS)
- Metoda 3 din 5: Cum să conectați o tabletă Android printr-o rețea fără fir (Windows sau macOS)
- Metoda 4 din 5: Cum să conectați iPad folosind un cablu (Windows sau macOS)
- Metoda 5 din 5: Cum să conectați iPad utilizând Bluetooth (macOS)
În acest articol, vă vom arăta cum să vă conectați iPad-ul sau tableta Android la computerul dvs. Windows sau macOS.
Pași
Metoda 1 din 5: Cum să conectați o tabletă Android utilizând un cablu (Windows)
 1 Conectați tableta la computer utilizând un cablu USB. Utilizați cablul de încărcare furnizat împreună cu tableta (sau echivalent). Pe tabletă apare o notificare.
1 Conectați tableta la computer utilizând un cablu USB. Utilizați cablul de încărcare furnizat împreună cu tableta (sau echivalent). Pe tabletă apare o notificare. - Dacă tableta dvs. a venit cu drivere și / sau software, instalați-le mai întâi.
- În majoritatea cazurilor, nu este nevoie să instalați drivere suplimentare pentru a vă conecta tableta Android la computerul Windows.
 2 Atingeți notificarea de pe tabletă. Opțiunile de conectare se vor deschide.
2 Atingeți notificarea de pe tabletă. Opțiunile de conectare se vor deschide.  3 Atingeți Dispozitiv multimedia. Acum puteți transfera fișiere între computer și tabletă.
3 Atingeți Dispozitiv multimedia. Acum puteți transfera fișiere între computer și tabletă.  4 Click pe ⊞ Câștigă+E pe computer. Se va deschide fereastra Explorer.
4 Click pe ⊞ Câștigă+E pe computer. Se va deschide fereastra Explorer.  5 Click pe Acest calculator. Este în panoul din stânga. Pe ecran va apărea o listă de discuri și dispozitive conectate la computer.
5 Click pe Acest calculator. Este în panoul din stânga. Pe ecran va apărea o listă de discuri și dispozitive conectate la computer.  6 Faceți dublu clic pe pictograma tabletei. Conținutul său se va deschide. Acum glisați și fixați fișierele către și de pe tabletă (la fel ca orice unitate externă).
6 Faceți dublu clic pe pictograma tabletei. Conținutul său se va deschide. Acum glisați și fixați fișierele către și de pe tabletă (la fel ca orice unitate externă).
Metoda 2 din 5: Cum să conectați o tabletă Android utilizând un cablu (macOS)
 1 Instalați Android File Transfer pe computerul Mac. Cu acest program gratuit, puteți vizualiza și lucra cu fișiere pe dispozitivul dvs. Android conectat la Mac. Pentru a instala acest program:
1 Instalați Android File Transfer pe computerul Mac. Cu acest program gratuit, puteți vizualiza și lucra cu fișiere pe dispozitivul dvs. Android conectat la Mac. Pentru a instala acest program: - Accesați https://www.android.com/filetransfer într-un browser web.
- Faceți clic pe „DESCARCĂ ACUM” pentru a descărca programul de instalare.
- Deschideți fișierul descărcat androidfiletransfer.dmg.
- Trageți „Transfer de fișiere Android” în dosarul Aplicații.
- Urmați instrucțiunile de pe ecran pentru a instala programul.
 2 Conectați tableta la computer utilizând un cablu USB. Utilizați cablul de încărcare furnizat împreună cu tableta (sau echivalent).
2 Conectați tableta la computer utilizând un cablu USB. Utilizați cablul de încărcare furnizat împreună cu tableta (sau echivalent).  3 Lansați programul „Transfer de fișiere Android” pe computer. O veți găsi în folderul Aplicații.
3 Lansați programul „Transfer de fișiere Android” pe computer. O veți găsi în folderul Aplicații.  4 Atingeți notificarea de pe tabletă. Opțiunile de conectare se vor deschide.
4 Atingeți notificarea de pe tabletă. Opțiunile de conectare se vor deschide.  5 Atingeți Dispozitiv multimedia. Acum puteți transfera fișiere între computer și tabletă.
5 Atingeți Dispozitiv multimedia. Acum puteți transfera fișiere între computer și tabletă.
Metoda 3 din 5: Cum să conectați o tabletă Android printr-o rețea fără fir (Windows sau macOS)
 1 Instalați SHAREit pe computer. Cu acest program gratuit, vă puteți conecta dispozitivul Android la computer printr-o rețea fără fir. Pentru a instala programul:
1 Instalați SHAREit pe computer. Cu acest program gratuit, vă puteți conecta dispozitivul Android la computer printr-o rețea fără fir. Pentru a instala programul: - Accesați http://www.ushareit.com/ într-un browser web.
- Faceți clic pe link pentru a descărca programul de instalare care se potrivește cu sistemul de operare al computerului.
- Faceți dublu clic pe fișierul descărcat (uShareIt_official.dmg pentru macOS sau SHAREit-KCWEB.exe pentru Windows).
- Urmați instrucțiunile de pe ecran pentru a instala programul.
 2 Deschide Play Store
2 Deschide Play Store  pe tabletă. Pictograma sa se află în bara de aplicații.
pe tabletă. Pictograma sa se află în bara de aplicații.  3 introduce împărtășește-l în bara de căutare. Rezultatele căutării sunt afișate.
3 introduce împărtășește-l în bara de căutare. Rezultatele căutării sunt afișate.  4 Atingeți SHAREit - Partajați fișiere. Pictograma pentru această aplicație are forma a trei puncte cu linii curbate pe un fundal albastru.
4 Atingeți SHAREit - Partajați fișiere. Pictograma pentru această aplicație are forma a trei puncte cu linii curbate pe un fundal albastru.  5 Click pe Instalare. Aplicația va fi instalată pe o tabletă Android.
5 Click pe Instalare. Aplicația va fi instalată pe o tabletă Android.  6 Porniți programul SHAREit pe computer. O veți găsi în secțiunea Toate aplicațiile din meniul Start (Windows) sau în folderul Programe (macOS).
6 Porniți programul SHAREit pe computer. O veți găsi în secțiunea Toate aplicațiile din meniul Start (Windows) sau în folderul Programe (macOS).  7 Lansați aplicația SHAREit pe tabletă. Veți găsi pictograma acestuia în sertarul aplicației.
7 Lansați aplicația SHAREit pe tabletă. Veți găsi pictograma acestuia în sertarul aplicației.  8 Click pe obține pe tabletă. Veți găsi această opțiune în partea de sus a ecranului.
8 Click pe obține pe tabletă. Veți găsi această opțiune în partea de sus a ecranului.  9 Atingeți Conectați-vă la computer pe un dispozitiv Android. Acum puteți vizualiza fișiere pe tabletă folosind SHAREit pe computer.
9 Atingeți Conectați-vă la computer pe un dispozitiv Android. Acum puteți vizualiza fișiere pe tabletă folosind SHAREit pe computer.
Metoda 4 din 5: Cum să conectați iPad folosind un cablu (Windows sau macOS)
 1 Instalați iTunes. ITunes este deja instalat pe computerele Mac. Pentru Windows, descărcați iTunes gratuit la https://www.apple.com/en/itunes/download/.
1 Instalați iTunes. ITunes este deja instalat pe computerele Mac. Pentru Windows, descărcați iTunes gratuit la https://www.apple.com/en/itunes/download/. - Căutați online instrucțiuni detaliate despre cum să instalați iTunes.
 2 Conectați iPad-ul la computer folosind un cablu USB. Utilizați cablul livrat împreună cu iPad-ul (sau echivalent). ITunes se va lansa automat și un mesaj pop-up va apărea pe iPad.
2 Conectați iPad-ul la computer folosind un cablu USB. Utilizați cablul livrat împreună cu iPad-ul (sau echivalent). ITunes se va lansa automat și un mesaj pop-up va apărea pe iPad. - Dacă iTunes nu se lansează, faceți clic pe pictograma notei muzicale din Dock (macOS) sau faceți clic pe iTunes în secțiunea Toate aplicațiile din meniul Start (Windows).
 3 Atingeți Încredere pe iPad. IPad-ul va putea comunica acum cu computerul.
3 Atingeți Încredere pe iPad. IPad-ul va putea comunica acum cu computerul. - De asemenea, poate fi necesar să faceți clic pe Continuare pe computer.
 4 Faceți clic pe pictograma iPad din fereastra iTunes. Arată ca un mic iPhone sau iPad și se află în colțul din stânga sus al ferestrei iTunes. IPad-ul se conectează la computer.
4 Faceți clic pe pictograma iPad din fereastra iTunes. Arată ca un mic iPhone sau iPad și se află în colțul din stânga sus al ferestrei iTunes. IPad-ul se conectează la computer.
Metoda 5 din 5: Cum să conectați iPad utilizând Bluetooth (macOS)
 1 Activați Bluetooth pe iPad. Folosiți această metodă numai dacă aveți un computer Mac.
1 Activați Bluetooth pe iPad. Folosiți această metodă numai dacă aveți un computer Mac. - Lansați aplicația Setări
 pe tabletă.
pe tabletă. - Faceți clic pe „Bluetooth”.
- Mutați glisorul în poziția „Activați”
 .
.
- Lansați aplicația Setări
 2 Deschideți meniul Apple
2 Deschideți meniul Apple  pe computer. O veți găsi în colțul din stânga sus.
pe computer. O veți găsi în colțul din stânga sus.  3 Click pe Setarile sistemului.
3 Click pe Setarile sistemului. 4 Click pe Bluetooth.
4 Click pe Bluetooth. 5 Click pe Activați Bluetooth. Această opțiune este situată în partea stângă a ferestrei. Dacă vedeți opțiunea Dezactivare Bluetooth, Bluetooth este deja activat și numele iPad-ului dvs. va fi afișat în dreapta.
5 Click pe Activați Bluetooth. Această opțiune este situată în partea stângă a ferestrei. Dacă vedeți opțiunea Dezactivare Bluetooth, Bluetooth este deja activat și numele iPad-ului dvs. va fi afișat în dreapta.  6 Click pe Conectați la numele iPad-ului. Veți găsi această opțiune în partea dreaptă a ferestrei.
6 Click pe Conectați la numele iPad-ului. Veți găsi această opțiune în partea dreaptă a ferestrei.  7 Atingeți Conectați pe tabletă. Se va conecta la computer.
7 Atingeți Conectați pe tabletă. Se va conecta la computer. - Computerul dvs. poate afișa un cod pe care trebuie să îl introduceți pe iPad pentru a finaliza conexiunea.
 8 Click pe
8 Click pe  pe bara de meniu a computerului. Veți găsi această pictogramă în colțul din dreapta sus.
pe bara de meniu a computerului. Veți găsi această pictogramă în colțul din dreapta sus. - Dacă această pictogramă nu este acolo, activați-o. Deschideți meniul Apple
 , faceți clic pe Preferințe sistem, faceți clic pe Bluetooth, apoi selectați Afișare Bluetooth în bara de meniu.
, faceți clic pe Preferințe sistem, faceți clic pe Bluetooth, apoi selectați Afișare Bluetooth în bara de meniu.
- Dacă această pictogramă nu este acolo, activați-o. Deschideți meniul Apple
 9 Click pe Vizualizați fișierele de pe dispozitiv. Veți găsi această opțiune în partea de jos a meniului Bluetooth.
9 Click pe Vizualizați fișierele de pe dispozitiv. Veți găsi această opțiune în partea de jos a meniului Bluetooth.  10 Selectați iPad-ul și faceți clic Prezentare generală. Acum puteți vizualiza și lucra cu fișiere pe tabletă pe Mac.
10 Selectați iPad-ul și faceți clic Prezentare generală. Acum puteți vizualiza și lucra cu fișiere pe tabletă pe Mac.