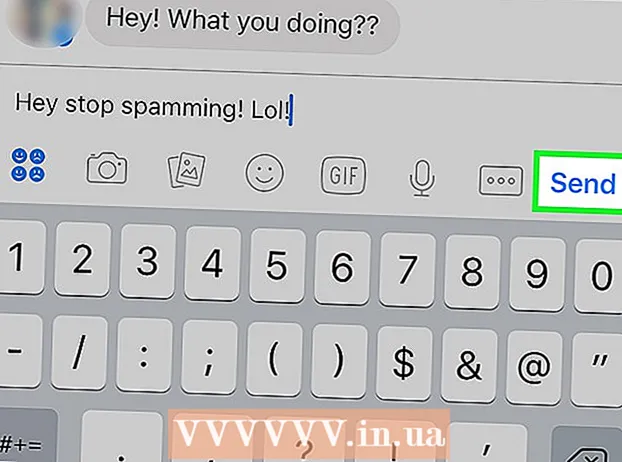Autor:
Sara Rhodes
Data Creației:
15 Februarie 2021
Data Actualizării:
28 Iunie 2024

Conţinut
Photoshop este cunoscut (oarecum infam) pentru capacitatea sa de a face fotografiile să arate mai bine decât realitatea. Acest lucru nu este surprinzător, deoarece acesta este un set de instrumente cu ajutorul cărora puteți face ambele mici ajustări la o fotografie sau puteți schimba complet imaginea. Vă vom arăta câteva tehnici simple care vă pot duce imaginile digitale sau scanate la un nivel cu totul nou de calitate.
Pași
Metoda 1 din 2: Decupare și retușare
 1 Deschide fotografia. Fotografia deschisă ar trebui să apară ca un strat numit fundal (stratul de fundal). Primul lucru de făcut înainte de a începe orice modificare majoră este decuparea fotografiei și ștergerea a tot ceea ce nu este necesar. Vom începe acest tutorial cu această imagine:
1 Deschide fotografia. Fotografia deschisă ar trebui să apară ca un strat numit fundal (stratul de fundal). Primul lucru de făcut înainte de a începe orice modificare majoră este decuparea fotografiei și ștergerea a tot ceea ce nu este necesar. Vom începe acest tutorial cu această imagine: - Puteți descărca versiunea completă aici.
 2 Selectați Instrumentul de decupare (C). Aproape întotdeauna, fotografiile sunt realizate fără nici un gând special asupra compoziției. Fie noi doar prindem momentul, fie facem doar o mulțime de fotografii în speranța de a-l prinde. Decuparea vă poate ajuta să creați focalizarea într-o imagine pe ceva specific și astfel să o faceți să arate mai bine.
2 Selectați Instrumentul de decupare (C). Aproape întotdeauna, fotografiile sunt realizate fără nici un gând special asupra compoziției. Fie noi doar prindem momentul, fie facem doar o mulțime de fotografii în speranța de a-l prinde. Decuparea vă poate ajuta să creați focalizarea într-o imagine pe ceva specific și astfel să o faceți să arate mai bine.  3 Această imagine a fost realizată folosind „regula treimilor”. Principalul punct este că imaginea este împărțită în treimi, orizontal și vertical. Elementele importante trebuie plasate pe sau lângă liniile.
3 Această imagine a fost realizată folosind „regula treimilor”. Principalul punct este că imaginea este împărțită în treimi, orizontal și vertical. Elementele importante trebuie plasate pe sau lângă liniile. - După cum puteți vedea, vârfurile muntilor sunt aproximativ aliniate cu liniile verticale, în timp ce cerul și copacii sunt orizontali. Această abordare face ca imaginea să fie mai interesantă decât ar fi dacă totul ar fi centrat.
- Click pe introduce pentru a decupa imaginea.
 4 Selectați Instrumentul de periere de vindecare la fața locului (J). Folosiți-l pentru a elimina din imagine acele elemente care nu au fost eliminate cu decuparea, dar în același timp distrage atenția. Pentru exemplul nostru de imagine, vom scurta copacii din stânga jos, din dreapta jos și din dreapta sus.
4 Selectați Instrumentul de periere de vindecare la fața locului (J). Folosiți-l pentru a elimina din imagine acele elemente care nu au fost eliminate cu decuparea, dar în același timp distrage atenția. Pentru exemplul nostru de imagine, vom scurta copacii din stânga jos, din dreapta jos și din dreapta sus.  5 Imaginea dvs. este pregătită pentru următorul pas: fă-l minunat!
5 Imaginea dvs. este pregătită pentru următorul pas: fă-l minunat!
Metoda 2 din 2: Curățare și corectare
 1 Faceți o copie a stratului fundal. Apoi, fie faceți clic dreapta pe stratul de fundal, selectați Strat duplicat din meniu sau trageți stratul de fundal pe pictograma „Strat nou”, iar Photoshop va crea automat o copie a stratului.
1 Faceți o copie a stratului fundal. Apoi, fie faceți clic dreapta pe stratul de fundal, selectați Strat duplicat din meniu sau trageți stratul de fundal pe pictograma „Strat nou”, iar Photoshop va crea automat o copie a stratului.  2 Schimbați modul de amestecare în „Soft Light”. Acest lucru poate face imaginea prea întunecată, dar acesta este doar un pas intermediar. Odată ce modul de amestecare a fost setat, apăsați Control-I (Comandă-I) pentru a inversa imaginea sau selectați Ajustări din meniu Imagineapoi selectați Inversa.
2 Schimbați modul de amestecare în „Soft Light”. Acest lucru poate face imaginea prea întunecată, dar acesta este doar un pas intermediar. Odată ce modul de amestecare a fost setat, apăsați Control-I (Comandă-I) pentru a inversa imaginea sau selectați Ajustări din meniu Imagineapoi selectați Inversa.  3 Folosiți filtrul „High Pass”. În meniu Filtre alege Alte ... > Trecere inalta ... Asigurați-vă că previzualizarea este bifată și reglați glisorul de rază după cum doriți. Veți observa că imaginea va arăta mai moale. Raza este determinată de rezoluția imaginii. La rezoluții foarte mari, raza trebuie setată mai mare decât la rezoluții mici. Lasă-ți gustul să te ghideze.
3 Folosiți filtrul „High Pass”. În meniu Filtre alege Alte ... > Trecere inalta ... Asigurați-vă că previzualizarea este bifată și reglați glisorul de rază după cum doriți. Veți observa că imaginea va arăta mai moale. Raza este determinată de rezoluția imaginii. La rezoluții foarte mari, raza trebuie setată mai mare decât la rezoluții mici. Lasă-ți gustul să te ghideze. - Deși aplicăm acest efect peisajului, acesta poate fi folosit și cu portrete.
 4 Creați un nivel de ajustare a nivelurilor. Cu stratul de fundal selectat, faceți clic pe pictograma „Nivele” din fereastra „Ajustări”.
4 Creați un nivel de ajustare a nivelurilor. Cu stratul de fundal selectat, faceți clic pe pictograma „Nivele” din fereastra „Ajustări”. - Prin apăsarea butonului Auto, veți echilibra automat nivelurile dintre cea mai deschisă parte a imaginii și cea mai întunecată. Puteți utiliza glisoarele pentru a regla în continuare imaginea sau puteți selecta presetările din partea de sus a ferestrei Proprietăți.
 5 Creați un strat de ajustare a curbelor. Reveniți la panoul „Ajustări” și faceți clic pe pictograma „Curbe” (în dreapta pictogramei nivelurilor). Acest lucru vă va permite să reglați contrastul imaginii.
5 Creați un strat de ajustare a curbelor. Reveniți la panoul „Ajustări” și faceți clic pe pictograma „Curbe” (în dreapta pictogramei nivelurilor). Acest lucru vă va permite să reglați contrastul imaginii. - Faceți clic pe aproximativ sfertul superior al liniei și trageți-l ușor în jos. Faceți din nou clic, de data aceasta în jurul a 3/4 din partea de sus și ridicați ușor linia. Acest lucru vă va oferi o formă de S, iar imaginile dvs. vor fi mult mai bogate.
 6 Schimbați modul de amestecare al stratului de ajustare a curbelor la „Luminozitate”. Acest lucru va împiedica contrastul să afecteze culorile din imagine.
6 Schimbați modul de amestecare al stratului de ajustare a curbelor la „Luminozitate”. Acest lucru va împiedica contrastul să afecteze culorile din imagine.  7 Îmbinați straturile. Din meniul „Straturi”, alegeți Îmbinare vizibilă sau apăsați Control-Alt-Shift-E (Shift-Option-Command-E pe Mac) pentru a crea un nou strat care să includă toate celelalte.
7 Îmbinați straturile. Din meniul „Straturi”, alegeți Îmbinare vizibilă sau apăsați Control-Alt-Shift-E (Shift-Option-Command-E pe Mac) pentru a crea un nou strat care să includă toate celelalte.  8 Selectați instrumentul Dodge (O). Instrumentele Dodge și Burn sunt ideale pentru evidențierea celor mai deschise și mai întunecate zone ale unei imagini. Setați următoarele setări în partea de sus a ferestrei Photoshop: Setați Exposure la 5% pentru instrumentul Dodge și setați Range la Highlights.
8 Selectați instrumentul Dodge (O). Instrumentele Dodge și Burn sunt ideale pentru evidențierea celor mai deschise și mai întunecate zone ale unei imagini. Setați următoarele setări în partea de sus a ferestrei Photoshop: Setați Exposure la 5% pentru instrumentul Dodge și setați Range la Highlights. - Schimbați dimensiunea pensulei la o dimensiune suficient de mică (în funcție de rezoluția imaginii) și utilizați instrumentul Dodge pentru a îmbunătăți luminile. Această metodă este excelentă pentru sublinierea detaliilor și nu duce la supraexpunere.
- Instrumentul Burn vă permite să faceți umbrele mai saturate, ceea ce va conferi imaginii mai multă adâncime.
 9 Comparați imagini. Deasupra este imaginea originală, procesată mai jos.
9 Comparați imagini. Deasupra este imaginea originală, procesată mai jos.