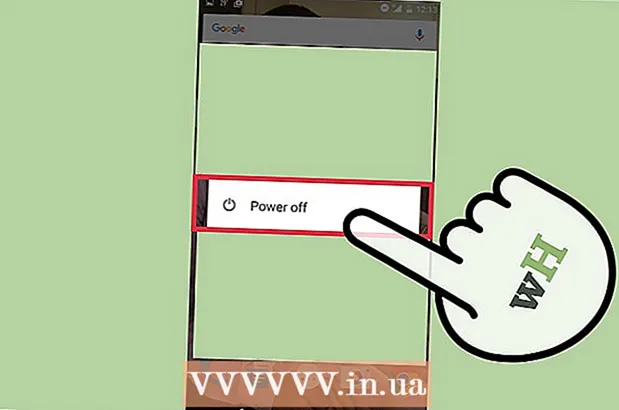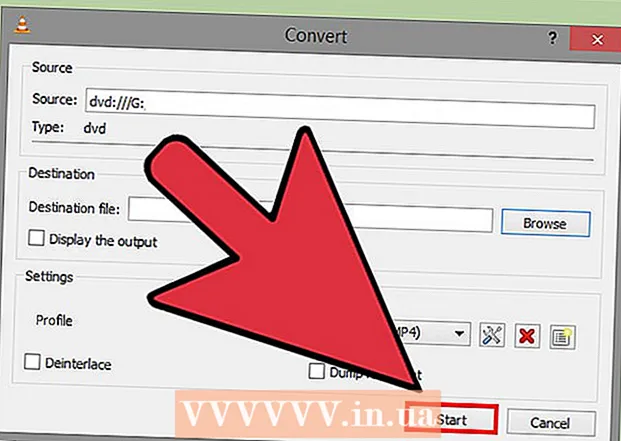Autor:
Joan Hall
Data Creației:
6 Februarie 2021
Data Actualizării:
1 Iulie 2024
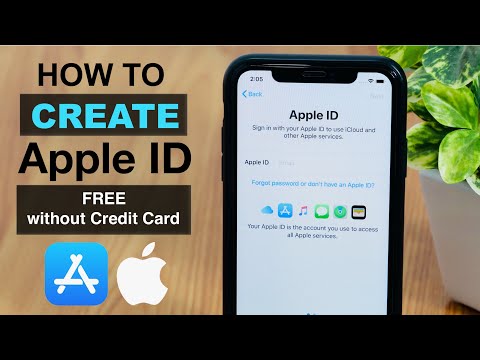
Conţinut
- Pași
- Metoda 1 din 3: pe site-ul Apple ID
- Metoda 2 din 3: pe iPhone
- Metoda 3 din 3: În iTunes
- sfaturi
- Avertizări
Acest articol vă va arăta cum să creați un cont Apple ID fără a fi nevoie să introduceți informații despre metoda de plată. Puteți face acest lucru pe site-ul Apple ID sau iTunes sau pe iPhone / iPad. Conturile Apple ID sunt folosite pentru a vă conecta la aplicații Apple, smartphone-uri, tablete și computere.
Pași
Metoda 1 din 3: pe site-ul Apple ID
 1 Deschideți site-ul Apple ID. Accesați https://appleid.apple.com/. Pagina de autorizare se va deschide.
1 Deschideți site-ul Apple ID. Accesați https://appleid.apple.com/. Pagina de autorizare se va deschide. - Dacă vă aflați pe pagina dvs. actuală de cont Apple ID, deconectați-vă.
 2 Click pe Creați ID-ul Apple. Este un link în colțul din dreapta sus al paginii. Se deschide pagina Creare ID Apple.
2 Click pe Creați ID-ul Apple. Este un link în colțul din dreapta sus al paginii. Se deschide pagina Creare ID Apple.  3 Introduceți informațiile despre ID-ul dvs. Apple. Completați următoarele câmpuri:
3 Introduceți informațiile despre ID-ul dvs. Apple. Completați următoarele câmpuri: - „Prenume” și „prenume”: introduceți numele și prenumele;
- Data nașterii: introduceți data nașterii în format dd.mm.yyyy.
- „[email protected]”: introduceți adresa de e-mail pe care doriți să o utilizați pentru ID-ul dvs. Apple. Nu puteți utiliza o adresă de e-mail care este asociată cu celălalt ID Apple.
- Parolă și confirmare parolă: introduceți parola pe care doriți să o utilizați pentru ID-ul dvs. Apple de două ori.
 4 Selectați întrebări de securitate. Deschideți meniul Întrebare de securitate, selectați o întrebare din acesta și apoi introduceți răspunsul în caseta de text Răspuns.
4 Selectați întrebări de securitate. Deschideți meniul Întrebare de securitate, selectați o întrebare din acesta și apoi introduceți răspunsul în caseta de text Răspuns. - Repetați acești pași pentru cele două întrebări de securitate rămase.
 5 Derulați în jos și introduceți codul de securitate. Introduceți caracterele afișate cu un fundal gri în caseta de text din dreapta acestora.
5 Derulați în jos și introduceți codul de securitate. Introduceți caracterele afișate cu un fundal gri în caseta de text din dreapta acestora. - Dacă nu puteți citi codul, faceți clic pe Cod nou pentru a genera un alt cod de securitate.
 6 Click pe Continua. Acest buton se află în partea de jos a paginii.
6 Click pe Continua. Acest buton se află în partea de jos a paginii.  7 Primiți un cod de verificare pentru adresa dvs. de e-mail. Deschideți căsuța de e-mail asociată cu adresa de e-mail pe care ați furnizat-o când v-ați creat ID-ul Apple, deschideți e-mailul cu subiectul „Verificați adresa de e-mail a ID-ului dvs. Apple” și căutați codul din șase cifre în e-mail.
7 Primiți un cod de verificare pentru adresa dvs. de e-mail. Deschideți căsuța de e-mail asociată cu adresa de e-mail pe care ați furnizat-o când v-ați creat ID-ul Apple, deschideți e-mailul cu subiectul „Verificați adresa de e-mail a ID-ului dvs. Apple” și căutați codul din șase cifre în e-mail.  8 Introduceți un cod. Introduceți codul din șase cifre în câmpul corespunzător de pe site-ul Apple ID.
8 Introduceți un cod. Introduceți codul din șase cifre în câmpul corespunzător de pe site-ul Apple ID. - Nu intrați în spații.
 9 Click pe Continua. Se află în colțul din dreapta jos al ferestrei. Dacă ați introdus codul corect, va fi creat un cont Apple ID.
9 Click pe Continua. Se află în colțul din dreapta jos al ferestrei. Dacă ați introdus codul corect, va fi creat un cont Apple ID.
Metoda 2 din 3: pe iPhone
 1 Deconectați-vă de la ID-ul dvs. Apple actual. Dacă nu aveți încă un ID Apple, săriți peste acest pas. A pleca:
1 Deconectați-vă de la ID-ul dvs. Apple actual. Dacă nu aveți încă un ID Apple, săriți peste acest pas. A pleca: - lansați aplicația „Setări”
 ;
; - faceți clic pe numele dvs. din partea de sus a paginii;
- derulați în jos și faceți clic pe „Deconectare”;
- Introduceți parola Apple ID pentru a vă verifica acțiunile.
- lansați aplicația „Setări”
 2 Deschideți App Store
2 Deschideți App Store  . Faceți clic pe pictograma albastră cu un „A” alb. Acum puteți crea un nou ID Apple.
. Faceți clic pe pictograma albastră cu un „A” alb. Acum puteți crea un nou ID Apple.  3 Atingeți Aplicații. Această filă se află în partea de jos a ecranului.
3 Atingeți Aplicații. Această filă se află în partea de jos a ecranului.  4 Click pe Descarca orice aplicație gratuită. Va apărea o fereastră pop-up.
4 Click pe Descarca orice aplicație gratuită. Va apărea o fereastră pop-up.  5 Atingeți Creați un nou ID Apple. Această opțiune se află în fereastra pop-up. Se va deschide un formular pentru crearea unui ID Apple.
5 Atingeți Creați un nou ID Apple. Această opțiune se află în fereastra pop-up. Se va deschide un formular pentru crearea unui ID Apple.  6 Introduceți informațiile despre ID-ul dvs. Apple. Completați următoarele câmpuri:
6 Introduceți informațiile despre ID-ul dvs. Apple. Completați următoarele câmpuri: - Adresă de e-mail: introduceți adresa de e-mail pe care doriți să o utilizați pentru ID-ul dvs. Apple;
- Parolă: introduceți parola pentru contul dvs. Apple ID;
- Confirmare: introduceți parola din nou.
- Mutați glisorul de lângă „Sunt de acord” în poziția „Activare”
 .
. - Faceți clic pe Următorul în colțul din dreapta sus al ecranului.
 7 Introduceți informațiile dvs. personale. Completați următoarele câmpuri:
7 Introduceți informațiile dvs. personale. Completați următoarele câmpuri: - „Apel”: alegeți „Maestru” sau „Stăpână”;
- „Nume”: introduceți numele dvs.;
- Nume: introduceți numele de familie;
- Data nașterii: introduceți data nașterii în format dd.mm.yyyy.
 8 Selectați întrebări de securitate. Atingeți câmpul Întrebare, atingeți întrebarea pe care doriți să o utilizați, apoi atingeți Răspuns și introduceți răspunsul.
8 Selectați întrebări de securitate. Atingeți câmpul Întrebare, atingeți întrebarea pe care doriți să o utilizați, apoi atingeți Răspuns și introduceți răspunsul. - Trebuie să faceți acest lucru pentru toate cele trei întrebări de securitate.
 9 Click pe Mai departe. Se află în colțul din dreapta sus al ecranului.
9 Click pe Mai departe. Se află în colțul din dreapta sus al ecranului.  10 Atingeți Nu. Această opțiune se află în grupul de opțiuni Metode de plată. În acest fel, nu trebuie să introduceți informații despre metodele de plată.
10 Atingeți Nu. Această opțiune se află în grupul de opțiuni Metode de plată. În acest fel, nu trebuie să introduceți informații despre metodele de plată.  11 Introduceți informațiile de facturare. Introduceți numele și prenumele, adresa, țara și numărul de telefon.
11 Introduceți informațiile de facturare. Introduceți numele și prenumele, adresa, țara și numărul de telefon.  12 Atingeți Mai departe.
12 Atingeți Mai departe. 13 Primiți un cod de verificare pentru adresa dvs. de e-mail. Deschideți căsuța de e-mail asociată cu adresa de e-mail pe care ați furnizat-o când ați creat ID-ul Apple, deschideți e-mailul cu subiectul „Verificați adresa de e-mail a ID-ului dvs. Apple” și căutați codul din cinci cifre în e-mail.
13 Primiți un cod de verificare pentru adresa dvs. de e-mail. Deschideți căsuța de e-mail asociată cu adresa de e-mail pe care ați furnizat-o când ați creat ID-ul Apple, deschideți e-mailul cu subiectul „Verificați adresa de e-mail a ID-ului dvs. Apple” și căutați codul din cinci cifre în e-mail.  14 Introduceți un cod. Faceți clic pe caseta de text Cod și apoi introduceți codul din cinci cifre.
14 Introduceți un cod. Faceți clic pe caseta de text Cod și apoi introduceți codul din cinci cifre.  15 Atingeți A confirma. Acest buton se află în colțul din dreapta sus al ecranului.
15 Atingeți A confirma. Acest buton se află în colțul din dreapta sus al ecranului.  16 Click pe Continuacând vi se solicită. Dacă ați introdus codul corect, va fi generat un ID Apple.
16 Click pe Continuacând vi se solicită. Dacă ați introdus codul corect, va fi generat un ID Apple.
Metoda 3 din 3: În iTunes
 1 Deschide iTunes pe computer. Faceți clic pe pictograma albă cu o notă muzicală multicoloră.
1 Deschide iTunes pe computer. Faceți clic pe pictograma albă cu o notă muzicală multicoloră. - Dacă vi se solicită actualizarea, faceți clic pe Actualizare iTunes, așteptați finalizarea actualizării și apoi reporniți computerul (dacă vi se solicită).
 2 Deconectați-vă de la ID-ul dvs. Apple actual. Omiteți acest pas dacă nu sunteți conectat la ID-ul dvs. Apple în iTunes. A pleca:
2 Deconectați-vă de la ID-ul dvs. Apple actual. Omiteți acest pas dacă nu sunteți conectat la ID-ul dvs. Apple în iTunes. A pleca: - faceți clic pe „Cont” în partea de sus a ecranului;
- dați clic pe „Ieșiți” din meniul derulant.
 3 Faceți clic pe fila Magazin. Este în partea de sus a ferestrei iTunes.
3 Faceți clic pe fila Magazin. Este în partea de sus a ferestrei iTunes.  4 Deschideți meniul Muzică. Acest meniu, cu o pictogramă de notă, se află în partea din stânga sus a ferestrei iTunes.
4 Deschideți meniul Muzică. Acest meniu, cu o pictogramă de notă, se află în partea din stânga sus a ferestrei iTunes.  5 Click pe emisiune TV. Se află în meniul Muzică. Va fi afișată o listă de filme și emisiuni TV.
5 Click pe emisiune TV. Se află în meniul Muzică. Va fi afișată o listă de filme și emisiuni TV.  6 Click pe Episoade TV gratuite. Este un link gri în partea dreaptă a paginii iTunes. Se va deschide o listă de emisiuni TV cu episoade gratuite.
6 Click pe Episoade TV gratuite. Este un link gri în partea dreaptă a paginii iTunes. Se va deschide o listă de emisiuni TV cu episoade gratuite.  7 Selectați o emisiune TV. Faceți clic pe emisiuni TV cu episoade gratuite. Puteți alege orice emisiune TV din listă, deoarece fiecare dintre ele are cel puțin un episod gratuit.
7 Selectați o emisiune TV. Faceți clic pe emisiuni TV cu episoade gratuite. Puteți alege orice emisiune TV din listă, deoarece fiecare dintre ele are cel puțin un episod gratuit.  8 Click pe Descarca. Acest buton este în dreapta titlului episodului gratuit. Se va deschide o fereastră pop-up.
8 Click pe Descarca. Acest buton este în dreapta titlului episodului gratuit. Se va deschide o fereastră pop-up.  9 Click pe Creați un nou ID Apple. Veți găsi această opțiune în colțul din stânga jos al ferestrei pop-up.
9 Click pe Creați un nou ID Apple. Veți găsi această opțiune în colțul din stânga jos al ferestrei pop-up.  10 Introduceți informațiile despre ID-ul dvs. Apple. Completați următoarele câmpuri:
10 Introduceți informațiile despre ID-ul dvs. Apple. Completați următoarele câmpuri: - Adresă de e-mail: introduceți adresa de e-mail pe care doriți să o utilizați pentru ID-ul dvs. Apple; nu puteți utiliza o adresă de e-mail care este asociată cu celălalt ID Apple;
- Parolă: introduceți parola pentru contul dvs. Apple ID;
- Confirmare: introduceți parola din nou.
 11 Bifați caseta de lângă „Continuați”. Este aproape de partea de jos a paginii.
11 Bifați caseta de lângă „Continuați”. Este aproape de partea de jos a paginii.  12 Click pe Continua. Veți găsi acest buton în partea de jos a paginii.
12 Click pe Continua. Veți găsi acest buton în partea de jos a paginii.  13 Introduceți informațiile dvs. personale. Introduceți următoarele informații:
13 Introduceți informațiile dvs. personale. Introduceți următoarele informații: - "Recurs";
- "Nume";
- "Nume de familie";
- "Data de nastere".
 14 Selectați întrebări de securitate. Deschideți meniul Întrebare de securitate, selectați o întrebare și apoi introduceți răspunsul în caseta de text.
14 Selectați întrebări de securitate. Deschideți meniul Întrebare de securitate, selectați o întrebare și apoi introduceți răspunsul în caseta de text. - Trebuie să faceți acest lucru pentru toate cele trei întrebări de securitate.
 15 Click pe Continua. Este aproape de partea de jos a paginii.
15 Click pe Continua. Este aproape de partea de jos a paginii.  16 Click pe Nu. Se află în partea dreaptă a listei metodelor de plată din partea de sus a paginii.Dacă nu aveți această opțiune, nu veți putea crea un ID Apple fără a specifica o metodă de plată din unul dintre următoarele motive:
16 Click pe Nu. Se află în partea dreaptă a listei metodelor de plată din partea de sus a paginii.Dacă nu aveți această opțiune, nu veți putea crea un ID Apple fără a specifica o metodă de plată din unul dintre următoarele motive: - Vă aflați într-o țară greșită: dacă vă aflați într-o altă țară decât cea în care este înregistrat programul dvs. iTunes, nu veți vedea opțiunea „Nu”;
- Nu sunteți deconectat de la iTunes: dacă uitați să vă deconectați de la ID-ul dvs. Apple curent, nu veți putea selecta opțiunea „Nu”;
- Aveți un articol neplătit în iTunes: trebuie să specificați o metodă de plată dacă ați achiziționat articolul, dar nu l-ați plătit încă.
 17 Introduceți informațiile de facturare. Introduceți următoarele detalii:
17 Introduceți informațiile de facturare. Introduceți următoarele detalii: - "Nume";
- "Adresa";
- "Numar de telefon".
 18 Click pe Continua. Acest buton se află în partea de jos a paginii.
18 Click pe Continua. Acest buton se află în partea de jos a paginii.  19 Primiți un cod de verificare pentru adresa dvs. de e-mail. Deschideți căsuța de e-mail asociată cu adresa de e-mail pe care ați furnizat-o când ați creat ID-ul Apple, deschideți e-mailul cu subiectul „Verificați adresa de e-mail a ID-ului dvs. Apple” și căutați codul din cinci cifre în e-mail.
19 Primiți un cod de verificare pentru adresa dvs. de e-mail. Deschideți căsuța de e-mail asociată cu adresa de e-mail pe care ați furnizat-o când ați creat ID-ul Apple, deschideți e-mailul cu subiectul „Verificați adresa de e-mail a ID-ului dvs. Apple” și căutați codul din cinci cifre în e-mail.  20 Introduceți un cod. Introduceți codul format din cinci cifre în linia din mijlocul ferestrei iTunes.
20 Introduceți un cod. Introduceți codul format din cinci cifre în linia din mijlocul ferestrei iTunes.  21 Atingeți A confirma. Acest buton se află în partea de jos a ferestrei. Va apărea o fereastră pop-up.
21 Atingeți A confirma. Acest buton se află în partea de jos a ferestrei. Va apărea o fereastră pop-up.  22 Introduceți parola Apple ID când vi se solicită. Dacă ați introdus codul corect, vi se va solicita parola Apple ID. Veți fi conectat la contul dvs. Apple ID.
22 Introduceți parola Apple ID când vi se solicită. Dacă ați introdus codul corect, vi se va solicita parola Apple ID. Veți fi conectat la contul dvs. Apple ID.
sfaturi
- Puteți utiliza PayPal ca metodă de plată pentru ID-ul dvs. Apple.
Avertizări
- Nu puteți descărca o aplicație cu plată sau un fișier muzical fără metoda de plată listată pe ID-ul dvs. Apple.