Autor:
Bobbie Johnson
Data Creației:
8 Aprilie 2021
Data Actualizării:
1 Iulie 2024

Conţinut
Dacă ați instalat din greșeală Advanced Mac Cleaner pe Mac, urmați pașii din acest articol pentru a elimina acest program de pe computer.
Pași
 1 salva toate fișierele personale. Nu uitați să salvați toate documentele deschise. Pentru a face acest lucru, urmați acești pași:
1 salva toate fișierele personale. Nu uitați să salvați toate documentele deschise. Pentru a face acest lucru, urmați acești pași: - exportați marcaje în browser;
- faceți o copie a setărilor dvs. Keychain iCloud;
- salvați alte documente, fișiere nesalvate și multe altele.
 2 Deschideți folderul Aplicații și găsiți subfolderul Utilities în acesta.
2 Deschideți folderul Aplicații și găsiți subfolderul Utilities în acesta.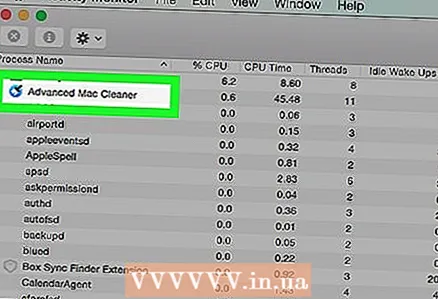 3 Rulați încorporat Monitorizarea sistemului. Apoi găsiți Advanced Mac Cleaner și faceți clic pe pictograma mică eu în colțul din stânga sus al ferestrei Monitor de sistem. Faceți clic pe a treia filă „Deschideți fișiere și porturi”. Amintiți-vă (copiați și lipiți) toate „Informațiile de ieșire” asociate cu programul de mai sus.
3 Rulați încorporat Monitorizarea sistemului. Apoi găsiți Advanced Mac Cleaner și faceți clic pe pictograma mică eu în colțul din stânga sus al ferestrei Monitor de sistem. Faceți clic pe a treia filă „Deschideți fișiere și porturi”. Amintiți-vă (copiați și lipiți) toate „Informațiile de ieșire” asociate cu programul de mai sus. 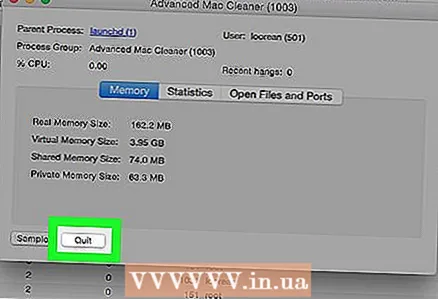 4 Când ați terminat, faceți clic pe Finalizare.
4 Când ați terminat, faceți clic pe Finalizare.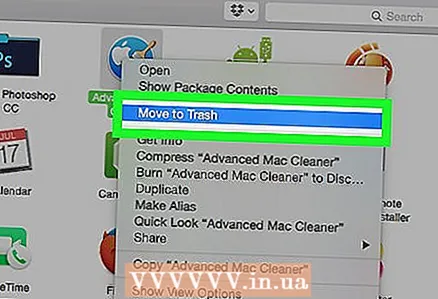 5 Faceți clic pe săgeata Înapoi și deschideți folderul Aplicații. Încercați să dezinstalați Advanced Mac Cleaner mutând programul în Coșul de gunoi.
5 Faceți clic pe săgeata Înapoi și deschideți folderul Aplicații. Încercați să dezinstalați Advanced Mac Cleaner mutând programul în Coșul de gunoi. 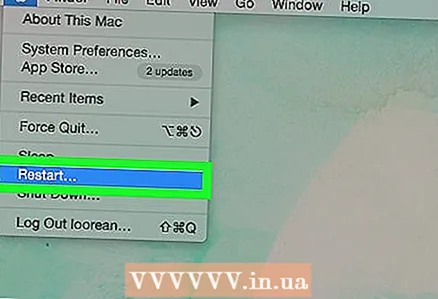 6 Salvați munca curentă și reporniți sistemul de operare.
6 Salvați munca curentă și reporniți sistemul de operare.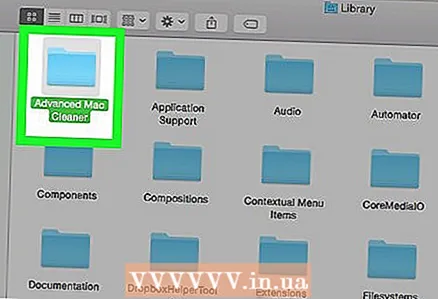 7 Încercați să curățați fișierele legate de Advanced Mac Cleaner. Pentru a face acest lucru, de regulă, trebuie să deschideți folderul „Biblioteci” și să ștergeți manual fișierele de servicii rămase.
7 Încercați să curățați fișierele legate de Advanced Mac Cleaner. Pentru a face acest lucru, de regulă, trebuie să deschideți folderul „Biblioteci” și să ștergeți manual fișierele de servicii rămase. 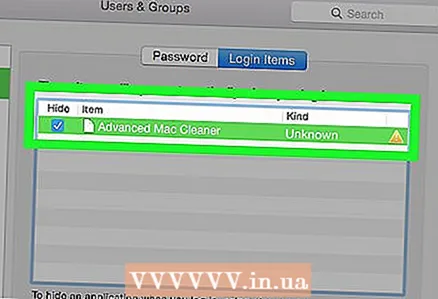 8 Deschideți secțiunea Elemente de conectare și ștergeți toate articolele Advanced Mac Cleaner care se află încă pe computer. Pentru a face acest lucru, efectuați următoarele:
8 Deschideți secțiunea Elemente de conectare și ștergeți toate articolele Advanced Mac Cleaner care se află încă pe computer. Pentru a face acest lucru, efectuați următoarele: - deschideți „Preferințe sistem” în Dock din partea de jos a ecranului;
- faceți clic pe opțiunea „Utilizatori și grupuri”;
- când pe ecran apare fereastra „Utilizatori și grupuri”, faceți clic pe fila „Elementele de conectare” menționate deja;
- selectați „Advanced Mac Cleaner” din lista meniului de pornire și faceți clic pe pictograma „-”;
- acum totul este gata.
sfaturi
- Încercați să nu descărcați programe potențial nedorite. Cel mai simplu mod de a evita problemele adware invazive este de a preveni apariția acestora.
- Pentru a evita instalarea accidentală de adware, citiți cu atenție expertul și nu instalați programe despre care nu știți. Acest lucru este deosebit de important atunci când lucrați pe un Mac. Acest sfat evident vă va ajuta să vă păstrați computerul curat cât mai mult timp posibil.
- Sfatul de mai sus este pentru un program opțional / suplimentar care poate fi inutil / neutilizat / extern, în ciuda faptului că utilizatorii fără experiență (ca dvs.) au acceptat să îl descarce sau să îl instaleze.
Avertizări
- Utilizatorii fără experiență sunt sfătuiți să nu schimbe sau să șteargă conținutul folderului Biblioteci.



