Autor:
Sara Rhodes
Data Creației:
14 Februarie 2021
Data Actualizării:
1 Iulie 2024

Conţinut
Acest articol vă va arăta cum să instalați sistemul de operare pe un computer nou. Pentru a instala Windows, introduceți discul de instalare a sistemului de operare sau unitatea USB, apoi porniți computerul de pe disc / unitate. Computerele Mac vin cu un sistem de operare instalat, dar îl puteți reinstala folosind modul de recuperare pe un hard disk gol.
Pași
Metoda 1 din 2: Windows
 1 Introduceți discul sau unitatea de instalare. Pentru a instala Windows, aveți nevoie de un DVD de instalare sau o unitate flash USB cu sistemul de operare. Introduceți discul sau unitatea în computer. Dacă nu aveți versiunea necesară a sistemului de operare, descărcați-o:
1 Introduceți discul sau unitatea de instalare. Pentru a instala Windows, aveți nevoie de un DVD de instalare sau o unitate flash USB cu sistemul de operare. Introduceți discul sau unitatea în computer. Dacă nu aveți versiunea necesară a sistemului de operare, descărcați-o: - Windows 10
- Windows 8
- Windows 7
 2 Reporniți computerul. Țineți apăsat butonul de alimentare de pe computer pentru al opri, așteptați câteva secunde, apoi apăsați din nou butonul de alimentare pentru a porni computerul.
2 Reporniți computerul. Țineți apăsat butonul de alimentare de pe computer pentru al opri, așteptați câteva secunde, apoi apăsați din nou butonul de alimentare pentru a porni computerul. 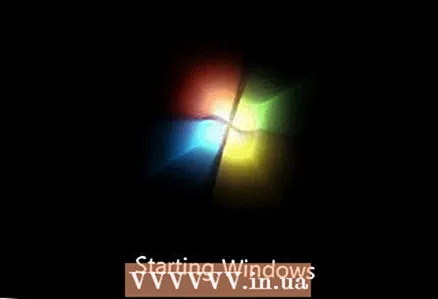 3 Așteptați să apară ecranul de pornire a computerului. Acum trebuie să apăsați rapid o tastă pentru a intra în BIOS.
3 Așteptați să apară ecranul de pornire a computerului. Acum trebuie să apăsați rapid o tastă pentru a intra în BIOS. - Mai bine să apăsați tasta imediat ce computerul începe să pornească.
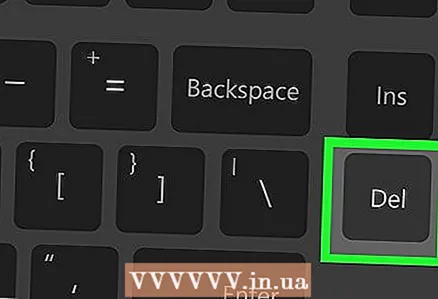 4 apasa si tine apasat Del sau F2pentru a intra în BIOS. Rețineți că tasta poate fi diferită - în acest caz, apăsați tasta corespunzătoare. BIOS-ul se va deschide, în care trebuie să specificați dispozitivul principal de boot.
4 apasa si tine apasat Del sau F2pentru a intra în BIOS. Rețineți că tasta poate fi diferită - în acest caz, apăsați tasta corespunzătoare. BIOS-ul se va deschide, în care trebuie să specificați dispozitivul principal de boot. - De regulă, pentru a intra în BIOS, trebuie să apăsați una dintre tastele F de mai multe ori. Sunt în partea de sus a tastaturii; în unele cazuri (de obicei pe laptopuri) trebuie să țineți apăsată tasta Fn și apăsați tasta F corespunzătoare.
- Citiți instrucțiunile (pe hârtie sau online) pentru computer sau placa de bază pentru a afla cheia pentru a intra în BIOS.
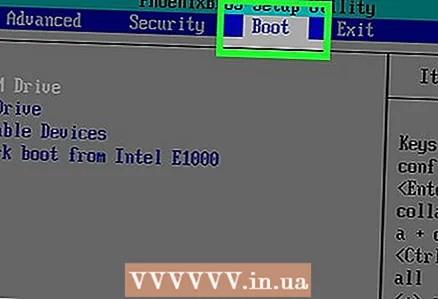 5 Găsiți secțiunea Boot Order. Se găsește de obicei pe pagina principală a BIOS-ului; dacă nu, utilizați tastele săgeată pentru a naviga la fila Boot sau Advanced.
5 Găsiți secțiunea Boot Order. Se găsește de obicei pe pagina principală a BIOS-ului; dacă nu, utilizați tastele săgeată pentru a naviga la fila Boot sau Advanced. - Numele secțiunii Boot Order depinde de versiunea BIOS.Dacă nu găsiți această secțiune, citiți instrucțiunile (pe hârtie sau online) pentru computer sau placa de bază pentru a afla cum să lucrați cu BIOS-ul.
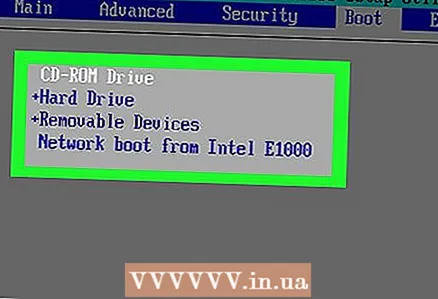 6 Selectați dispozitivul principal de încărcare. Aici trebuie să selectați DVD sau stick USB.
6 Selectați dispozitivul principal de încărcare. Aici trebuie să selectați DVD sau stick USB. - Opțiunea de unitate DVD se numește de obicei „CD-ROM”, iar opțiunea de stocare USB se numește „Dispozitive amovibile”.
 7 Mutați dispozitivul selectat în partea de sus a listei. Pentru a face acest lucru, faceți clic pe „+” până când dispozitivul selectat se mută la începutul listei „Ordinea de încărcare”.
7 Mutați dispozitivul selectat în partea de sus a listei. Pentru a face acest lucru, faceți clic pe „+” până când dispozitivul selectat se mută la începutul listei „Ordinea de încărcare”. - Pentru a afla ce tastă apăsați, consultați lista tastelor și funcționalitatea acestora în colțul din dreapta jos al paginii BIOS.
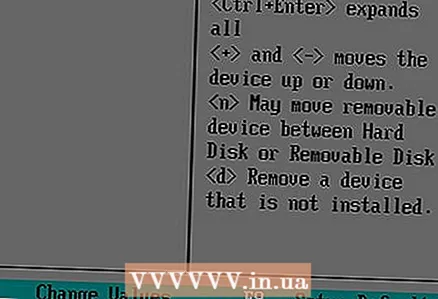 8 Salvați setările și ieșiți din BIOS. Apăsați butonul „Salvați și ieșiți”. Pentru a afla ce tastă apăsați, consultați lista tastelor din colțul din dreapta jos al ecranului.
8 Salvați setările și ieșiți din BIOS. Apăsați butonul „Salvați și ieșiți”. Pentru a afla ce tastă apăsați, consultați lista tastelor din colțul din dreapta jos al ecranului. - Poate fi necesar să vă confirmați decizia - selectați „Da” și apăsați ↵ Intrați.
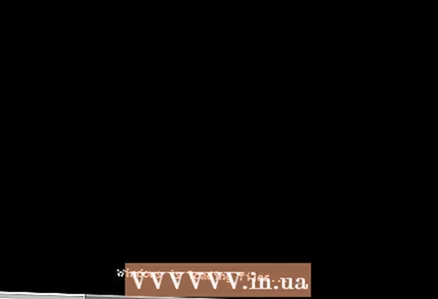 9 Reporniți computerul. Se va porni de pe unitatea DVD sau USB și va începe instalarea sistemului de operare.
9 Reporniți computerul. Se va porni de pe unitatea DVD sau USB și va începe instalarea sistemului de operare.  10 Urmați instrucțiunile de pe ecran pentru a instala sistemul. Acestea depind de versiunea Windows.
10 Urmați instrucțiunile de pe ecran pentru a instala sistemul. Acestea depind de versiunea Windows.
Metoda 2 din 2: Mac OS X
 1 Reporniți computerul. Țineți apăsat butonul de alimentare de pe computer pentru al opri, așteptați câteva secunde, apoi apăsați din nou butonul de alimentare pentru a porni computerul.
1 Reporniți computerul. Țineți apăsat butonul de alimentare de pe computer pentru al opri, așteptați câteva secunde, apoi apăsați din nou butonul de alimentare pentru a porni computerul. - Dacă computerul este deja oprit, trebuie doar să apăsați butonul de pornire pentru al porni.
- Această metodă presupune că computerul este conectat la Internet.
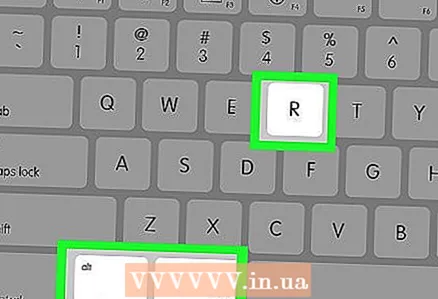 2 Apăsați și mențineți apăsate tastele ⌘ Comandă, ⌥ Opțiune și R. Faceți acest lucru înainte de a auzi tonul de pornire a computerului.
2 Apăsați și mențineți apăsate tastele ⌘ Comandă, ⌥ Opțiune și R. Faceți acest lucru înainte de a auzi tonul de pornire a computerului. 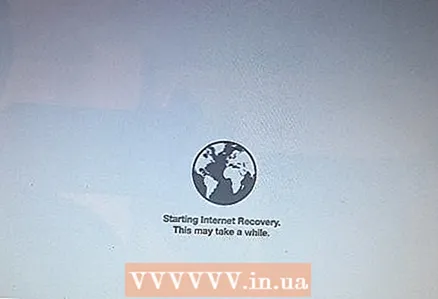 3 Eliberați tastele când vedeți pictograma globului și „Pornirea recuperării Internetului. Acest lucru poate dura ceva timp ".
3 Eliberați tastele când vedeți pictograma globului și „Pornirea recuperării Internetului. Acest lucru poate dura ceva timp ". - Vi se poate solicita să selectați o rețea fără fir și să introduceți o parolă de rețea.
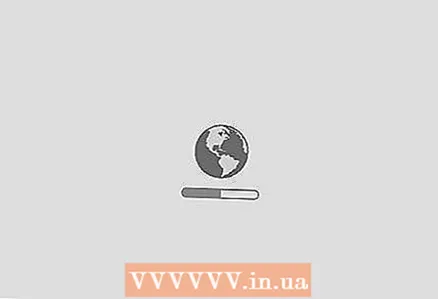 4 Așteptați încărcarea Mac OS X. Acest lucru poate dura de la câteva minute la câteva ore, în funcție de viteza conexiunii la internet și de versiunea sistemului de operare.
4 Așteptați încărcarea Mac OS X. Acest lucru poate dura de la câteva minute la câteva ore, în funcție de viteza conexiunii la internet și de versiunea sistemului de operare. - Sistemul care a fost instalat pe computer va porni. De exemplu, dacă OS X Yosemite a fost instalat pe noul computer, va fi instalată versiunea Yosemite.
 5 Selectați unitatea de instalat. Pe pagina sistemului de operare, faceți clic pe pictograma hard diskului computerului, care arată ca un pătrat gri și se află în mijlocul paginii.
5 Selectați unitatea de instalat. Pe pagina sistemului de operare, faceți clic pe pictograma hard diskului computerului, care arată ca un pătrat gri și se află în mijlocul paginii. 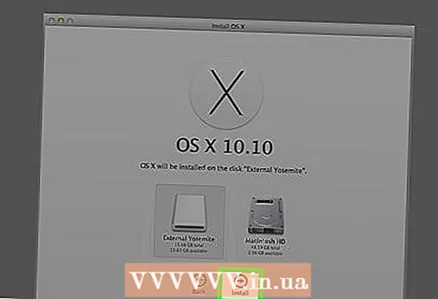 6 Click pe Instalare "Instalare". Se află în colțul din dreapta jos al paginii.
6 Click pe Instalare "Instalare". Se află în colțul din dreapta jos al paginii. 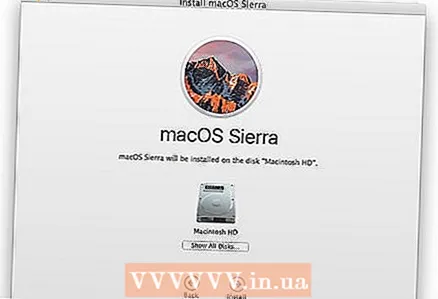 7 Așteptați instalarea sistemului de operare. Aceasta va dura de la câteva minute la câteva ore, în funcție de viteza computerului și de versiunea sistemului de operare. După finalizarea instalării, computerul va reporni cu noul sistem de operare.
7 Așteptați instalarea sistemului de operare. Aceasta va dura de la câteva minute la câteva ore, în funcție de viteza computerului și de versiunea sistemului de operare. După finalizarea instalării, computerul va reporni cu noul sistem de operare.
sfaturi
- Puteți instala Windows 10 pe un Mac utilizând Boot Camp.



