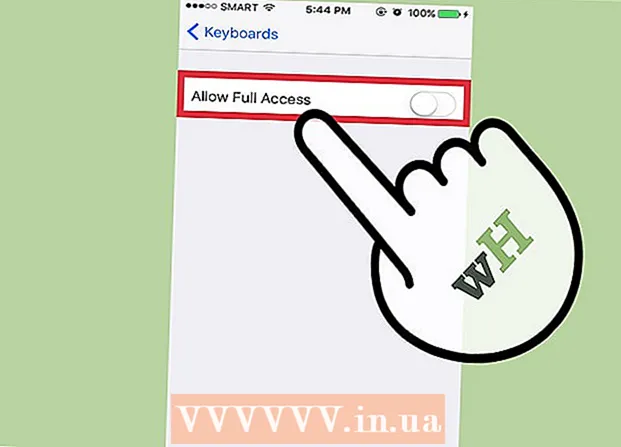Autor:
Helen Garcia
Data Creației:
22 Aprilie 2021
Data Actualizării:
1 Iulie 2024

Conţinut
- Pași
- Partea 1 din 2: Cum se instalează o cameră web
- Partea 2 din 2: Cum să vă configurați camera web
- sfaturi
- Avertizări
Acest articol vă va arăta cum să instalați și să vă configurați camera web pe un computer Windows sau Mac OS X. De obicei, trebuie doar să conectați camera la un computer (modern) pentru a începe procesul de configurare.
Pași
Partea 1 din 2: Cum se instalează o cameră web
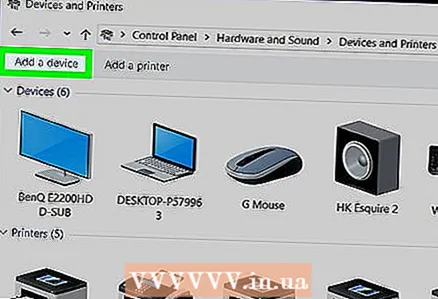 1 Conectați-vă camera web la computer. Conectați cablul webcam USB la unul dintre porturile USB (conectori dreptunghiulari) de pe partea din față, laterală sau din spate a carcasei computerului.
1 Conectați-vă camera web la computer. Conectați cablul webcam USB la unul dintre porturile USB (conectori dreptunghiulari) de pe partea din față, laterală sau din spate a carcasei computerului. - Mufa USB poate fi introdusă corect numai. Dacă nu reușiți să introduceți mufa USB, rotiți-o cu 180 de grade și încercați din nou.
- Dacă utilizați un Mac, cel mai probabil va trebui să achiziționați un adaptor USB la USB / C pentru a utiliza o cameră web obișnuită.
- Conectați camera web direct la computer, nu la un hub USB (hub USB). Hub-ul USB nu este suficient de puternic pentru a alimenta camera web.
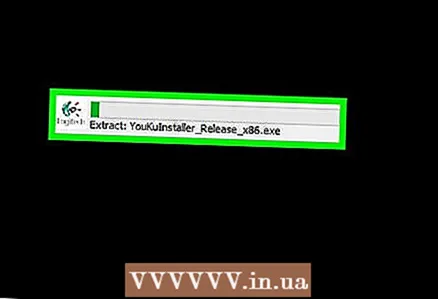 2 Introduceți CD-ul camerei web. Așezați CD-ul livrat împreună cu camera web în tava unității optice a computerului (cu eticheta orientată în sus). Deoarece majoritatea computerelor Mac moderne nu au unități optice, veți avea nevoie de o unitate DVD externă care să se conecteze la computer printr-un cablu USB.
2 Introduceți CD-ul camerei web. Așezați CD-ul livrat împreună cu camera web în tava unității optice a computerului (cu eticheta orientată în sus). Deoarece majoritatea computerelor Mac moderne nu au unități optice, veți avea nevoie de o unitate DVD externă care să se conecteze la computer printr-un cablu USB. - Dacă CD-ul nu a fost inclus cu camera web, săriți peste acest pas.
- Pentru a descărca software-ul camerei web, deschideți site-ul web al producătorului camerei web și accesați pagina de asistență sau similar.
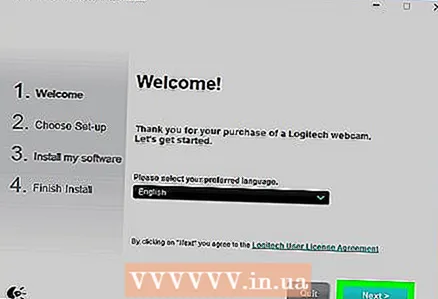 3 Așteptați ca pagina de configurare a camerei web să se deschidă. Acest lucru ar trebui să se întâmple automat. Dacă camera web vine fără disc, conectarea la computer ar trebui să înceapă procesul de instalare.
3 Așteptați ca pagina de configurare a camerei web să se deschidă. Acest lucru ar trebui să se întâmple automat. Dacă camera web vine fără disc, conectarea la computer ar trebui să înceapă procesul de instalare.  4 Urmați instrucțiunile de pe ecran. Acestea depind de modelul camerei web, dar, în majoritatea cazurilor, se vor deschide mai multe ferestre cu parametri, după configurarea pe care trebuie să faceți clic pe „Instalați”.
4 Urmați instrucțiunile de pe ecran. Acestea depind de modelul camerei web, dar, în majoritatea cazurilor, se vor deschide mai multe ferestre cu parametri, după configurarea pe care trebuie să faceți clic pe „Instalați”. - Examinați cu atenție parametrii din fiecare fereastră. Cel mai probabil va trebui să configurați anumite setări pentru ca camera web să funcționeze corect.
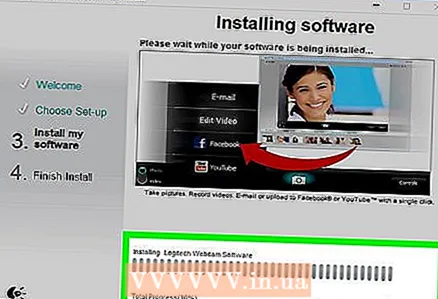 5 Așteptați până când camera web este instalată. După aceea, programul său se va deschide și puteți începe să configurați camera.
5 Așteptați până când camera web este instalată. După aceea, programul său se va deschide și puteți începe să configurați camera.
Partea 2 din 2: Cum să vă configurați camera web
 1 Deschideți software-ul camerei web. Dacă software-ul camerei web nu se deschide automat după finalizarea instalării, găsiți software-ul și deschideți-l manual.
1 Deschideți software-ul camerei web. Dacă software-ul camerei web nu se deschide automat după finalizarea instalării, găsiți software-ul și deschideți-l manual. - Numele programului webcam are de obicei numele companiei de camere, așa că încercați să găsiți compania (de exemplu, „youcam”) din meniul Start
 (Windows) sau Spotlight
(Windows) sau Spotlight  (Mac).
(Mac).
- Numele programului webcam are de obicei numele companiei de camere, așa că încercați să găsiți compania (de exemplu, „youcam”) din meniul Start
 2 Plasați camera web. Multe camere web au un clip care poate fi folosit pentru a atașa camera la partea superioară a monitorului computerului. Dacă camera dvs. web nu are această montură, așezați-o doar pe o suprafață plană, ridicată.
2 Plasați camera web. Multe camere web au un clip care poate fi folosit pentru a atașa camera la partea superioară a monitorului computerului. Dacă camera dvs. web nu are această montură, așezați-o doar pe o suprafață plană, ridicată. 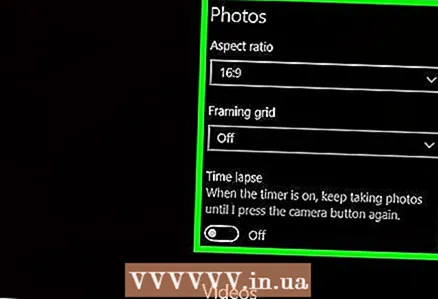 3 Îndreptați camera web. O imagine a camerei va fi afișată în centrul ferestrei camerei web. Îndreptați camera către voi sau către alt obiect dorit.
3 Îndreptați camera web. O imagine a camerei va fi afișată în centrul ferestrei camerei web. Îndreptați camera către voi sau către alt obiect dorit. 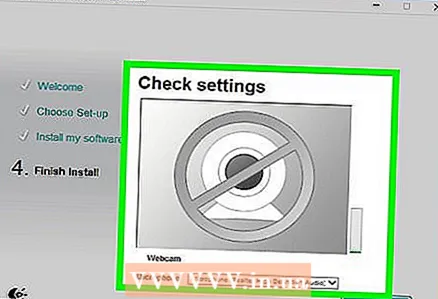 4 Verificați sunetul camerei web. Spuneți ceva în direcția camerei și asigurați-vă că apare un indicator de activitate în secțiunea „Audio” (sau similar) din fereastra programului camerei. Dacă nu există un astfel de indicator, microfonul camerei web nu funcționează - cel mai probabil trebuie să fie pornit în setările camerei web sau ale computerului.
4 Verificați sunetul camerei web. Spuneți ceva în direcția camerei și asigurați-vă că apare un indicator de activitate în secțiunea „Audio” (sau similar) din fereastra programului camerei. Dacă nu există un astfel de indicator, microfonul camerei web nu funcționează - cel mai probabil trebuie să fie pornit în setările camerei web sau ale computerului. - Citiți instrucțiunile camerei web despre cum să porniți microfonul camerei.
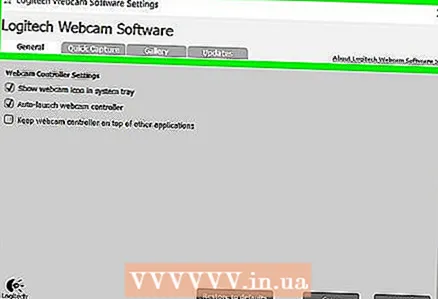 5 Modificați setările camerei web (dacă este necesar). Majoritatea software-urilor pentru webcam au o secțiune Setări (sau o pictogramă roată). Accesați această secțiune pentru a vizualiza și modifica setări precum contrastul, iluminarea slabă și multe altele.
5 Modificați setările camerei web (dacă este necesar). Majoritatea software-urilor pentru webcam au o secțiune Setări (sau o pictogramă roată). Accesați această secțiune pentru a vizualiza și modifica setări precum contrastul, iluminarea slabă și multe altele. - Locația și opțiunile de setare depind de modelul camerei web. Vă rugăm să consultați manualul camerei web dacă nu găsiți secțiunea de setări.
sfaturi
- Citiți instrucțiunile pentru camera dvs. web înainte de ao instala - aceasta vă va oferi mai multe informații despre camera dvs. web.
Avertizări
- Nu atingeți obiectivul camerei web.