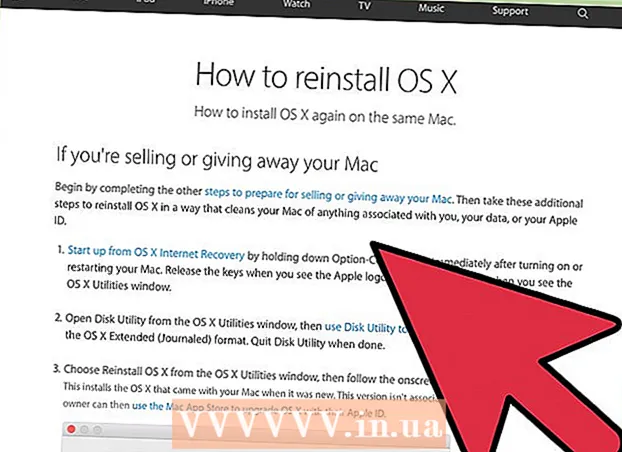Autor:
Sara Rhodes
Data Creației:
9 Februarie 2021
Data Actualizării:
2 Iulie 2024

Conţinut
- Pași
- Metoda 1 din 3: PhotoRec (pe Windows, Mac și Linux)
- Metoda 2 din 3: Recuva (pe Windows)
- Metoda 3 din 3: Recuperați versiunile vechi ale fișierelor
Dacă suprascrieți accidental un fișier sau dosar vechi, documentele șterse pot fi recuperate. Pentru fiecare sistem de operare există un program gratuit pentru găsirea și recuperarea fișierelor șterse de pe hard disk. Dacă computerul dvs. are o copie de siguranță configurată, fișierele pot fi găsite și în copie de rezervă.
Pași
Metoda 1 din 3: PhotoRec (pe Windows, Mac și Linux)
 1 Opriți înregistrarea pe hard disk. Dacă observați că ați șters accidental un fișier sau ați suprascris un alt fișier, nu salvați nimic altceva pe acest hard disk. Nu rulați programe. Dacă datele noi sunt scrise pe disc, acestea pot interfera cu recuperarea fișierului șters. Dacă nu înregistrați nimic nou, șansele unei recuperări reușite vor crește.
1 Opriți înregistrarea pe hard disk. Dacă observați că ați șters accidental un fișier sau ați suprascris un alt fișier, nu salvați nimic altceva pe acest hard disk. Nu rulați programe. Dacă datele noi sunt scrise pe disc, acestea pot interfera cu recuperarea fișierului șters. Dacă nu înregistrați nimic nou, șansele unei recuperări reușite vor crește.  2 Descărcați software-ul gratuit PhotoRec pe alt computer sau pe un hard disk. Este un program freeware foarte eficient. Nu este foarte frumos, dar poate face același lucru ca un software de recuperare mai scump. Poate fi descărcat complet gratuit de pe site www.cgsecurity.org ca parte a utilitarului TestDisk.
2 Descărcați software-ul gratuit PhotoRec pe alt computer sau pe un hard disk. Este un program freeware foarte eficient. Nu este foarte frumos, dar poate face același lucru ca un software de recuperare mai scump. Poate fi descărcat complet gratuit de pe site www.cgsecurity.org ca parte a utilitarului TestDisk. - PhotoRec este disponibil pentru Windows, OS X și Linux.
- Descărcați programul pe un alt hard disk pentru a nu suprascrie fișierul pe care doriți să îl recuperați. Puteți descărca PhotoRec pe un alt hard disk, dar este mai bine să utilizați un computer separat.
 3 Introduceți o unitate USB goală în computer. Cel mai bine este să utilizați un dispozitiv de stocare care are suficient spațiu atât pentru program, cât și pentru fișierele pe care doriți să le recuperați. Acest lucru se datorează faptului că restaurarea unui fișier pe același disc pe care a fost deteriorat poate suprascrie fișierul, drept urmare nu va fi restaurat corect.
3 Introduceți o unitate USB goală în computer. Cel mai bine este să utilizați un dispozitiv de stocare care are suficient spațiu atât pentru program, cât și pentru fișierele pe care doriți să le recuperați. Acest lucru se datorează faptului că restaurarea unui fișier pe același disc pe care a fost deteriorat poate suprascrie fișierul, drept urmare nu va fi restaurat corect. - PhotoRec are o dimensiune de doar 5 megaocteți și se va potrivi pe orice stick USB.
 4 Dezarhivați fișierul program descărcat. TestDisk va fi în format ZIP (Windows) sau BZ2 (Mac). Dezarhivați folderul TestDisk.
4 Dezarhivați fișierul program descărcat. TestDisk va fi în format ZIP (Windows) sau BZ2 (Mac). Dezarhivați folderul TestDisk.  5 Copiați folderul TestDisk pe unitatea flash. Aceasta va lansa PhotoRec de pe stick-ul USB.
5 Copiați folderul TestDisk pe unitatea flash. Aceasta va lansa PhotoRec de pe stick-ul USB.  6 Introduceți unitatea flash în computerul care conține fișierul (sau fișierele) deteriorat. Deschideți folderul TestDisk de pe unitatea flash.
6 Introduceți unitatea flash în computerul care conține fișierul (sau fișierele) deteriorat. Deschideți folderul TestDisk de pe unitatea flash.  7 Porniți programul PhotoRec. Linia de comandă va apărea pe ecran.
7 Porniți programul PhotoRec. Linia de comandă va apărea pe ecran. - Deplasați-vă în sus, în jos, la stânga și la dreapta folosind săgețile ↑↓←→ și utilizați butoane ↵ Intrați și ⏎ Reveniți a face o alegere.
 8 Selectați unitatea pe care doriți să recuperați fișierul. Unitățile vor fi numerotate pur și simplu, deci va trebui să acordați atenție dimensiunilor lor pentru a afla ce unitate doriți.
8 Selectați unitatea pe care doriți să recuperați fișierul. Unitățile vor fi numerotate pur și simplu, deci va trebui să acordați atenție dimensiunilor lor pentru a afla ce unitate doriți. - Dacă hard diskul dvs. are multe partiții (de exemplu, C: și D :), acestea nu vor fi vizibile până când nu selectați unitatea în sine.
 9 Selectați tipul de fișier pe care doriți să îl căutați. În mod implicit, PhotoRec va încerca să recupereze toate fișierele pe care le acceptă. Puteți accelera procesul specificând ce fișiere vă interesează.
9 Selectați tipul de fișier pe care doriți să îl căutați. În mod implicit, PhotoRec va încerca să recupereze toate fișierele pe care le acceptă. Puteți accelera procesul specificând ce fișiere vă interesează. - Puteți modifica tipul de fișier din meniu Fișier Opt .
- Fiind în meniu Fișier Opt , deselectați toate fișierele din listă apăsând S... Apoi parcurgeți lista și selectați fișierele de care aveți nevoie.
 10 Selectați partiția de disc dorită. Va trebui să recunoașteți secțiunile după dimensiune. Unele dintre ele pot fi semnate.
10 Selectați partiția de disc dorită. Va trebui să recunoașteți secțiunile după dimensiune. Unele dintre ele pot fi semnate.  11 Selectați tipul de sistem de fișiere. Dacă sunteți pe Linux, selectați ext2 / ext3... Dacă utilizați Windows sau OS X, selectați Alte.
11 Selectați tipul de sistem de fișiere. Dacă sunteți pe Linux, selectați ext2 / ext3... Dacă utilizați Windows sau OS X, selectați Alte.  12 Decideți unde să găsiți fișierul. Alegerea dvs. poate fi determinată de modul în care a fost șters fișierul:
12 Decideți unde să găsiți fișierul. Alegerea dvs. poate fi determinată de modul în care a fost șters fișierul: - Gratuit - selectați această opțiune dacă ați șters manual fișierul sau ați suprascris un alt fișier.
- Întreg - selectați această opțiune dacă fișierul a fost pierdut ca urmare a unei erori pe hard disk.
 13 Selectați o locație pentru a scrie fișierele recuperate. Fișierele nu trebuie să fie pe aceeași unitate unde au fost șterse.
13 Selectați o locație pentru a scrie fișierele recuperate. Fișierele nu trebuie să fie pe aceeași unitate unde au fost șterse. - Pentru a reveni la discuri, utilizați meniul .. în partea de sus a listei de directoare. Acest lucru vă va permite să selectați o locație pe altă unitate sau partiție a hard diskului sau a stick-ului USB.
- Când găsiți locația dorită, faceți clic pe C.
 14 Așteptați restaurarea fișierelor. PhotoRec va încerca să recupereze toate fișierele pierdute în locația specificată. Timpul de execuție va fi afișat împreună cu numărul de fișiere recuperate.
14 Așteptați restaurarea fișierelor. PhotoRec va încerca să recupereze toate fișierele pierdute în locația specificată. Timpul de execuție va fi afișat împreună cu numărul de fișiere recuperate. - Poate dura mult timp pentru a recupera fișierele, mai ales dacă partiția este foarte mare sau dacă căutați un număr mare de fișiere de diferite tipuri.
 15 Verificați fișierele recuperate. După finalizarea scanării, verificați dacă fișierele s-au recuperat. Cel mai probabil, numele fișierelor se vor pierde, deci va trebui să verificați fiecare fișier pentru a vă asigura că este recuperat.
15 Verificați fișierele recuperate. După finalizarea scanării, verificați dacă fișierele s-au recuperat. Cel mai probabil, numele fișierelor se vor pierde, deci va trebui să verificați fiecare fișier pentru a vă asigura că este recuperat.
Metoda 2 din 3: Recuva (pe Windows)
 1 Opriți înregistrarea pe hard disk. Dacă observați că ați șters accidental un fișier sau ați suprascris un alt fișier, nu salvați nimic altceva pe acest hard disk. Nu rulați programe. Dacă datele noi sunt scrise pe disc, acestea pot interfera cu recuperarea fișierului șters. Dacă nu înregistrați nimic nou, șansele unei recuperări reușite vor crește.
1 Opriți înregistrarea pe hard disk. Dacă observați că ați șters accidental un fișier sau ați suprascris un alt fișier, nu salvați nimic altceva pe acest hard disk. Nu rulați programe. Dacă datele noi sunt scrise pe disc, acestea pot interfera cu recuperarea fișierului șters. Dacă nu înregistrați nimic nou, șansele unei recuperări reușite vor crește.  2 Descărcați Recuva pe un alt hard disk. Descărcați programul de instalare pe un alt hard disk al computerului sau pe alt computer. Recuva este un program gratuit care poate fi descărcat de pe www.piriform.com.
2 Descărcați Recuva pe un alt hard disk. Descărcați programul de instalare pe un alt hard disk al computerului sau pe alt computer. Recuva este un program gratuit care poate fi descărcat de pe www.piriform.com.  3 Introduceți un stick USB gol. Software-ul Recuva va fi instalat pe această unitate. Acest lucru vă va permite să rulați programul fără a risca să suprascrieți fișierele pe care trebuie să le recuperați.
3 Introduceți un stick USB gol. Software-ul Recuva va fi instalat pe această unitate. Acest lucru vă va permite să rulați programul fără a risca să suprascrieți fișierele pe care trebuie să le recuperați.  4 Rulați programul de instalare Recuva. Faceți clic pe Următorul pentru a continua.
4 Rulați programul de instalare Recuva. Faceți clic pe Următorul pentru a continua.  5 Faceți clic pe buton.Avansat pentru a schimba locația de instalare... Alegeți orice opțiune pentru a continua.
5 Faceți clic pe buton.Avansat pentru a schimba locația de instalare... Alegeți orice opțiune pentru a continua.  6 Selectați unitatea USB ca locație de instalare. Va trebui să creați un folder numit „Recuva”.
6 Selectați unitatea USB ca locație de instalare. Va trebui să creați un folder numit „Recuva”.  7 Deselectați toate opțiunile de instalare suplimentare și apăsați butonul.Instalare.
7 Deselectați toate opțiunile de instalare suplimentare și apăsați butonul.Instalare. 8 Deschideți folderul „Recuva” pe care tocmai l-ați creat.
8 Deschideți folderul „Recuva” pe care tocmai l-ați creat. 9 Faceți clic dreapta pe un spațiu gol și selectați „Nou” → „Document text”.
9 Faceți clic dreapta pe un spațiu gol și selectați „Nou” → „Document text”. 10 Schimbați numele fișierului în.portabil.dat. Confirmați modificarea formatului de fișier.
10 Schimbați numele fișierului în.portabil.dat. Confirmați modificarea formatului de fișier.  11 Introduceți unitatea USB în computer unde trebuie să recuperați fișierele. Deschideți folderul programului Recuva de pe unitatea flash.
11 Introduceți unitatea USB în computer unde trebuie să recuperați fișierele. Deschideți folderul programului Recuva de pe unitatea flash.  12 Rulați fișierul „recuva.exe ". Interfața programului va apărea pe ecran.
12 Rulați fișierul „recuva.exe ". Interfața programului va apărea pe ecran.  13 Selectați tipurile de fișiere pe care doriți să le găsiți. Puteți căuta toate sau doar unele documente specifice.
13 Selectați tipurile de fișiere pe care doriți să le găsiți. Puteți căuta toate sau doar unele documente specifice.  14 Selectați o locație pentru a căuta fișiere. Puteți căuta pe tot computerul sau în locații specifice.
14 Selectați o locație pentru a căuta fișiere. Puteți căuta pe tot computerul sau în locații specifice.  15 Începeți scanarea. Programul va începe scanarea zonei selectate a discului și căutarea fișierelor de care aveți nevoie.
15 Începeți scanarea. Programul va începe scanarea zonei selectate a discului și căutarea fișierelor de care aveți nevoie.  16 Evidențiați fiecare fișier pe care doriți să îl recuperați. După finalizarea scanării, veți vedea o listă de fișiere. Evidențiați fiecare fișier dorit și faceți clic pe butonul Recuperare ...
16 Evidențiați fiecare fișier pe care doriți să îl recuperați. După finalizarea scanării, veți vedea o listă de fișiere. Evidențiați fiecare fișier dorit și faceți clic pe butonul Recuperare ...  17 Selectați locația în care doriți să scrieți fișierele recuperate. Merită să le înregistrați într-un alt loc unde au fost deteriorate, altfel fișierele vor fi restaurate cu erori.
17 Selectați locația în care doriți să scrieți fișierele recuperate. Merită să le înregistrați într-un alt loc unde au fost deteriorate, altfel fișierele vor fi restaurate cu erori.
Metoda 3 din 3: Recuperați versiunile vechi ale fișierelor
 1 Profitați de opțiunile de recuperare a fișierelor din Windows. Windows 7 și Windows 8 au capacitatea de a face backup pentru istoricul modificărilor de fișiere. Pentru a putea stoca copii de rezervă, trebuie să activați funcțiile corespunzătoare din sistemul de operare.
1 Profitați de opțiunile de recuperare a fișierelor din Windows. Windows 7 și Windows 8 au capacitatea de a face backup pentru istoricul modificărilor de fișiere. Pentru a putea stoca copii de rezervă, trebuie să activați funcțiile corespunzătoare din sistemul de operare. - Dacă nu știți cum să faceți backup în Windows 8, acest articol vă va fi de ajutor.
 2 Dacă aveți OS X instalat pe computer, utilizați Time Machine pentru a restaura o versiune anterioară a fișierului. Va trebui să configurați programul astfel încât să stocheze copiile de rezervă pe un hard disk extern, cu toate acestea, datorită acestui fapt, veți avea întotdeauna acces la toate versiunile de fișiere care vor apărea în timp.
2 Dacă aveți OS X instalat pe computer, utilizați Time Machine pentru a restaura o versiune anterioară a fișierului. Va trebui să configurați programul astfel încât să stocheze copiile de rezervă pe un hard disk extern, cu toate acestea, datorită acestui fapt, veți avea întotdeauna acces la toate versiunile de fișiere care vor apărea în timp. - Acest articol vă va arăta cum să utilizați Time Machine.