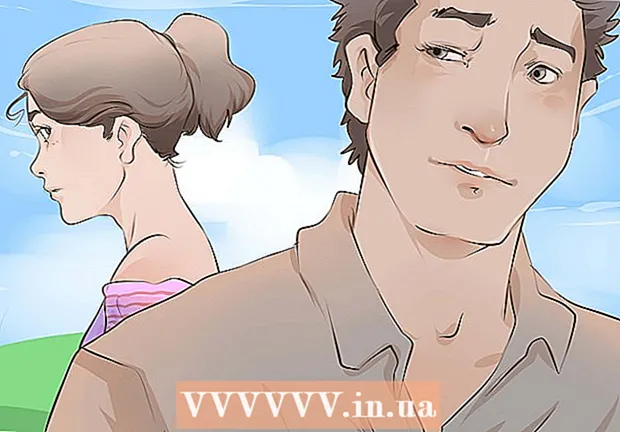Conţinut
- A calca
- Metoda 1 din 3: Windows
- Metoda 2 din 3: Formatați în siguranță un laptop Windows
- Metoda 3 din 3: Mac OS X
Majoritatea laptopurilor au un singur hard disk, ceea ce înseamnă că, dacă doriți să îl formatați, va trebui să reinstalați sistemul de operare. De fapt, cel mai simplu mod de a reformata un laptop este să porniți procesul de instalare a sistemului de operare. Dacă doriți să formatați un hard disk pentru laptop și aveți un computer Windows, faceți mai întâi o copie de siguranță a datelor, porniți computerul de pe discul de instalare corect, apoi instalați driverele laptopului dvs. dintr-o sursă creată anterior. Dacă doriți să formatați hard diskul unui computer Mac, faceți o copie de rezervă a datelor și reporniți computerul în meniul de recuperare, unde puteți utiliza Utilitarul de disc pentru a șterge unitatea și a reinstala sistemul de operare. Dacă doriți să vă asigurați că datele dvs. sunt șterse în siguranță, aveți nevoie de un program special pe un computer Windows; Computerele Mac au o caracteristică încorporată în acest sens.
A calca
Metoda 1 din 3: Windows
 Faceți backup tuturor datelor importante. Majoritatea laptopurilor acceptă doar un singur hard disk. Formatarea hard disk-ului va șterge toate datele. Înainte de a face acest lucru, ar trebui să faceți o copie de rezervă a documentelor, imaginilor și a altor fișiere pe care doriți să le salvați.
Faceți backup tuturor datelor importante. Majoritatea laptopurilor acceptă doar un singur hard disk. Formatarea hard disk-ului va șterge toate datele. Înainte de a face acest lucru, ar trebui să faceți o copie de rezervă a documentelor, imaginilor și a altor fișiere pe care doriți să le salvați. - Puteți arde datele importante pe un DVD gol, le puteți copia pe un hard disk extern sau o unitate flash USB sau le puteți încărca într-un serviciu de stocare în cloud. Pentru mai multe informații despre salvarea în siguranță a datelor dvs., consultați Backupul datelor.
- Dacă doriți să formatați în siguranță hard disk-ul laptopului înainte de a dezabona sau vinde dispozitivul, consultați în continuare articolul pentru instrucțiuni.
 Descărcați driverele pentru laptop. Drivere (de asemenea: drivere) sunt software-ul care controlează hardware-ul computerului dumneavoastră. Descărcarea tuturor driverelor și pregătirea instalării vor face ca procesul să ruleze mult mai ușor. Dacă aveți un disc de recuperare pentru laptop, driverele sunt deja acolo.
Descărcați driverele pentru laptop. Drivere (de asemenea: drivere) sunt software-ul care controlează hardware-ul computerului dumneavoastră. Descărcarea tuturor driverelor și pregătirea instalării vor face ca procesul să ruleze mult mai ușor. Dacă aveți un disc de recuperare pentru laptop, driverele sunt deja acolo. - Puteți descărca driverele pentru laptopul dvs. de pe site-ul web de asistență al producătorului. Introduceți numărul modelului / tipului laptopului în câmpul de căutare și descărcați totul în secțiunea „Drivere”. De obicei, numărul modelului laptopului dvs. poate fi găsit pe autocolantul din partea de jos a dispozitivului.
- Copiați driverele descărcate pe un disc USB sau ardeți-le pe un disc gol.
 Găsiți cheia de produs Windows. Aveți nevoie de cheia de produs a versiunii dvs. Windows pentru a activa sistemul după reinstalare. Majoritatea laptopurilor au acest cod pe un autocolant de pe partea de jos a laptopului. Poate fi, de asemenea, în documentația laptopului. Cheia de produs Windows are o lungime de 25 de caractere.
Găsiți cheia de produs Windows. Aveți nevoie de cheia de produs a versiunii dvs. Windows pentru a activa sistemul după reinstalare. Majoritatea laptopurilor au acest cod pe un autocolant de pe partea de jos a laptopului. Poate fi, de asemenea, în documentația laptopului. Cheia de produs Windows are o lungime de 25 de caractere. - Dacă nu găsiți cheia, descărcați și rulați ProduKey din NirSoft. Acesta este un program gratuit care vă va arăta cheia de produs Windows imediat ce o rulați. O puteți descărca gratuit aici. Extrageți fișierul și rulați programul pentru a vedea cheia de produs Windows.
 Găsiți sau creați discul de instalare Windows. Pentru a instala hard disk-ul laptopului dvs., trebuie să porniți de pe un disc de instalare Windows sau un disc de recuperare furnizat de producătorul laptopului sau prin partiția de recuperare. Windows nu poate formata unitatea pe care este instalat. Dacă nu găsiți un disc de instalare Windows sau un disc de recuperare, atunci îl puteți crea singur complet legal.
Găsiți sau creați discul de instalare Windows. Pentru a instala hard disk-ul laptopului dvs., trebuie să porniți de pe un disc de instalare Windows sau un disc de recuperare furnizat de producătorul laptopului sau prin partiția de recuperare. Windows nu poate formata unitatea pe care este instalat. Dacă nu găsiți un disc de instalare Windows sau un disc de recuperare, atunci îl puteți crea singur complet legal. - Windows 7 - Descărcați fișierul ISO de la Microsoft aici. După descărcarea fișierului ISO, descărcați și instalați instrumentul de descărcare Windows USB / DVD aici. Acest instrument vă va ghida prin procesul de creare a unui DVD de instalare Windows 7 sau a unei unități USB utilizând fișierul ISO pe care l-ați descărcat.
- Windows 8 - Descărcați instrumentul Windows 8 Media Creation aici. Rulați utilitarul și introduceți cheia de produs pentru a descărca și crea un DVD de instalare Windows 8 sau o unitate USB.
- Windows 10 - Descărcați instrumentul Windows 10 Media Creation aici. Rulați utilitarul și introduceți cheia de produs pentru a descărca un DVD de instalare Windows 8 sau o unitate USB și a-l crea.
 Porniți computerul de pe CD-ul de instalare sau USB. Asigurați-vă că suportul de instalare se află în computer. Procesul de pornire a computerului depinde de sistemul de operare original preinstalat:
Porniți computerul de pe CD-ul de instalare sau USB. Asigurați-vă că suportul de instalare se află în computer. Procesul de pornire a computerului depinde de sistemul de operare original preinstalat: - Windows 7 și mai vechi - Reporniți computerul și apăsați BIOS, SETUP sau BOOT afișat când computerul pornește. Cele mai comune chei sunt F2, F11, F12 și Del. În meniul BOOT, setați discul de instalare ca dispozitiv principal de boot.
- Windows 8 și versiuni ulterioare - Faceți clic pe butonul de pornire de pe ecranul Start sau din meniul Start. A pastra ⇧ Shift și faceți clic pe Repornire. Aceasta va reporni computerul și va încărca meniul „Advanced Startup”. Selectați opțiunea „Depanare” și apoi „Opțiuni avansate”. Faceți clic pe „Setări firmware UEFI” și apoi deschideți meniul BOOT. Setați unitatea de instalare ca dispozitiv principal de încărcare.
 Porniți programul de configurare și alegeți limba. Faceți clic pe butonul „Instalați acum”, apoi selectați limba și metoda de introducere. Mai întâi trebuie să acceptați acordul de licență.
Porniți programul de configurare și alegeți limba. Faceți clic pe butonul „Instalați acum”, apoi selectați limba și metoda de introducere. Mai întâi trebuie să acceptați acordul de licență.  Selectați opțiunea „Personalizat (Avansat)”. Aceasta va deschide programul de hard disk, care va afișa toate partițiile de pe hard disk-ul laptopului.
Selectați opțiunea „Personalizat (Avansat)”. Aceasta va deschide programul de hard disk, care va afișa toate partițiile de pe hard disk-ul laptopului.  Selectați partiția unde este instalat Windows. „Partițiile” sunt segmente ale hard diskului și vă permit să utilizați hard diskul fizic ca mai multe unități. Laptopurile au de obicei două sau trei partiții: o partiție „rezervată” (de obicei aproximativ 100 MB), o partiție „recuperare” (de obicei câțiva GB) și partiția „primară”. Partiția „Sistem” conține Windows și toate programele și fișierele dvs. Pot exista mai multe partiții prezente. Formatarea partiției „Sistem” va șterge Windows și toate fișierele.
Selectați partiția unde este instalat Windows. „Partițiile” sunt segmente ale hard diskului și vă permit să utilizați hard diskul fizic ca mai multe unități. Laptopurile au de obicei două sau trei partiții: o partiție „rezervată” (de obicei aproximativ 100 MB), o partiție „recuperare” (de obicei câțiva GB) și partiția „primară”. Partiția „Sistem” conține Windows și toate programele și fișierele dvs. Pot exista mai multe partiții prezente. Formatarea partiției „Sistem” va șterge Windows și toate fișierele.  Faceți clic pe linkul „Opțiuni Drive” și alegeți „Format”. Vi se va cere să confirmați că doriți să formatați partiția. Aceasta va șterge toate datele de pe acesta. După confirmare, partiția va fi formatată. Acest lucru va dura ceva timp pentru a fi finalizat.
Faceți clic pe linkul „Opțiuni Drive” și alegeți „Format”. Vi se va cere să confirmați că doriți să formatați partiția. Aceasta va șterge toate datele de pe acesta. După confirmare, partiția va fi formatată. Acest lucru va dura ceva timp pentru a fi finalizat.  Ștergeți orice alte partiții pe care nu le doriți (opțional). Dacă nu doriți să păstrați partiția de recuperare sau să ștergeți partiția media, o puteți selecta și faceți clic pe „Ștergeți”. Aceasta va șterge toate datele de pe partiție și o va face „spațiu nealocat”. Ștergerea a două partiții vecine le va combina într-un bloc de spațiu nealocat.
Ștergeți orice alte partiții pe care nu le doriți (opțional). Dacă nu doriți să păstrați partiția de recuperare sau să ștergeți partiția media, o puteți selecta și faceți clic pe „Ștergeți”. Aceasta va șterge toate datele de pe partiție și o va face „spațiu nealocat”. Ștergerea a două partiții vecine le va combina într-un bloc de spațiu nealocat. - Pentru a îmbina spațiul nealocat cu partiția principală, selectați partiția principală pe care tocmai ați formatat-o și faceți clic pe „Ștergeți”. Aceasta va combina tot spațiul nealocat într-un singur bloc.
 Selectați partiția formatată și faceți clic pe „Următorul”. Apoi procesul de instalare Windows va începe pe partiția formatată. Trebuie să reinstalați Windows pentru a utiliza computerul.
Selectați partiția formatată și faceți clic pe „Următorul”. Apoi procesul de instalare Windows va începe pe partiția formatată. Trebuie să reinstalați Windows pentru a utiliza computerul. - Dacă intenționați să instalați un alt sistem de operare, cum ar fi Linux, puteți încheia procesul aici înainte de a instala Windows. Introduceți discul de instalare Linux și porniți de pe el pentru a începe instalarea Linux.
 Urmați instrucțiunile pentru a instala Windows. După ce Windows instalează fișierele de sistem, vi se vor prezenta câteva ecrane cu instrucțiuni pentru a finaliza instalarea. Aceasta include crearea unui cont de utilizator, setarea preferințelor Windows Update și setările de rețea. De asemenea, vi se va cere să introduceți cheia de produs Windows. Trebuie să reinstalați Windows pentru a utiliza din nou computerul după formatare.
Urmați instrucțiunile pentru a instala Windows. După ce Windows instalează fișierele de sistem, vi se vor prezenta câteva ecrane cu instrucțiuni pentru a finaliza instalarea. Aceasta include crearea unui cont de utilizator, setarea preferințelor Windows Update și setările de rețea. De asemenea, vi se va cere să introduceți cheia de produs Windows. Trebuie să reinstalați Windows pentru a utiliza din nou computerul după formatare. - Setările implicite sunt de obicei bune la configurarea Windows. Dacă lucrați la computer acasă, selectați „Acasă” sau „Privat” când vi se solicită tipul de rețea.Dacă instalați în timp ce sunteți conectat la o rețea publică, cum ar fi într-o cafenea sau școală, selectați „Public”.
 Instalați driverele pentru unitatea CD sau USB. Acum că Windows a fost instalat, puteți reinstala driverele pentru laptop. Acestea pot fi drivere pentru touchpad, sunet, grafică, cititor de carduri și altele asemenea. Rulați oricare dintre programele de instalare pe care le-ați descărcat de la producătorul laptopului.
Instalați driverele pentru unitatea CD sau USB. Acum că Windows a fost instalat, puteți reinstala driverele pentru laptop. Acestea pot fi drivere pentru touchpad, sunet, grafică, cititor de carduri și altele asemenea. Rulați oricare dintre programele de instalare pe care le-ați descărcat de la producătorul laptopului.
Metoda 2 din 3: Formatați în siguranță un laptop Windows
 Știți când să formatați în siguranță. Dacă doriți să aruncați sau să donați laptopul, trebuie să formatați unitatea în siguranță pentru a preveni căderea datelor dvs. pe mâini greșite. Un format standard (a se vedea mai sus) nu vă va șterge complet datele de pe unitate. În schimb, datele sunt marcate pentru suprascriere și pot fi recuperate de cineva cu suficient timp și resurse. Formatând în siguranță unitatea, nimeni nu vă poate accesa datele fără permisiunea dvs.
Știți când să formatați în siguranță. Dacă doriți să aruncați sau să donați laptopul, trebuie să formatați unitatea în siguranță pentru a preveni căderea datelor dvs. pe mâini greșite. Un format standard (a se vedea mai sus) nu vă va șterge complet datele de pe unitate. În schimb, datele sunt marcate pentru suprascriere și pot fi recuperate de cineva cu suficient timp și resurse. Formatând în siguranță unitatea, nimeni nu vă poate accesa datele fără permisiunea dvs.  Descărcați DBAN. DBAN este un utilitar gratuit pentru formatarea sigură a unității. Îl puteți descărca gratuit de la dban.org. Trebuie să-l ardeți pe un DVD gol.
Descărcați DBAN. DBAN este un utilitar gratuit pentru formatarea sigură a unității. Îl puteți descărca gratuit de la dban.org. Trebuie să-l ardeți pe un DVD gol.  Înregistrați fișierul ISO descărcat pe un disc gol. Dacă utilizați Windows 7 sau o versiune ulterioară, introduceți un CD sau DVD necompletat, faceți clic dreapta pe fișierul ISO și selectați „Burn on disc”. Dacă utilizați Windows Vista sau o versiune anterioară, descărcați un program de înregistrare, cum ar fi ImgBurn, pentru a arde fișierul ISO pe un disc.
Înregistrați fișierul ISO descărcat pe un disc gol. Dacă utilizați Windows 7 sau o versiune ulterioară, introduceți un CD sau DVD necompletat, faceți clic dreapta pe fișierul ISO și selectați „Burn on disc”. Dacă utilizați Windows Vista sau o versiune anterioară, descărcați un program de înregistrare, cum ar fi ImgBurn, pentru a arde fișierul ISO pe un disc.  Începeți de pe disc cu programul DBAN pe el. Utilizați instrucțiunile de pornire conform procedurii de mai sus pentru a porni de pe discul DBAN. Trebuie să vă configurați computerul pentru a porni de pe un CD / DVD pentru a încărca DBAN.
Începeți de pe disc cu programul DBAN pe el. Utilizați instrucțiunile de pornire conform procedurii de mai sus pentru a porni de pe discul DBAN. Trebuie să vă configurați computerul pentru a porni de pe un CD / DVD pentru a încărca DBAN.  presa ↵ Intrațiîn meniul principal al DBAN. Aceasta va porni DBAN. Acum poate dura ceva timp până când programul încarcă toate fișierele necesare.
presa ↵ Intrațiîn meniul principal al DBAN. Aceasta va porni DBAN. Acum poate dura ceva timp până când programul încarcă toate fișierele necesare.  Selectați postul pe care doriți să îl formatați. Va fi afișată o listă cu toate unitățile și partițiile dvs. Utilizați tastele săgeată pentru a indica postul pe care doriți să îl ștergeți și apăsați Spaţiu pentru a o selecta. Orfan foarte aveți grijă când selectați o unitate sau o partiție, deoarece datele vor deveni complet nerecuperabile.
Selectați postul pe care doriți să îl formatați. Va fi afișată o listă cu toate unitățile și partițiile dvs. Utilizați tastele săgeată pentru a indica postul pe care doriți să îl ștergeți și apăsați Spaţiu pentru a o selecta. Orfan foarte aveți grijă când selectați o unitate sau o partiție, deoarece datele vor deveni complet nerecuperabile.  presa F10pentru a șterge discul selectat. Setările implicite au ca rezultat o ștergere foarte amănunțită, astfel încât să puteți arunca laptopul după aceea fără griji. O ștergere cu setările implicite va dura câteva ore.
presa F10pentru a șterge discul selectat. Setările implicite au ca rezultat o ștergere foarte amănunțită, astfel încât să puteți arunca laptopul după aceea fără griji. O ștergere cu setările implicite va dura câteva ore. - Dacă sunteți cu adevărat preocupat de siguranță, apăsați R. pentru a accesa mai întâi meniul Runde și a crește numărul de runde. Acest lucru va avea ca rezultat o ștergere și mai completă și mai sigură, dar va dura mai mult.
Metoda 3 din 3: Mac OS X
 Faceți backup pentru datele importante. Formatarea hard disk-ului MacBook va șterge toate datele de pe acesta. Faceți o copie de rezervă a oricăror documente, imagini sau alte fișiere importante înainte de formatare. Puteți copia fișierele pe o unitate externă, le puteți inscripționa pe un DVD gol sau le puteți încărca în spațiul de stocare iCloud sau în alt serviciu de stocare în cloud.
Faceți backup pentru datele importante. Formatarea hard disk-ului MacBook va șterge toate datele de pe acesta. Faceți o copie de rezervă a oricăror documente, imagini sau alte fișiere importante înainte de formatare. Puteți copia fișierele pe o unitate externă, le puteți inscripționa pe un DVD gol sau le puteți încărca în spațiul de stocare iCloud sau în alt serviciu de stocare în cloud.  Asigurați-vă că computerul este conectat la internet. Aveți nevoie de o conexiune la internet pentru a descărca fișierele necesare în timpul procesului de formatare și reinstalare.
Asigurați-vă că computerul este conectat la internet. Aveți nevoie de o conexiune la internet pentru a descărca fișierele necesare în timpul procesului de formatare și reinstalare.  Reporniți computerul Mac și țineți apăsat ⌘ Cmd+R.de îndată ce sistemul pornește. Aceasta va încărca meniul de recuperare.
Reporniți computerul Mac și țineți apăsat ⌘ Cmd+R.de îndată ce sistemul pornește. Aceasta va încărca meniul de recuperare.  Selectați „Disk Utility”. Aceasta va deschide o nouă fereastră care afișează toate unitățile și partițiile dvs. în cadrul stânga.
Selectați „Disk Utility”. Aceasta va deschide o nouă fereastră care afișează toate unitățile și partițiile dvs. în cadrul stânga.  Selectați partiția pe care doriți să o formatați, apoi faceți clic pe fila „Ștergeți”. Selectați discul de boot pentru a șterge partiția care conține fișierele sistemului dvs. de operare. Puteți afla din dimensiunea partiției care este cea corectă.
Selectați partiția pe care doriți să o formatați, apoi faceți clic pe fila „Ștergeți”. Selectați discul de boot pentru a șterge partiția care conține fișierele sistemului dvs. de operare. Puteți afla din dimensiunea partiției care este cea corectă.  Faceți clic pe butonul „Opțiuni de securitate” dacă doriți să ștergeți datele în siguranță (opțional). Dacă doriți să scăpați de Mac-ul dvs., ajustați opțiunile de securitate pentru a șterge complet datele de pe unitate. Este posibil să vedeți mai multe opțiuni sau un glisor de la „Cel mai rapid” la „Cel mai sigur”. Selectați opțiunea „Suprascrieți de 7 ori” sau „Cele mai sigure” pentru a șterge în siguranță datele dvs. fără nicio șansă ca acestea să poată fi recuperate. Acest lucru va crește drastic timpul necesar formatării.
Faceți clic pe butonul „Opțiuni de securitate” dacă doriți să ștergeți datele în siguranță (opțional). Dacă doriți să scăpați de Mac-ul dvs., ajustați opțiunile de securitate pentru a șterge complet datele de pe unitate. Este posibil să vedeți mai multe opțiuni sau un glisor de la „Cel mai rapid” la „Cel mai sigur”. Selectați opțiunea „Suprascrieți de 7 ori” sau „Cele mai sigure” pentru a șterge în siguranță datele dvs. fără nicio șansă ca acestea să poată fi recuperate. Acest lucru va crește drastic timpul necesar formatării.  Selectați „Mac OS Extended (Journaled)” din meniul „Format”. Acesta este formatul necesar pentru instalarea OS X pe Mac.
Selectați „Mac OS Extended (Journaled)” din meniul „Format”. Acesta este formatul necesar pentru instalarea OS X pe Mac.  Faceți clic pe butonul „Ștergeți”. Unitatea va începe procesul de formatare. Dacă nu modificați opțiunile de securitate, va dura doar câteva momente. Dacă alegeți ștergerea sigură, poate dura mai multe ore.
Faceți clic pe butonul „Ștergeți”. Unitatea va începe procesul de formatare. Dacă nu modificați opțiunile de securitate, va dura doar câteva momente. Dacă alegeți ștergerea sigură, poate dura mai multe ore.  Închideți fereastra „Disk Utility” și faceți clic pe „Reinstalați OS X”. Va trebui să fiți conectat la o rețea fără fir pentru a continua cu instalarea. Urmați instrucțiunile pentru a reinstala OS X pe computer, astfel încât să puteți începe să îl utilizați din nou. Programul de instalare va descărca automat toate fișierele esențiale.
Închideți fereastra „Disk Utility” și faceți clic pe „Reinstalați OS X”. Va trebui să fiți conectat la o rețea fără fir pentru a continua cu instalarea. Urmați instrucțiunile pentru a reinstala OS X pe computer, astfel încât să puteți începe să îl utilizați din nou. Programul de instalare va descărca automat toate fișierele esențiale.