Autor:
Frank Hunt
Data Creației:
19 Martie 2021
Data Actualizării:
27 Iunie 2024

Conţinut
- A calca
- Metoda 1 din 3: Configurarea rețelei LAN
- Metoda 2 din 3: Conectați-vă computerul
- Metoda 3 din 3: Alocați adrese IP (fără router)
Acest wikiHow vă învață cum să creați o rețea LAN (Local Area Network) pentru conectarea mai multor PC-uri Windows într-o rețea.
A calca
Metoda 1 din 3: Configurarea rețelei LAN
 Stabiliți câte computere doriți să vă conectați între ele. Numărul de computere pe care doriți să le conectați determină tipul de rețea de care aveți nevoie.
Stabiliți câte computere doriți să vă conectați între ele. Numărul de computere pe care doriți să le conectați determină tipul de rețea de care aveți nevoie. - Dacă doriți să conectați patru sau mai puține computere împreună, nu aveți nevoie de mai mult de un singur router sau de un comutator dacă nu aveți nevoie de internet.
- Dacă doriți să conectați mai mult de patru computere, aveți nevoie de un router și un comutator, sau doar de un comutator dacă nu aveți nevoie de internet.
 Determinați aspectul rețelei dvs. Dacă doriți să creați o rețea LAN cu fir, țineți cont de lungimea cablurilor. Cablurile Ethernet de categoria 5 nu trebuie să depășească 75 de metri. Dacă este necesar să parcurgeți o distanță mai mare, va trebui să instalați comutatoare la distanțe regulate între ele sau va trebui să utilizați cabluri CAT6.
Determinați aspectul rețelei dvs. Dacă doriți să creați o rețea LAN cu fir, țineți cont de lungimea cablurilor. Cablurile Ethernet de categoria 5 nu trebuie să depășească 75 de metri. Dacă este necesar să parcurgeți o distanță mai mare, va trebui să instalați comutatoare la distanțe regulate între ele sau va trebui să utilizați cabluri CAT6. - Aveți nevoie de un cablu Ethernet pentru fiecare computer pe care doriți să îl conectați la LAN, precum și de un cablu Ethernet pentru a conecta routerul la comutator (dacă este cazul).
 Asigurați-vă că aveți hardware-ul de rețea corect. Pentru a crea o rețea LAN, aveți nevoie de un router și / sau un comutator de rețea. Acest hardware este „hub-ul” rețelei LAN și aici se vor conecta toate computerele.
Asigurați-vă că aveți hardware-ul de rețea corect. Pentru a crea o rețea LAN, aveți nevoie de un router și / sau un comutator de rețea. Acest hardware este „hub-ul” rețelei LAN și aici se vor conecta toate computerele. - Cel mai simplu mod de a crea o rețea LAN în care orice computer poate accesa internetul este să folosești un router și să îl adaugi la un comutator de rețea (dacă routerul nu are suficiente porturi). Un router va adăuga automat o adresă IP la fiecare computer conectat la acesta.
- Comutatoarele sunt similare cu routerele, dar nu atribuie automat o adresă IP. Comutatoarele au de obicei mult mai multe porturi Ethernet decât un router.
 Conectați-vă modemul la portul WAN al routerului. Acest port poate fi numit și „INTERNET”. Aceasta permite accesul la internet pe orice computer conectat la rețeaua LAN.
Conectați-vă modemul la portul WAN al routerului. Acest port poate fi numit și „INTERNET”. Aceasta permite accesul la internet pe orice computer conectat la rețeaua LAN. - Puteți sări peste acest lucru dacă construiți o rețea LAN fără internet.
- Nu aveți deloc nevoie de un router pentru a crea o rețea LAN, dar o face mult mai ușoară. Dacă utilizați un comutator de rețea, va trebui să atribuiți manual o adresă IP fiecărui computer după conectarea acestora.
 Conectați comutatorul la portul LAN al routerului. Dacă utilizați un comutator de rețea pentru a conecta mai multe computere, conectați-l la porturile LAN ale routerului. Puteți utiliza orice port deschis de pe comutator pentru a face conexiunea. Odată conectat, routerul va furniza automat fiecărui computer conectat la oricare dispozitiv o adresă IP.
Conectați comutatorul la portul LAN al routerului. Dacă utilizați un comutator de rețea pentru a conecta mai multe computere, conectați-l la porturile LAN ale routerului. Puteți utiliza orice port deschis de pe comutator pentru a face conexiunea. Odată conectat, routerul va furniza automat fiecărui computer conectat la oricare dispozitiv o adresă IP.
Metoda 2 din 3: Conectați-vă computerul
 Găsiți portul Ethernet pe computer. De obicei, le puteți găsi pe partea din spate a desktopului sau pe partea laterală sau pe partea din spate a laptopului.
Găsiți portul Ethernet pe computer. De obicei, le puteți găsi pe partea din spate a desktopului sau pe partea laterală sau pe partea din spate a laptopului. - Este posibil ca laptopurile Slim să nu aibă un port Ethernet, caz în care fie aveți nevoie de un adaptor USB Ethernet, fie vă veți conecta fără fir, dacă routerul se poate descurca.
 Conectați un capăt al unui cablu Ethernet la computer. Asigurați-vă că utilizați un cablu Ethernet (RJ45) și nu un cablu telefonic (RJ11).
Conectați un capăt al unui cablu Ethernet la computer. Asigurați-vă că utilizați un cablu Ethernet (RJ45) și nu un cablu telefonic (RJ11).  Conectați celălalt capăt al cablului la un port LAN deschis. Acesta poate fi orice port LAN deschis atât pe router, cât și pe comutator, în funcție de aspectul rețelei LAN.
Conectați celălalt capăt al cablului la un port LAN deschis. Acesta poate fi orice port LAN deschis atât pe router, cât și pe comutator, în funcție de aspectul rețelei LAN.  Testați-vă rețeaua (numai router). Dacă utilizați un router, munca dvs. este terminată. Odată ce toate computerele sunt conectate la un port LAN, li se va atribui automat o adresă IP și vor apărea în rețea. Dacă configurați o rețea LAN pentru jocuri, ar trebui să puteți începe jocul LAN și să vă asigurați că fiecare computer se conectează.
Testați-vă rețeaua (numai router). Dacă utilizați un router, munca dvs. este terminată. Odată ce toate computerele sunt conectate la un port LAN, li se va atribui automat o adresă IP și vor apărea în rețea. Dacă configurați o rețea LAN pentru jocuri, ar trebui să puteți începe jocul LAN și să vă asigurați că fiecare computer se conectează. - Dacă utilizați un comutator și nu un router, va trebui în continuare să atribuiți o adresă IP fiecărui computer.
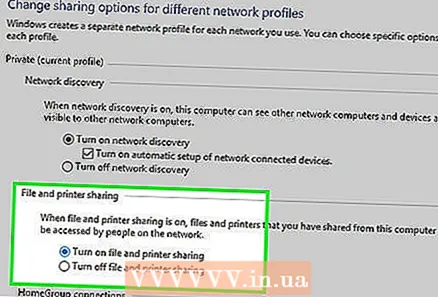 Activați partajarea de fișiere și imprimante. Nu veți putea accesa resursele de pe un computer din rețea până când partajarea de fișiere și imprimante nu este activată. Puteți selecta anumite fișiere, foldere și unități de partajat pe orice computer, precum și accesul la o imprimantă.
Activați partajarea de fișiere și imprimante. Nu veți putea accesa resursele de pe un computer din rețea până când partajarea de fișiere și imprimante nu este activată. Puteți selecta anumite fișiere, foldere și unități de partajat pe orice computer, precum și accesul la o imprimantă.
Metoda 3 din 3: Alocați adrese IP (fără router)
 Faceți clic dreapta pe conexiunea la rețea. Veți vedea acest lucru în tava de sistem. Dacă vă conectați computerele printr-un comutator fără router, va trebui să atribuiți fiecărui computer din rețea propria sa adresă IP. Acest proces este gestionat automat dacă utilizați un router.
Faceți clic dreapta pe conexiunea la rețea. Veți vedea acest lucru în tava de sistem. Dacă vă conectați computerele printr-un comutator fără router, va trebui să atribuiți fiecărui computer din rețea propria sa adresă IP. Acest proces este gestionat automat dacă utilizați un router. - Gândiți-vă la o adresă IP ca la o adresă poștală. Fiecare computer dintr-o rețea are o adresă IP unică, astfel încât informațiile trimise prin rețea să ajungă la destinația corectă.
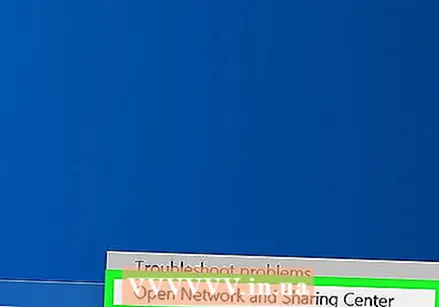 Faceți clic pe Deschidere partajare fișiere și imprimante.
Faceți clic pe Deschidere partajare fișiere și imprimante.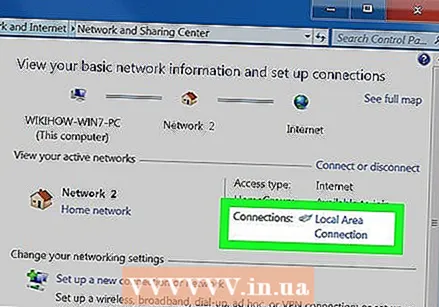 Faceți clic pe linkul Ethernet din partea de sus a ferestrei. Veți vedea acest lucru lângă „Conexiuni”.
Faceți clic pe linkul Ethernet din partea de sus a ferestrei. Veți vedea acest lucru lângă „Conexiuni”.  Faceți clic pe Proprietăți.
Faceți clic pe Proprietăți.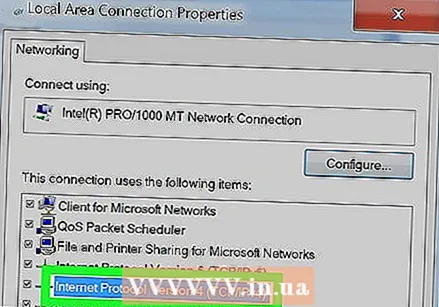 Faceți clic pe Protocol Internet versiunea 4 (TCP / IPv4). Asigurați-vă că nu o verificați, ci doar o selectați.
Faceți clic pe Protocol Internet versiunea 4 (TCP / IPv4). Asigurați-vă că nu o verificați, ci doar o selectați. 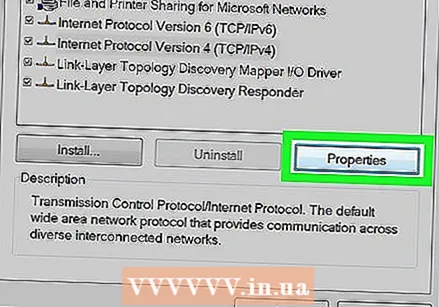 Faceți clic pe Proprietăți.
Faceți clic pe Proprietăți. Faceți clic pe butonul radio Utilizați următoarea adresă IP.
Faceți clic pe butonul radio Utilizați următoarea adresă IP.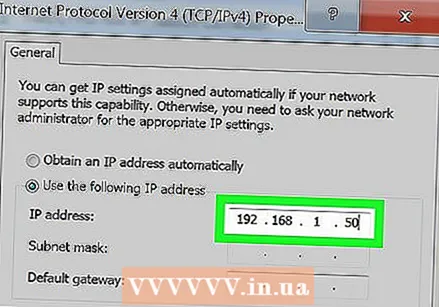 Tip 192.168.1.50 în câmpul de adresă IP.
Tip 192.168.1.50 în câmpul de adresă IP. Tip 255.255.0.0 în câmpul Subnet Mask.
Tip 255.255.0.0 în câmpul Subnet Mask.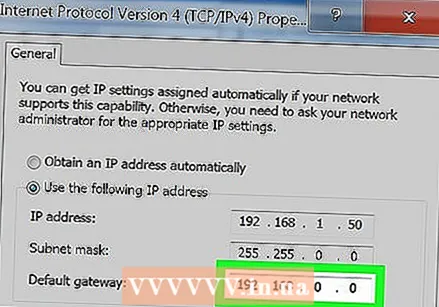 Tip 192.168.0.0 în câmpul Gateway implicit.
Tip 192.168.0.0 în câmpul Gateway implicit. Faceți clic pe OK. Aceasta va păstra setările pentru computerul respectiv. Acest computer este acum configurat în rețeaua dvs. cu o adresă IP unică.
Faceți clic pe OK. Aceasta va păstra setările pentru computerul respectiv. Acest computer este acum configurat în rețeaua dvs. cu o adresă IP unică.  Deschideți proprietățile Internet Protocol Versiunea 4 pe următorul computer. Urmați pașii de mai sus pe al doilea computer pentru a deschide fereastra de proprietăți a Protocolului Internet Versiunea 4 (TCP / IPv4).
Deschideți proprietățile Internet Protocol Versiunea 4 pe următorul computer. Urmați pașii de mai sus pe al doilea computer pentru a deschide fereastra de proprietăți a Protocolului Internet Versiunea 4 (TCP / IPv4). 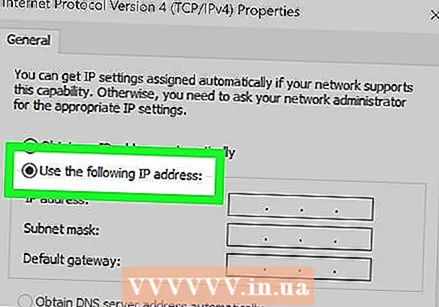 Faceți clic pe caseta de selectare Utilizați următoarea adresă IP.
Faceți clic pe caseta de selectare Utilizați următoarea adresă IP. Tip 192.168.1.51 în câmpul Adresă IP. Rețineți că ultimul grup de numere a crescut cu 1.
Tip 192.168.1.51 în câmpul Adresă IP. Rețineți că ultimul grup de numere a crescut cu 1.  Introduceți aceleași valori pentru Subnet Mask și Default Gateway. Aceste valori trebuie să fie aceleași cu cele de pe primul computer (255.255.0.0 și respectiv 192.168.0.0).
Introduceți aceleași valori pentru Subnet Mask și Default Gateway. Aceste valori trebuie să fie aceleași cu cele de pe primul computer (255.255.0.0 și respectiv 192.168.0.0). 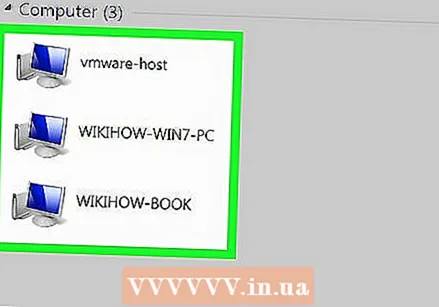 Oferiți fiecărui computer ulterior o adresă IP unică. Repetați acești pași pentru fiecare computer suplimentar, mărind adresa IP cu 1 de fiecare dată (până la 255). „Subnet Mask” și „Default Gateway” ar trebui să fie identice pe fiecare computer.
Oferiți fiecărui computer ulterior o adresă IP unică. Repetați acești pași pentru fiecare computer suplimentar, mărind adresa IP cu 1 de fiecare dată (până la 255). „Subnet Mask” și „Default Gateway” ar trebui să fie identice pe fiecare computer.



