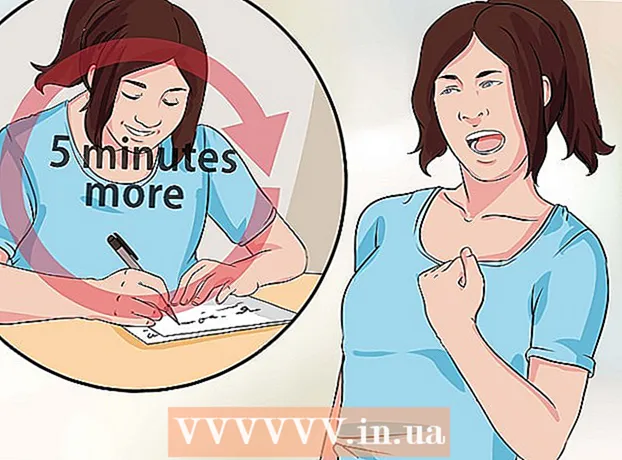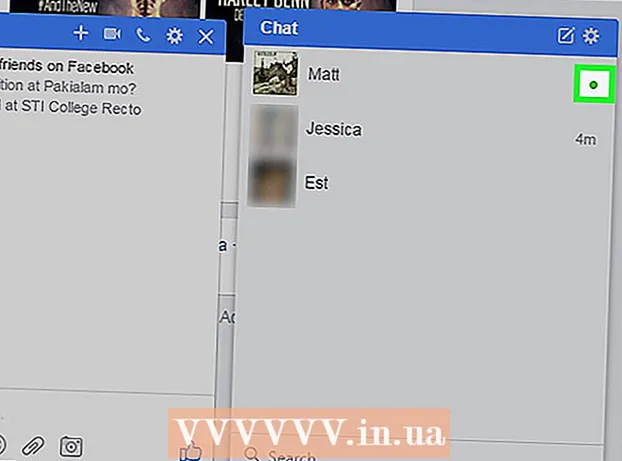Autor:
Frank Hunt
Data Creației:
19 Martie 2021
Data Actualizării:
1 Iulie 2024
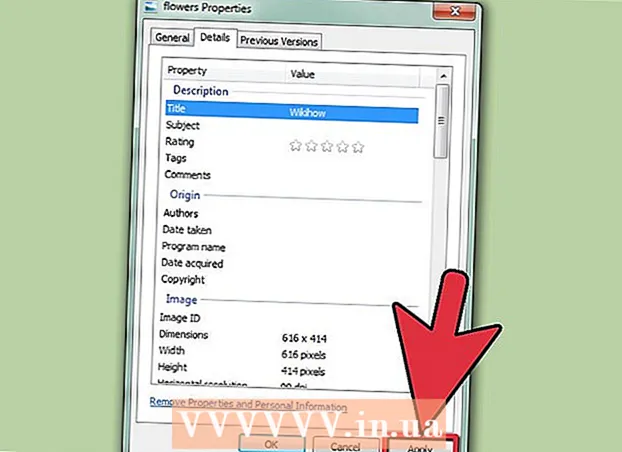
Conţinut
- A calca
- Metoda 1 din 3: micșorați un fișier imagine
- Metoda 2 din 3: Mărește o imagine
- Metoda 3 din 3: Măriți imaginea (Windows 7)
Uneori primiți un mesaj că o imagine trebuie redimensionată pentru a încărca imaginea respectivă. Poate fi necesar să faceți imaginile mai mari sau mai mici sau să măriți dimensiunea fișierului fără a compromite calitatea.
A calca
Metoda 1 din 3: micșorați un fișier imagine
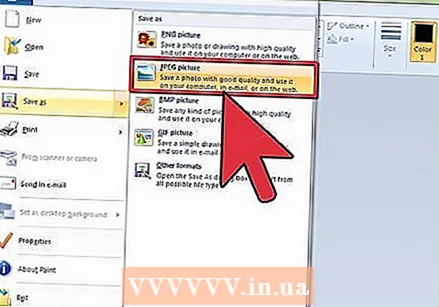 Comprimați imaginea utilizând software-ul de editare a imaginilor. Una dintre cele mai rapide modalități de a reduce dimensiunea fișierului unei imagini este de a o comprima într-un alt format de fișier. Deschideți fișierul într-un program de editare a imaginilor (chiar și Paint o va face) și salvați-l ca tip de fișier comprimat. Cea mai cunoscută metodă de compresie pentru o imagine este JPG.
Comprimați imaginea utilizând software-ul de editare a imaginilor. Una dintre cele mai rapide modalități de a reduce dimensiunea fișierului unei imagini este de a o comprima într-un alt format de fișier. Deschideți fișierul într-un program de editare a imaginilor (chiar și Paint o va face) și salvați-l ca tip de fișier comprimat. Cea mai cunoscută metodă de compresie pentru o imagine este JPG. - JPG va avea ca rezultat o dimensiune mai mică a fișierului, dar cu o scădere notabilă a calității. Multe programe de editare a imaginilor, cum ar fi Photoshop, oferă posibilitatea de a indica care ar trebui să fie calitatea JPG. Cu cât este mai mică calitatea, cu atât va fi mai mică dimensiunea fișierului.
- De fiecare dată când o imagine JPG este comprimată în continuare, calitatea se va deteriora.
- Există mai multe programe și servicii online care pot comprima imaginile fără a instala o suită completă de editare a imaginilor.
 Reglați dimensiunea imaginii. Deschideți imaginea într-un program de editare a imaginilor. Vopseaua este în regulă, dar puteți utiliza și software mai avansat, cum ar fi Photoshop. Odată ce imaginea este încărcată, selectați Redimensionare (sau Dimensiune imagine) din meniul Imagine. Aceasta va deschide fereastra Dimensiune imagine.
Reglați dimensiunea imaginii. Deschideți imaginea într-un program de editare a imaginilor. Vopseaua este în regulă, dar puteți utiliza și software mai avansat, cum ar fi Photoshop. Odată ce imaginea este încărcată, selectați Redimensionare (sau Dimensiune imagine) din meniul Imagine. Aceasta va deschide fereastra Dimensiune imagine. - Asigurați-vă că păstrați raportul de aspect al imaginii bifând casetele corespunzătoare.
- Selectați opțiunea Procentaj și începeți să reduceți imaginile în pași mici. De exemplu, înlocuiți 100 cu 90 pentru a reduce imaginea cu 10%. Repetați acest lucru până când imaginea are dimensiunea dorită.
- Dacă imaginea devine mai mică, calitatea va scădea. Acest lucru devine evident mai ales atunci când încercați să readuceți imaginea la dimensiunea inițială.
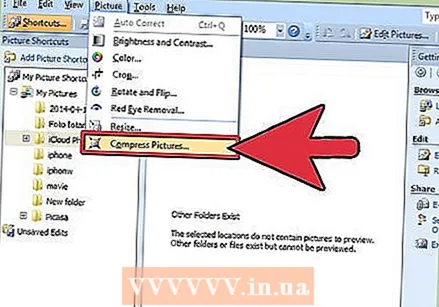 Comprimă imaginea cu Microsoft Office. Aveți nevoie de Office 2010 sau mai devreme pentru a face acest lucru (această caracteristică a fost eliminată în Office 2013). Deschideți imaginea cu Microsoft Office 2010 Picture Manager. Faceți clic pe meniul Imagine și selectați Comprimare imagini. Alegeți o setare de compresie din lista de opțiuni din caseta din dreapta:
Comprimă imaginea cu Microsoft Office. Aveți nevoie de Office 2010 sau mai devreme pentru a face acest lucru (această caracteristică a fost eliminată în Office 2013). Deschideți imaginea cu Microsoft Office 2010 Picture Manager. Faceți clic pe meniul Imagine și selectați Comprimare imagini. Alegeți o setare de compresie din lista de opțiuni din caseta din dreapta: - „Documente” va reduce ușor dimensiunea imaginii și este destinat inserării unei imagini într-un document Word. „Pagini web” micșorează mai mult imaginea și are ca rezultat o dimensiune mai mică a fișierului decât Documente. „Mesajele prin e-mail” vor reduce imaginea cel mai mult și vor avea ca rezultat cea mai mică dimensiune a fișierului. Imaginea va fi vizibil mai mică.
- Toate cele trei opțiuni vor modifica dimensiunea reală (pixeli) a imaginii, pe lângă dimensiunea fișierului.
Metoda 2 din 3: Mărește o imagine
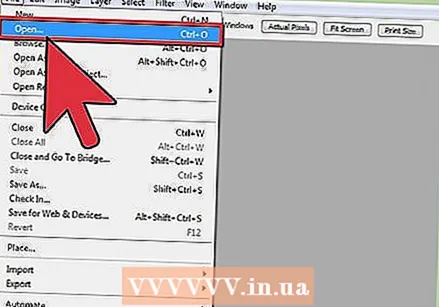 Deschideți imaginea într-un program de editare a imaginilor, cum ar fi Photoshop. Creșterea imaginii reale va duce întotdeauna la o pierdere de calitate și la o creștere a pixelării. Nu există nicio modalitate de a mări o imagine JPG, PNG sau BMP fără a pierde calitatea.
Deschideți imaginea într-un program de editare a imaginilor, cum ar fi Photoshop. Creșterea imaginii reale va duce întotdeauna la o pierdere de calitate și la o creștere a pixelării. Nu există nicio modalitate de a mări o imagine JPG, PNG sau BMP fără a pierde calitatea.  Deschideți instrumentul pentru dimensiunea imaginii. Le puteți găsi în meniul de imagine al programului dvs. de editare. Se va deschide o fereastră care arată dimensiunea curentă a imaginii.
Deschideți instrumentul pentru dimensiunea imaginii. Le puteți găsi în meniul de imagine al programului dvs. de editare. Se va deschide o fereastră care arată dimensiunea curentă a imaginii. 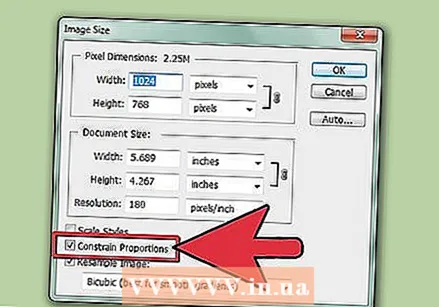 Bifați caseta pentru a păstra raportul de aspect. Acest lucru asigură că lungimea și lățimea rămân în raportul corect (raportul de aspect). De asemenea, bifați caseta Resample, care va adăuga mai mulți pixeli, într-un efort de a păstra imaginea intactă.
Bifați caseta pentru a păstra raportul de aspect. Acest lucru asigură că lungimea și lățimea rămân în raportul corect (raportul de aspect). De asemenea, bifați caseta Resample, care va adăuga mai mulți pixeli, într-un efort de a păstra imaginea intactă. 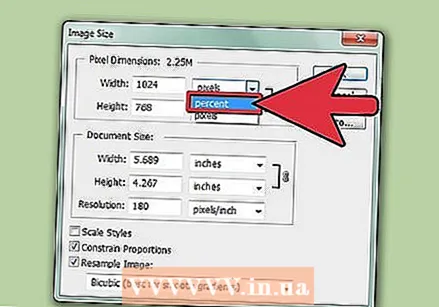 Schimbați unitățile din pixeli în procente. În fereastra dimensiunii imaginii puteți modifica valorile determinate de unitățile de măsurare. În mod implicit, aceasta este setată la pixeli. Utilizați meniul derulant pentru a schimba acest lucru la Procent.
Schimbați unitățile din pixeli în procente. În fereastra dimensiunii imaginii puteți modifica valorile determinate de unitățile de măsurare. În mod implicit, aceasta este setată la pixeli. Utilizați meniul derulant pentru a schimba acest lucru la Procent.  Măriți imaginea până la 10%. Faceți acest lucru mărind procentul de la 100% la 110%. Faceți clic pe OK. Dimensiunea imaginii va crește ușor și veți observa că imaginea va deveni puțin mai granulată.
Măriți imaginea până la 10%. Faceți acest lucru mărind procentul de la 100% la 110%. Faceți clic pe OK. Dimensiunea imaginii va crește ușor și veți observa că imaginea va deveni puțin mai granulată. - Repetați până când dimensiunea imaginii este acceptabilă în comparație cu reducerea calității. La un moment dat, imaginea va deveni prea granulată pentru a putea fi utilizată și nu o veți putea mări fără a o face să arate mai rău. Experimentați cu imaginea dvs. până când veți găsi un echilibru acceptabil între dimensiune și calitate.
Metoda 3 din 3: Măriți imaginea (Windows 7)
 Accesați imaginea pe care doriți să o măriți. Veți adăuga informații text în fișier pentru a face ca fișierul să ocupe mai mult spațiu pe hard disk. Această metodă funcționează numai cu fișiere JPG, nu cu fișiere PNG.
Accesați imaginea pe care doriți să o măriți. Veți adăuga informații text în fișier pentru a face ca fișierul să ocupe mai mult spațiu pe hard disk. Această metodă funcționează numai cu fișiere JPG, nu cu fișiere PNG. - Adăugarea de text la fișierul imagine nu are niciun efect asupra calității imaginii.
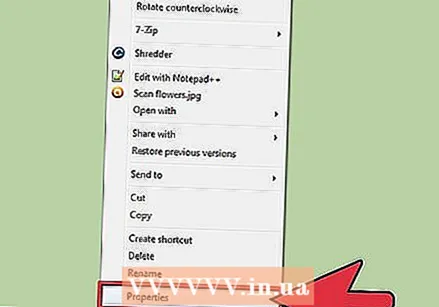 Faceți clic dreapta pe imagine și faceți clic pe Proprietăți.
Faceți clic dreapta pe imagine și faceți clic pe Proprietăți.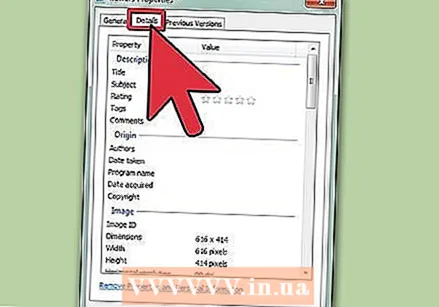 Faceți clic pe fila Detalii.
Faceți clic pe fila Detalii.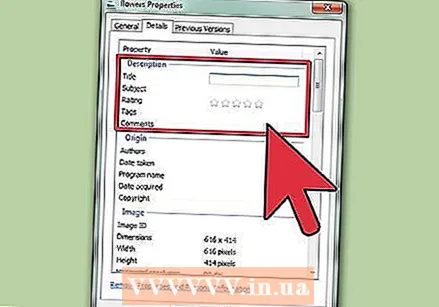 Tastați ceva în câmpurile de text corespunzătoare. Acesta poate fi un titlu, subiect, etichete, comentariu, autori etc. Cu cât adăugați mai mult text, cu atât fișierul va fi mai mare.
Tastați ceva în câmpurile de text corespunzătoare. Acesta poate fi un titlu, subiect, etichete, comentariu, autori etc. Cu cât adăugați mai mult text, cu atât fișierul va fi mai mare. 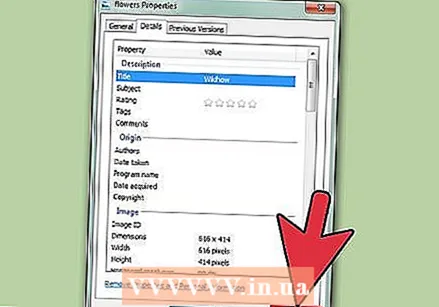 Faceți clic pe Aplicați. Noul text este salvat în imagine și veți vedea care este noua dimensiune în fila General. Fișierul ar fi trebuit să crească cu câțiva KB.
Faceți clic pe Aplicați. Noul text este salvat în imagine și veți vedea care este noua dimensiune în fila General. Fișierul ar fi trebuit să crească cu câțiva KB.