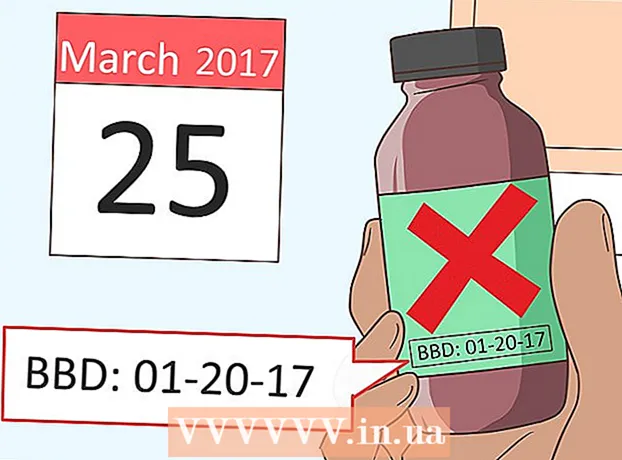Autor:
Frank Hunt
Data Creației:
19 Martie 2021
Data Actualizării:
27 Iunie 2024

Conţinut
- A calca
- Informații de bază despre adresele IP
- Metoda 1 din 7: Găsiți adresa IP publică
- Metoda 2 din 7: Găsiți adresa IP privată (pe un computer Windows)
- Metoda 3 din 7: Găsiți adresa IP privată (pe un Mac)
- Metoda 4 din 7: Găsiți adresa IP privată (pe un smartphone cu Android)
- Metoda 5 din 7: Găsește-ți adresa IP privată (pe un iPhone)
- Metoda 6 din 7: Găsiți adresa IP a routerului / gateway-ul implicit (pe un computer Windows)
- Metoda 7 din 7: Găsiți adresa IP a routerului / gateway-ul implicit (pe un Mac)
Adresele IP oferă, așa cum ar fi, informații despre calea de parcurs într-o rețea. Fiecare dispozitiv conectat la rețeaua dvs. are adresa IP „proprie” (privată) pentru acea rețea, iar întreaga rețea are o adresă IP „publică” chiar pe internet. În timp ce adresa IP a dispozitivului dvs. se poate modifica de fiecare dată când îl porniți, adresa IP a routerului, „gateway-ul implicit”, rămâne aceeași și determină adresele IP ale celorlalte dispozitive din rețeaua dvs. Modul în care puteți găsi fiecare dintre aceste adrese IP separate depinde de dispozitivul pe care îl utilizați.
A calca
Informații de bază despre adresele IP
 Dacă aveți nevoie de adresa dvs. așa cum o vede internetul, găsiți adresa IP publică. Aceasta este adresa IP a computerului sau a rețelei dvs. care este vizibilă pe internet. Dacă trebuie să redirecționați anumite conexiuni care vin în computer de pe Internet, aveți nevoie de adresa dvs. IP publică. De exemplu, o adresă IP publică este adesea utilizată pentru a configura un server de jocuri, un server proxy sau un server FTP.
Dacă aveți nevoie de adresa dvs. așa cum o vede internetul, găsiți adresa IP publică. Aceasta este adresa IP a computerului sau a rețelei dvs. care este vizibilă pe internet. Dacă trebuie să redirecționați anumite conexiuni care vin în computer de pe Internet, aveți nevoie de adresa dvs. IP publică. De exemplu, o adresă IP publică este adesea utilizată pentru a configura un server de jocuri, un server proxy sau un server FTP. - Faceți clic aici pentru a găsi adresa IP publică.
 Dacă aveți nevoie de adresa pentru un anumit dispozitiv din rețeaua dvs., găsiți adresa IP privată. Aceasta este adresa IP a unui dispozitiv conectat la rețeaua dvs. Fiecare dispozitiv conectat la rețeaua dvs. din rețeaua dvs. are propria adresă IP. Acest lucru permite routerului să trimită informațiile corecte către dispozitivul corect. Adresa IP privată a dispozitivului dvs. nu este vizibilă de pe internet. Alegeți metoda de mai jos pentru dispozitivul pe care îl utilizați:
Dacă aveți nevoie de adresa pentru un anumit dispozitiv din rețeaua dvs., găsiți adresa IP privată. Aceasta este adresa IP a unui dispozitiv conectat la rețeaua dvs. Fiecare dispozitiv conectat la rețeaua dvs. din rețeaua dvs. are propria adresă IP. Acest lucru permite routerului să trimită informațiile corecte către dispozitivul corect. Adresa IP privată a dispozitivului dvs. nu este vizibilă de pe internet. Alegeți metoda de mai jos pentru dispozitivul pe care îl utilizați: - Windows
- Mac
- Android
- iPhone
 Căutați adresa IP a routerului / gateway-ul implicit dacă doriți să faceți modificări în rețeaua dvs. de acasă. Aceasta este adresa IP a routerului de rețea. Cu această adresă puteți accesa pagina de configurare a routerului. Adresa IP a routerului este baza tuturor adreselor IP private ale dispozitivelor conectate la rețeaua dvs. Modul exact în care faceți acest lucru depinde dacă folosiți un computer cu Windows sau Mac:
Căutați adresa IP a routerului / gateway-ul implicit dacă doriți să faceți modificări în rețeaua dvs. de acasă. Aceasta este adresa IP a routerului de rețea. Cu această adresă puteți accesa pagina de configurare a routerului. Adresa IP a routerului este baza tuturor adreselor IP private ale dispozitivelor conectate la rețeaua dvs. Modul exact în care faceți acest lucru depinde dacă folosiți un computer cu Windows sau Mac: - Windows
- Mac
Metoda 1 din 7: Găsiți adresa IP publică
 Deschideți un browser pe computerul dvs. sau pe un alt dispozitiv. Pentru a găsi adresa IP publică a rețelei dvs., puteți utiliza orice computer sau dispozitiv conectat la rețea.
Deschideți un browser pe computerul dvs. sau pe un alt dispozitiv. Pentru a găsi adresa IP publică a rețelei dvs., puteți utiliza orice computer sau dispozitiv conectat la rețea. - Pentru a începe, asigurați-vă că dispozitivul este conectat la rețeaua dvs. De exemplu, dacă utilizați un smartphone și nu sunteți conectat la rețeaua Wi-Fi la un moment dat, veți obține în schimb adresa IP publică a rețelei dvs. de date celulare.
 Accesați Google. Una dintre cele mai simple modalități de a vă găsi adresa IP publică este prin Google, dar puteți utiliza și alte site-uri web. Puteți utiliza aproape toate motoarele de căutare pentru aceasta.
Accesați Google. Una dintre cele mai simple modalități de a vă găsi adresa IP publică este prin Google, dar puteți utiliza și alte site-uri web. Puteți utiliza aproape toate motoarele de căutare pentru aceasta.  Introduceți „IP-ul meu” și efectuați căutarea. Adresa dvs. IP publică va apărea apoi ca prima opțiune din lista de rezultate ale căutării.
Introduceți „IP-ul meu” și efectuați căutarea. Adresa dvs. IP publică va apărea apoi ca prima opțiune din lista de rezultate ale căutării. - De asemenea, puteți accesa canyouseeme.org pentru a găsi adresa IP locală.
 Găsiți adresa IP publică. Adresa dvs. IP publică este primul rezultat din lista de rezultate ale căutării. Aceasta este adresa IP a rețelei dvs. așa cum este văzută de restul internetului.
Găsiți adresa IP publică. Adresa dvs. IP publică este primul rezultat din lista de rezultate ale căutării. Aceasta este adresa IP a rețelei dvs. așa cum este văzută de restul internetului.
Metoda 2 din 7: Găsiți adresa IP privată (pe un computer Windows)
 Faceți clic pe butonul Start. Aceasta va deschide meniul Start sau ecranul.
Faceți clic pe butonul Start. Aceasta va deschide meniul Start sau ecranul.  Tastați „cmd” și apăsați.↵ Intrațila linia de comandă a deschide. Tastând „cmd” cu meniul Start sau ecranul deschis și apăsând ↵ Intrați pentru a porni Linia de comandă.
Tastați „cmd” și apăsați.↵ Intrațila linia de comandă a deschide. Tastând „cmd” cu meniul Start sau ecranul deschis și apăsând ↵ Intrați pentru a porni Linia de comandă. - În Windows 7 și versiunile mai vechi, puteți selecta linia de comandă din meniul Start.
 Tip.ipconfigși apăsați↵ Intrați. Veți vedea apoi o prezentare generală a tuturor datelor de rețea. Este posibil să fie necesar să măriți ecranul liniei de comandă pentru a-l vedea.
Tip.ipconfigși apăsați↵ Intrați. Veți vedea apoi o prezentare generală a tuturor datelor de rețea. Este posibil să fie necesar să măriți ecranul liniei de comandă pentru a-l vedea.  Găsiți adaptorul activ al rețelei dvs. Majoritatea computerelor au unul sau două adaptoare, dar în funcție de setări, este posibil să aveți mai multe. Dacă vă puteți conecta atât fără fir, cât și cu un cablu Ethernet, aveți cel puțin două adaptoare. Vizualizați numele adaptorului din listă pentru a determina la ce adaptor vă uitați.
Găsiți adaptorul activ al rețelei dvs. Majoritatea computerelor au unul sau două adaptoare, dar în funcție de setări, este posibil să aveți mai multe. Dacă vă puteți conecta atât fără fir, cât și cu un cablu Ethernet, aveți cel puțin două adaptoare. Vizualizați numele adaptorului din listă pentru a determina la ce adaptor vă uitați. - Dacă un anumit adaptor nu este utilizat, cum ar fi un port Ethernet care nu este conectat la un cablu, Mediu de stare trebuie Mediu deconectat vedere.
 Uita-te la ea parte .Adresa IPv4. Această adresă este adresa IP privată a dispozitivului dvs. Aveți nevoie de această adresă dacă doriți să rezolvați o problemă sau să configurați ceva în rețeaua dvs. locală. Fiecare dispozitiv din rețeaua dvs. are propria adresă IP, dar comparabilă.
Uita-te la ea parte .Adresa IPv4. Această adresă este adresa IP privată a dispozitivului dvs. Aveți nevoie de această adresă dacă doriți să rezolvați o problemă sau să configurați ceva în rețeaua dvs. locală. Fiecare dispozitiv din rețeaua dvs. are propria adresă IP, dar comparabilă.
Metoda 3 din 7: Găsiți adresa IP privată (pe un Mac)
 Faceți clic pe meniul Apple și alegeți „Preferințe sistem ". Aceasta va deschide meniul Preferințe sistem.
Faceți clic pe meniul Apple și alegeți „Preferințe sistem ". Aceasta va deschide meniul Preferințe sistem.  Faceți clic pe opțiunea „Rețea”. Va apărea o fereastră nouă, cu o listă cu toate adaptoarele de rețea în stânga.
Faceți clic pe opțiunea „Rețea”. Va apărea o fereastră nouă, cu o listă cu toate adaptoarele de rețea în stânga.  Selectați adaptorul care este activ în prezent. De obicei, adaptorul dvs. activ va fi selectat automat. Dacă aveți mai multe adaptoare, alegeți adaptorul a cărui adresă IP doriți să o cunoașteți. Dacă adaptorul nu este conectat în prezent, indicatorul de lângă acesta va avea culoarea roșie.
Selectați adaptorul care este activ în prezent. De obicei, adaptorul dvs. activ va fi selectat automat. Dacă aveți mai multe adaptoare, alegeți adaptorul a cărui adresă IP doriți să o cunoașteți. Dacă adaptorul nu este conectat în prezent, indicatorul de lângă acesta va avea culoarea roșie.  Găsiți adresa dvs. IP. Veți putea găsi adresa IP privată a Mac-ului dvs. în lista de sub titlul „Adresă IP”.
Găsiți adresa dvs. IP. Veți putea găsi adresa IP privată a Mac-ului dvs. în lista de sub titlul „Adresă IP”. - Pe versiunile mai vechi sau pe Mac OS X, va trebui să faceți clic pe fila „TCP / IP” din partea de sus a ferestrei pentru a vedea titlul „Adresă IP”.
Metoda 4 din 7: Găsiți adresa IP privată (pe un smartphone cu Android)
 Deschide setările.
Deschide setările. Apăsați pe 'Wifi ".
Apăsați pe 'Wifi ". Atingeți Meniu (⋮) și selectați „Avansat ".
Atingeți Meniu (⋮) și selectați „Avansat ". Derulați până la capăt în meniul Avansat și găsiți câmpul „Adresă IP”. Veți vedea apoi adresa IP privată a smartphone-ului sau tabletei dvs. cu Android.
Derulați până la capăt în meniul Avansat și găsiți câmpul „Adresă IP”. Veți vedea apoi adresa IP privată a smartphone-ului sau tabletei dvs. cu Android.
Metoda 5 din 7: Găsește-ți adresa IP privată (pe un iPhone)
 Deschide setările.
Deschide setările. Apăsați pe 'Wifi ". Apare apoi o listă de rețele fără fir.
Apăsați pe 'Wifi ". Apare apoi o listă de rețele fără fir.  Atingeți butonul next de lângă rețeaua dvs. wireless. Aceasta va deschide detaliile rețelei wireless la care sunteți conectat.
Atingeți butonul next de lângă rețeaua dvs. wireless. Aceasta va deschide detaliile rețelei wireless la care sunteți conectat.  Căutați titlul „Adresă IP”. Veți vedea apoi adresa IP a iPhone-ului dvs. De obicei, va fi una dintre primele opțiuni din listă.
Căutați titlul „Adresă IP”. Veți vedea apoi adresa IP a iPhone-ului dvs. De obicei, va fi una dintre primele opțiuni din listă.
Metoda 6 din 7: Găsiți adresa IP a routerului / gateway-ul implicit (pe un computer Windows)
 Faceți clic pe butonul Start și tastați „cmd " în. Acesta este modul în care porniți linia de comandă.
Faceți clic pe butonul Start și tastați „cmd " în. Acesta este modul în care porniți linia de comandă.  Tip.ipconfigși apăsați↵ Intrați. Va apărea apoi o listă cu toate adaptoarele de rețea.
Tip.ipconfigși apăsați↵ Intrați. Va apărea apoi o listă cu toate adaptoarele de rețea.  Caută-l.Gateway implicitparte pentru adaptorul dvs. activ. Găsiți adaptorul de rețea pe care îl utilizați în prezent uitându-vă la numele adaptoarelor. Partea Gateway implicit va afișa adresa IP a routerului.
Caută-l.Gateway implicitparte pentru adaptorul dvs. activ. Găsiți adaptorul de rețea pe care îl utilizați în prezent uitându-vă la numele adaptoarelor. Partea Gateway implicit va afișa adresa IP a routerului. - Adaptoarele care nu sunt conectate sunt afișate ca Mediu deconectat.
Metoda 7 din 7: Găsiți adresa IP a routerului / gateway-ul implicit (pe un Mac)
 Faceți clic pe meniul Apple și selectați „Preferințe sistem ".
Faceți clic pe meniul Apple și selectați „Preferințe sistem ". Faceți clic pe opțiunea „Rețea”.
Faceți clic pe opțiunea „Rețea”. Selectați adaptorul rețelei dvs. Adaptorul conectat se va aprinde în verde.
Selectați adaptorul rețelei dvs. Adaptorul conectat se va aprinde în verde.  Găsiți secțiunea „Router”. Adresa IP afișată aici este adresa IP / gateway-ul implicit al routerului.
Găsiți secțiunea „Router”. Adresa IP afișată aici este adresa IP / gateway-ul implicit al routerului.