Autor:
Carl Weaver
Data Creației:
24 Februarie 2021
Data Actualizării:
1 Iulie 2024

Conţinut
- Pași
- Partea 1 din 3: Utilizarea ferestrei Run
- Partea 2 din 3: Utilizarea liniei de comandă
- Partea 3 din 3: Ce trebuie făcut dacă Editorul de registry nu se lansează
- Avertizări
Registrul Windows este o bază de date care stochează setările și setările pentru sistemul de operare. Conține informații și setări pentru hardware, software pentru sistemul de operare, majoritatea programelor de sistem care nu operează și setări pentru fiecare utilizator. Registrul conține, de asemenea, informații despre nucleul sistemului, ciclurile de operare și hardware-ul activ. Folosind Registry Editor, puteți face modificări în registry pentru, de exemplu, să remediați problemele hardware sau să eliminați virușii.
Pași
Partea 1 din 3: Utilizarea ferestrei Run
 1 Deschideți meniul Start și faceți clic pe Executare. De asemenea, puteți face clic ⊞ Câștigă+R în orice versiune de Windows. Dacă nu puteți deschide meniul Start, accesați secțiunea următoare.
1 Deschideți meniul Start și faceți clic pe Executare. De asemenea, puteți face clic ⊞ Câștigă+R în orice versiune de Windows. Dacă nu puteți deschide meniul Start, accesați secțiunea următoare. - Windows 8 - deschideți ecranul Start și tastați A executa sau căutați Rulați în lista Toate aplicațiile.
- Windows 8.1 - faceți clic dreapta pe butonul „Start” și selectați „Run”.
- Windows 10 - faceți clic dreapta pe butonul „Start” și selectați „Run”.
 2 introduce regedit în fereastra Run și faceți clic pe ↵ Intrați. Editorul de registru se va deschide.
2 introduce regedit în fereastra Run și faceți clic pe ↵ Intrați. Editorul de registru se va deschide. - În funcție de setările de securitate ale computerului dvs., vi se poate solicita să confirmați că doriți să porniți Registry Editor.
- De asemenea, puteți tasta „regedit” în bara de căutare din meniul Start.
- Drepturile de administrator sunt necesare pentru a accesa Editorul registrului.
 3 Aflați să găsiți intrările de registru necesare (chei). Pentru a face acest lucru, utilizați meniul din panoul din stânga al Editorului de registry. Multe foldere conțin mai multe niveluri de subfoldere. Intrările stocate în fiecare folder vor fi afișate în panoul din dreapta.
3 Aflați să găsiți intrările de registru necesare (chei). Pentru a face acest lucru, utilizați meniul din panoul din stânga al Editorului de registry. Multe foldere conțin mai multe niveluri de subfoldere. Intrările stocate în fiecare folder vor fi afișate în panoul din dreapta. 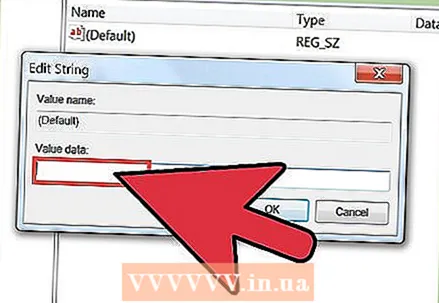 4 Editați cheia făcând dublu clic pe ea. Dând dublu clic pe o tastă din panoul din dreapta se va deschide o fereastră în care puteți modifica valoarea cheii. Editați cheile de registry numai dacă știți exact ce faceți sau urmați instrucțiunile unui specialist. Schimbarea tastelor va schimba modul în care funcționează sistemul și poate cauza funcționarea defectuoasă a sistemului Windows.
4 Editați cheia făcând dublu clic pe ea. Dând dublu clic pe o tastă din panoul din dreapta se va deschide o fereastră în care puteți modifica valoarea cheii. Editați cheile de registry numai dacă știți exact ce faceți sau urmați instrucțiunile unui specialist. Schimbarea tastelor va schimba modul în care funcționează sistemul și poate cauza funcționarea defectuoasă a sistemului Windows. - Citiți acest articol pentru mai multe sfaturi despre cum să editați în siguranță registrul.
Partea 2 din 3: Utilizarea liniei de comandă
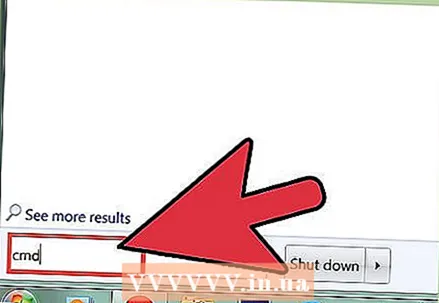 1 Deschideți un prompt de comandă. Acest lucru se poate face în mai multe moduri:
1 Deschideți un prompt de comandă. Acest lucru se poate face în mai multe moduri: - Deschideți meniul Start și selectați Command Prompt. În Windows 8.1, faceți clic dreapta pe butonul Start și selectați Command Prompt. În Windows 8, găsiți Command Prompt în lista Toate aplicațiile de pe ecranul Start.
- Click pe ⊞ Câștigă+R, introduce cmd și apăsați ↵ Intrați.
- Click pe Ctrl+⇧ Shift+Escpentru a deschide Managerul de activități. Deschideți meniul Fișier, țineți apăsat Ctrl și faceți clic pe Sarcină nouă.
 2 introduce regedit și apăsați ↵ Intrați. Faceți-o pe linia de comandă. Se va deschide fereastra Editorului de registry. Este posibil să trebuiască să confirmați că doriți să lansați Registry Editor.
2 introduce regedit și apăsați ↵ Intrați. Faceți-o pe linia de comandă. Se va deschide fereastra Editorului de registry. Este posibil să trebuiască să confirmați că doriți să lansați Registry Editor.  3 Aflați să găsiți intrările de registru necesare (chei). Pentru a face acest lucru, utilizați meniul din panoul din stânga al Editorului de registry. Multe foldere conțin mai multe niveluri de subfoldere. Intrările stocate în fiecare folder vor fi afișate în panoul din dreapta.
3 Aflați să găsiți intrările de registru necesare (chei). Pentru a face acest lucru, utilizați meniul din panoul din stânga al Editorului de registry. Multe foldere conțin mai multe niveluri de subfoldere. Intrările stocate în fiecare folder vor fi afișate în panoul din dreapta. 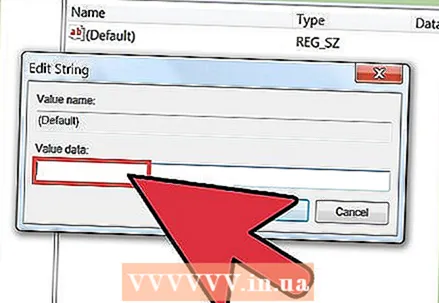 4 Editați cheia făcând dublu clic pe ea. Dând dublu clic pe o tastă din panoul din dreapta se va deschide o fereastră în care puteți modifica valoarea cheii.Editați cheile de registry numai dacă știți exact ce faceți sau urmați instrucțiunile unui specialist. Amintiți-vă că schimbarea cheilor de registry poate provoca funcționarea defectuoasă a Windows-ului.
4 Editați cheia făcând dublu clic pe ea. Dând dublu clic pe o tastă din panoul din dreapta se va deschide o fereastră în care puteți modifica valoarea cheii.Editați cheile de registry numai dacă știți exact ce faceți sau urmați instrucțiunile unui specialist. Amintiți-vă că schimbarea cheilor de registry poate provoca funcționarea defectuoasă a Windows-ului. - Citiți acest articol pentru mai multe sfaturi despre cum să editați în siguranță registrul.
Partea 3 din 3: Ce trebuie făcut dacă Editorul de registry nu se lansează
 1 Deschideți un prompt de comandă. Dacă Editorul de registry nu se va lansa, problema ar putea fi în setările sistemului. Acest lucru este cauzat de obicei de un virus sau malware. Schimbați setările sistemului pentru a accesa Editorul de registry, dar vă recomandăm să eliminați orice coduri rău intenționate.
1 Deschideți un prompt de comandă. Dacă Editorul de registry nu se va lansa, problema ar putea fi în setările sistemului. Acest lucru este cauzat de obicei de un virus sau malware. Schimbați setările sistemului pentru a accesa Editorul de registry, dar vă recomandăm să eliminați orice coduri rău intenționate. - Citiți primul pas al secțiunii anterioare pentru a afla cum să deschideți un prompt de comandă.
- Puteți, de asemenea, să porniți sistemul în modul sigur cu Prompt de comandă dacă nu puteți deschide Prompt de comandă în Windows. Citiți acest articol pentru a afla cum să intrați în modul sigur.
 2 Introduceți comanda pentru deblocarea Editorului de registry. Prin linia de comandă, veți șterge o anumită cheie de registry care blochează lansarea Editorului de registry. Introduceți următoarea comandă și faceți clic ↵ Intrați:
2 Introduceți comanda pentru deblocarea Editorului de registry. Prin linia de comandă, veți șterge o anumită cheie de registry care blochează lansarea Editorului de registry. Introduceți următoarea comandă și faceți clic ↵ Intrați: - reg ștergeți "HKLM Software Microsoft Windows NT CurrentVersion Image File Execution Options regedit.exe"
 3 Încercați să porniți editorul de registry. Faceți acest lucru într-unul din cele două moduri descrise mai sus.
3 Încercați să porniți editorul de registry. Faceți acest lucru într-unul din cele două moduri descrise mai sus.  4 Eliminați virușii sau programele malware. Cel mai probabil, acestea blochează lansarea editorului de registry. Este posibil ca virusul să fi intrat pe computerul dvs. atunci când ați descărcat un joc sau programe ilegale, printr-un atașament la un e-mail sau la pachet cu un alt program. Citiți acest articol pentru a afla cum să eliminați virușii și programele malware. În ultimă instanță, vă recomandăm să reinstalați Windows.
4 Eliminați virușii sau programele malware. Cel mai probabil, acestea blochează lansarea editorului de registry. Este posibil ca virusul să fi intrat pe computerul dvs. atunci când ați descărcat un joc sau programe ilegale, printr-un atașament la un e-mail sau la pachet cu un alt program. Citiți acest articol pentru a afla cum să eliminați virușii și programele malware. În ultimă instanță, vă recomandăm să reinstalați Windows.
Avertizări
- Efectuarea modificărilor în Editorul de registru poate duce la instabilitate a sistemului, blocări sau chiar blocări. Prin urmare, utilizați Editorul de registru cu precauție.



