Autor:
Helen Garcia
Data Creației:
15 Aprilie 2021
Data Actualizării:
1 Iulie 2024
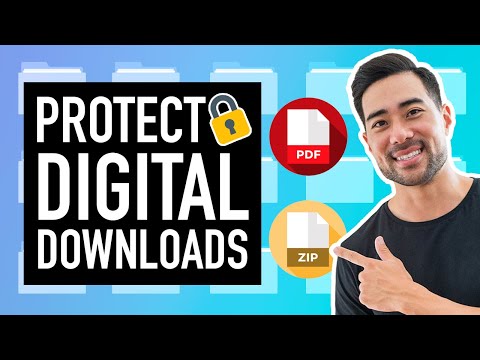
Conţinut
- Pași
- Partea 1 din 4: Setați preferințele de imprimare
- Partea 2 din 4: Configurați lucrarea de imprimare
- Partea 3 din 4: Tipărirea unui document
- Partea 4 din 4: Obținerea copiilor unui document
A trebuit vreodată să tipăriți ceva în birou pe o rețea locală sau pe o imprimantă comună, care rulează de la etaj la etaj pentru a ajunge la imprimantă în timp ce tipăriți? Este posibil să nu doriți ca alte persoane să vadă ce scrieți, deoarece acestea sunt informații sensibile sau personale. Pentru a-și proteja documentele, multe birouri instalează imprimante care acceptă tehnologia de depunere a documentelor. Fișierele vor fi disponibile pentru imprimare în seif până când le imprimați direct din imprimantă. În plus, pot fi protejate prin parolă, ceea ce înseamnă că numai dvs. le puteți debloca pentru imprimare.
Pași
Partea 1 din 4: Setați preferințele de imprimare
 1 Deschideți documentul pe care doriți să-l imprimați. Rulați documentul pe computer de pe desktop. Poate fi atât un document Word - format, cât și un tabel, PDF - fișier sau fotografie. Pe scurt, toate extensiile disponibile pentru imprimare.
1 Deschideți documentul pe care doriți să-l imprimați. Rulați documentul pe computer de pe desktop. Poate fi atât un document Word - format, cât și un tabel, PDF - fișier sau fotografie. Pe scurt, toate extensiile disponibile pentru imprimare.  2 Afișați meniul Opțiuni de imprimare. Selectați fila „Imprimare” din meniul Fișier și vi se va prezenta o fereastră de imprimare.
2 Afișați meniul Opțiuni de imprimare. Selectați fila „Imprimare” din meniul Fișier și vi se va prezenta o fereastră de imprimare.  3 Selectați imprimanta. Selectați imprimanta pe care doriți să o utilizați din lista derulantă din meniul de selectare a imprimantei.
3 Selectați imprimanta. Selectați imprimanta pe care doriți să o utilizați din lista derulantă din meniul de selectare a imprimantei.  4 Deschideți proprietățile imprimantei. Butonul este lângă numele imprimantei. Faceți clic pe acesta pentru a deschide fila de proprietăți. Apoi va apărea o fereastră cu proprietățile documentului.
4 Deschideți proprietățile imprimantei. Butonul este lângă numele imprimantei. Faceți clic pe acesta pentru a deschide fila de proprietăți. Apoi va apărea o fereastră cu proprietățile documentului.
Partea 2 din 4: Configurați lucrarea de imprimare
 1 Accesați panoul de stocare a fișierelor. În fereastra File Properties, selectați File Vaults Panel făcând clic pe acesta. Aici veți seta parametrii pentru documentele dvs.
1 Accesați panoul de stocare a fișierelor. În fereastra File Properties, selectați File Vaults Panel făcând clic pe acesta. Aici veți seta parametrii pentru documentele dvs. - Este demn de remarcat faptul că un meniu suplimentar de setări sau proprietăți este disponibil numai în imprimantele care acceptă stocarea fișierelor.
 2 Selectați „Mod de stocare fișiere”. Apoi faceți clic pe butonul „Documente salvate”.Aceasta va comuta imprimanta din modul de imprimare automată în modul de înregistrare a documentelor.
2 Selectați „Mod de stocare fișiere”. Apoi faceți clic pe butonul „Documente salvate”.Aceasta va comuta imprimanta din modul de imprimare automată în modul de înregistrare a documentelor.  3 Setați codul PIN. Bifați caseta de lângă „Cod PIN pentru tipărire” pentru ao face astfel încât să trebuie să introduceți codul PIN pe imprimantă pentru a accesa fișierul și a-l imprima. În celula de jos, introduceți codul PIN din patru cifre. Aceasta este ceea ce veți utiliza în timpul imprimării.
3 Setați codul PIN. Bifați caseta de lângă „Cod PIN pentru tipărire” pentru ao face astfel încât să trebuie să introduceți codul PIN pe imprimantă pentru a accesa fișierul și a-l imprima. În celula de jos, introduceți codul PIN din patru cifre. Aceasta este ceea ce veți utiliza în timpul imprimării. - Puteți să-l modificați de fiecare dată când trimiteți documentul pentru tipărire.
 4 Configurați notificări pentru documente. Bifați caseta de lângă „Afișați ID-ul documentului în timp ce imprimați” pentru a vedea ce document ați trimis să imprimați.
4 Configurați notificări pentru documente. Bifați caseta de lângă „Afișați ID-ul documentului în timp ce imprimați” pentru a vedea ce document ați trimis să imprimați.  5 Vă rugăm să introduceți numele de utilizator. În această secțiune, trebuie să introduceți numele de utilizator sau ID-ul unic. Numele de utilizator va fi utilizat de imprimantă pentru a identifica și colecta toate documentele pe care le trimiteți.
5 Vă rugăm să introduceți numele de utilizator. În această secțiune, trebuie să introduceți numele de utilizator sau ID-ul unic. Numele de utilizator va fi utilizat de imprimantă pentru a identifica și colecta toate documentele pe care le trimiteți. - Unele imprimante oferă opțiunea de a imprima în serie ca un singur utilizator.
 6 Vă rugăm să introduceți titlul documentului. Decideți cum va fi denumit fișierul. Puteți seta și modifica manual numele documentului făcând clic pe butonul „Setări personalizate” și specificând numele fișierului sau bifând caseta de lângă „Setări automate” și apoi numele documentului va fi atribuit automat de Mod implicit.
6 Vă rugăm să introduceți titlul documentului. Decideți cum va fi denumit fișierul. Puteți seta și modifica manual numele documentului făcând clic pe butonul „Setări personalizate” și specificând numele fișierului sau bifând caseta de lângă „Setări automate” și apoi numele documentului va fi atribuit automat de Mod implicit.  7 Salvați fișierul pe care doriți să-l imprimați. Faceți clic pe OK în partea de jos a ferestrei pentru a salva toate modificările și a închide fereastra.
7 Salvați fișierul pe care doriți să-l imprimați. Faceți clic pe OK în partea de jos a ferestrei pentru a salva toate modificările și a închide fereastra.
Partea 3 din 4: Tipărirea unui document
 1 Imprimați fișierul. Fereastra de imprimare va apărea după ce ați setat setările de imprimare și ați trimis fișierul la imprimare. Faceți clic pe butonul OK din partea de jos a ecranului pentru a trimite fișierul în memoria imprimantei.
1 Imprimați fișierul. Fereastra de imprimare va apărea după ce ați setat setările de imprimare și ați trimis fișierul la imprimare. Faceți clic pe butonul OK din partea de jos a ecranului pentru a trimite fișierul în memoria imprimantei.  2 Examinați opțiunile de imprimare. După ce trimiteți documentul la imprimantă, apare o notificare de confirmare. Fereastra de recunoaștere a documentului va afișa numele imprimantei, adresa IP, numele dvs. de utilizator și numele documentului. Faceți clic pe OK pentru a închide caseta de dialog.
2 Examinați opțiunile de imprimare. După ce trimiteți documentul la imprimantă, apare o notificare de confirmare. Fereastra de recunoaștere a documentului va afișa numele imprimantei, adresa IP, numele dvs. de utilizator și numele documentului. Faceți clic pe OK pentru a închide caseta de dialog.  3 Ce se întâmplă în continuare? Documentul dvs. va fi trimis la imprimantă și stocat în memoria acesteia. Dar nimic nu se va imprima până nu accesați panoul de control al imprimantei și deblocați imprimarea. În funcție de setările imprimantei, documentul dvs. poate fi șters în timp sau stocat până când îl ștergeți introducând codul PIN.
3 Ce se întâmplă în continuare? Documentul dvs. va fi trimis la imprimantă și stocat în memoria acesteia. Dar nimic nu se va imprima până nu accesați panoul de control al imprimantei și deblocați imprimarea. În funcție de setările imprimantei, documentul dvs. poate fi șters în timp sau stocat până când îl ștergeți introducând codul PIN.
Partea 4 din 4: Obținerea copiilor unui document
 1 Mergeți la imprimantă. Când trebuie să imprimați documentele, accesați imprimanta partajată. Nu este nevoie să fugi cu capul peste podele. Documentele dvs. sunt stocate în siguranță în memoria imprimantei și blocate cu codul PIN.
1 Mergeți la imprimantă. Când trebuie să imprimați documentele, accesați imprimanta partajată. Nu este nevoie să fugi cu capul peste podele. Documentele dvs. sunt stocate în siguranță în memoria imprimantei și blocate cu codul PIN.  2 Deschideți documentul. Din panoul de control al imprimantei, găsiți meniul Receive Copies. Va fi afișată o listă de documente stocate. Derulați-l cu săgețile până când vă găsiți numele de utilizator. Numărul de lângă nume va indica numărul de documente pe care le veți imprima.
2 Deschideți documentul. Din panoul de control al imprimantei, găsiți meniul Receive Copies. Va fi afișată o listă de documente stocate. Derulați-l cu săgețile până când vă găsiți numele de utilizator. Numărul de lângă nume va indica numărul de documente pe care le veți imprima.  3 Examinați lucrările de imprimare. După ce vă găsiți numele de utilizator, selectați-l. Toate lucrările de tipărire făcute în numele dvs. vor fi afișate împreună cu numele fișierelor. Folosiți butoanele săgeată pentru a derula lista.
3 Examinați lucrările de imprimare. După ce vă găsiți numele de utilizator, selectați-l. Toate lucrările de tipărire făcute în numele dvs. vor fi afișate împreună cu numele fișierelor. Folosiți butoanele săgeată pentru a derula lista.  4 Selectați lucrarea de imprimat. După ce vedeți acțiunea dorită în listă, selectați-o. Vi se va solicita să selectați „Tipăriți” sau „Ștergeți” documentul. Selectați „Tipăriți”.
4 Selectați lucrarea de imprimat. După ce vedeți acțiunea dorită în listă, selectați-o. Vi se va solicita să selectați „Tipăriți” sau „Ștergeți” documentul. Selectați „Tipăriți”.  5 Introduceți codul PIN. Vi se va solicita să introduceți codul PIN. Acesta este codul electronic din patru cifre pe care l-ați setat mai devreme. Introduceți codul folosind butoanele săgeată.
5 Introduceți codul PIN. Vi se va solicita să introduceți codul PIN. Acesta este codul electronic din patru cifre pe care l-ați setat mai devreme. Introduceți codul folosind butoanele săgeată.  6 Specificați numărul de copii. După ce ați introdus codul PIN, vi se va solicita să introduceți numărul de copii ale documentului pe care doriți să îl imprimați.
6 Specificați numărul de copii. După ce ați introdus codul PIN, vi se va solicita să introduceți numărul de copii ale documentului pe care doriți să îl imprimați.  7 Imprimați documentele. Apăsați butonul verde de pe imprimantă (culoarea poate diferi) pentru a începe procesul de imprimare. Va începe imediat dacă imprimanta este funcțională, dacă are un cartuș de cerneală și hârtie în tavă.
7 Imprimați documentele. Apăsați butonul verde de pe imprimantă (culoarea poate diferi) pentru a începe procesul de imprimare. Va începe imediat dacă imprimanta este funcțională, dacă are un cartuș de cerneală și hârtie în tavă.  8 Colectați copiile tipărite, dar nu părăsiți imprimanta. Înainte de a pleca, asigurați-vă că toate documentele pe care le trimiteți pentru a fi tipărite sunt gata și pliate în ordinea corectă.
8 Colectați copiile tipărite, dar nu părăsiți imprimanta. Înainte de a pleca, asigurați-vă că toate documentele pe care le trimiteți pentru a fi tipărite sunt gata și pliate în ordinea corectă.



