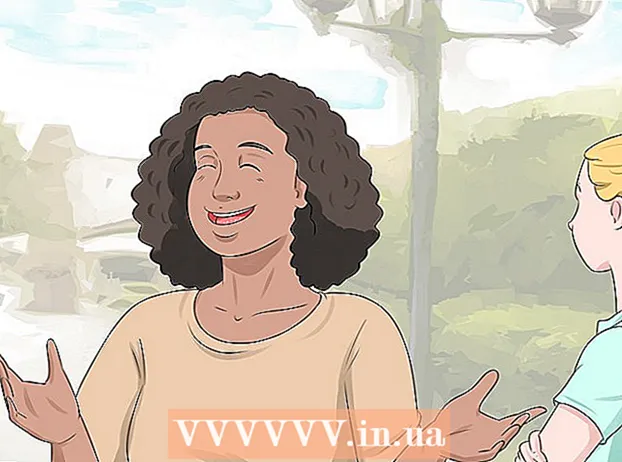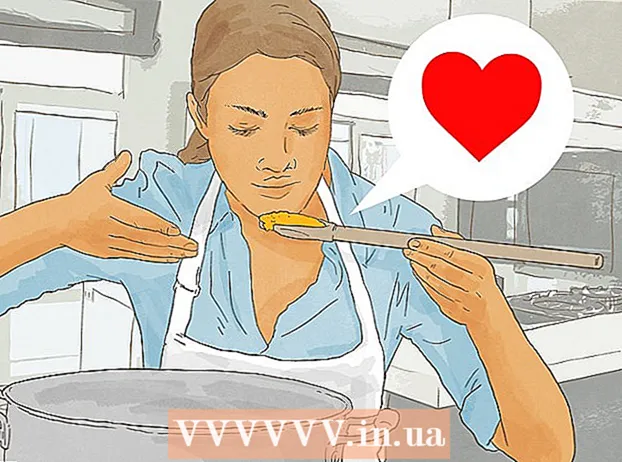Autor:
Christy White
Data Creației:
5 Mai 2021
Data Actualizării:
1 Iulie 2024

Conţinut
- A calca
- Metoda 1 din 4: iZip pentru mobil
- Metoda 2 din 4: 7-Zip pentru Windows
- Metoda 3 din 4: WinZip pentru Windows
- Metoda 4 din 4: Unarchiver pentru Mac OS X
- sfaturi
Dacă întâlniți un fișier cu extensia „.7z”, s-ar putea să vă întrebați cum să-l deschideți. Aceste fișiere, cunoscute și ca „7z-” sau „7-Zip files”, sunt arhive ale unuia sau mai multor fișiere dintr-un singur pachet comprimat. Aveți nevoie de un program special de decompresie pentru a extrage fișierele dintr-o astfel de arhivă. Aceste programe sau aplicații sunt de obicei disponibile gratuit pentru orice sistem de operare, inclusiv iOS și Android. Aflați cum să deschideți fișiere 7z cu iZip pe dispozitivul dvs. mobil, 7-Zip sau WinZip în Windows și Unarchiver în Mac OS X.
A calca
Metoda 1 din 4: iZip pentru mobil
 Găsiți iZip în App Store sau Play Store. Un fișier 7z este o arhivă comprimată a unuia sau mai multor fișiere. Pentru a deschide fișierele din arhivă, aveți nevoie de o aplicație pentru a le extrage. iZip este utilizat pe scară largă pe web, deoarece poate extrage gratuit acest fișier special.
Găsiți iZip în App Store sau Play Store. Un fișier 7z este o arhivă comprimată a unuia sau mai multor fișiere. Pentru a deschide fișierele din arhivă, aveți nevoie de o aplicație pentru a le extrage. iZip este utilizat pe scară largă pe web, deoarece poate extrage gratuit acest fișier special.  Atingeți „Obțineți” sau „Instalați”. Aplicația va fi descărcată și apoi instalată pe dispozitivul dvs.
Atingeți „Obțineți” sau „Instalați”. Aplicația va fi descărcată și apoi instalată pe dispozitivul dvs.  Atingeți pictograma iZip pentru a porni aplicația.
Atingeți pictograma iZip pentru a porni aplicația. Atingeți „Fișiere locale” pentru a găsi fișierul 7z. Dacă fișierul 7z se află în cloud, selectați „iCloud Drive” sau „Google Drive”.
Atingeți „Fișiere locale” pentru a găsi fișierul 7z. Dacă fișierul 7z se află în cloud, selectați „iCloud Drive” sau „Google Drive”.  Țineți apăsat numele fișierului 7z. Țineți degetul pe fișier până când vedeți mesajul care vă întreabă dacă doriți să extrageți toate fișierele.
Țineți apăsat numele fișierului 7z. Țineți degetul pe fișier până când vedeți mesajul care vă întreabă dacă doriți să extrageți toate fișierele.  Atingeți OK. Conținutul fișierului 7z va fi extras într-un folder cu același nume.
Atingeți OK. Conținutul fișierului 7z va fi extras într-un folder cu același nume. - Când bara de progres dispare, puteți deschide fișierele atingându-le din iZip sau accesând folderul care le conține.
Metoda 2 din 4: 7-Zip pentru Windows
 Du-te la site-ul web al 7-Zip. Deoarece fișierele 7z sunt arhive comprimate, nu le puteți vizualiza conținutul până când fișierele nu sunt extrase cu un extractor. 7-Zip poate extrage gratuit conținutul arhivelor 7z din Windows.
Du-te la site-ul web al 7-Zip. Deoarece fișierele 7z sunt arhive comprimate, nu le puteți vizualiza conținutul până când fișierele nu sunt extrase cu un extractor. 7-Zip poate extrage gratuit conținutul arhivelor 7z din Windows. - O altă opțiune populară este WinZip, care are o versiune de încercare gratuită. Dacă nu puteți utiliza opțiunea gratuită, încercați-o cu WinZip.
 Faceți clic pe „Descărcați” lângă fișierul pentru versiunea dvs. (pe 32 de biți sau pe 64 de biți) de Windows.
Faceți clic pe „Descărcați” lângă fișierul pentru versiunea dvs. (pe 32 de biți sau pe 64 de biți) de Windows.- Dacă nu sunteți sigur dacă aveți o versiune Windows pe 64 de biți sau pe 32 de biți, apăsați ⊞ Câștigă+S. pentru a începe o căutare și tastați „sistem”. Faceți clic pe „Sistem” în rezultatele căutării și priviți lângă „Tip sistem”.
 Selectați o locație de salvare (cum ar fi desktopul) și faceți clic pe „Salvare”.
Selectați o locație de salvare (cum ar fi desktopul) și faceți clic pe „Salvare”. Faceți dublu clic pe fișierul .exe 7-Zip și faceți clic pe „Executare”. Urmați instrucțiunile pentru a finaliza instalarea 7-Zip.
Faceți dublu clic pe fișierul .exe 7-Zip și faceți clic pe „Executare”. Urmați instrucțiunile pentru a finaliza instalarea 7-Zip. - După finalizarea instalării, faceți clic pe „Finalizare”.
 Faceți dublu clic pe fișierul 7z pe care doriți să îl deschideți. Conținutul arhivei este afișat în fereastra 7-Zip.
Faceți dublu clic pe fișierul 7z pe care doriți să îl deschideți. Conținutul arhivei este afișat în fereastra 7-Zip.  presa Ctrl+A pentru a selecta toate fișierele din arhivă, apoi faceți clic pe „Extrageți”.
presa Ctrl+A pentru a selecta toate fișierele din arhivă, apoi faceți clic pe „Extrageți”. Faceți clic pe butonul „…” pentru a alege un folder pentru salvarea fișierelor. Dosarul pe care îl selectați este cel în care vor fi extrase fișierele din arhiva 7z.
Faceți clic pe butonul „…” pentru a alege un folder pentru salvarea fișierelor. Dosarul pe care îl selectați este cel în care vor fi extrase fișierele din arhiva 7z. - Selecția implicită este un folder nou în directorul curent, cu numele fișierului 7z.
- Să presupunem că acest fișier se numește Blue.7z și se află pe desktop. Noul folder implicit va fi apoi plasat pe desktop și va fi denumit „Albastru”.
 Faceți clic pe „OK” pentru a extrage fișierele în dosar. Veți vedea o bară de progres în timp ce extrageți. Când fișierele sunt extrase, bara de progres va dispărea. În acel moment puteți face dublu clic pe folder pentru a accesa fișierele.
Faceți clic pe „OK” pentru a extrage fișierele în dosar. Veți vedea o bară de progres în timp ce extrageți. Când fișierele sunt extrase, bara de progres va dispărea. În acel moment puteți face dublu clic pe folder pentru a accesa fișierele.
Metoda 3 din 4: WinZip pentru Windows
 Faceți dublu clic pe fișierul 7z. Fișierul 7z este o arhivă care conține unul sau mai multe fișiere, comprimate la o dimensiune mai mică. Trebuie să extrageți fișierele pentru a le putea deschide. Unii utilizatori de Windows au instalat deja o versiune de WinZip, care ar trebui să le permită să extragă fișierul 7z.
Faceți dublu clic pe fișierul 7z. Fișierul 7z este o arhivă care conține unul sau mai multe fișiere, comprimate la o dimensiune mai mică. Trebuie să extrageți fișierele pentru a le putea deschide. Unii utilizatori de Windows au instalat deja o versiune de WinZip, care ar trebui să le permită să extragă fișierul 7z. - Dacă fișierul 7z nu se va deschide după ce faceți dublu clic pe el, continuați cu pașii următori pentru a descărca o versiune de încercare a WinZip.
- Puteți încerca întotdeauna 7-Zip pentru Windows mai întâi ca soluție gratuită.
 Mergi la http://www.winzip.com/lan7z.htm. WinZip costă aproximativ 30 EUR, dar este, de asemenea, posibil să utilizați o versiune de încercare gratuită timp de 30 de zile.
Mergi la http://www.winzip.com/lan7z.htm. WinZip costă aproximativ 30 EUR, dar este, de asemenea, posibil să utilizați o versiune de încercare gratuită timp de 30 de zile.  Faceți clic pe „Descărcați acum” și salvați programul de instalare în folderul Descărcări.
Faceți clic pe „Descărcați acum” și salvați programul de instalare în folderul Descărcări. Faceți dublu clic pe programul de instalare și selectați „Run”. Programul va fi instalat pe computer.
Faceți dublu clic pe programul de instalare și selectați „Run”. Programul va fi instalat pe computer.  Faceți dublu clic pe fișierul 7z. Conținutul fișierului 7z va apărea în fereastra WinZip.
Faceți dublu clic pe fișierul 7z. Conținutul fișierului 7z va apărea în fereastra WinZip.  presa Ctrl+A pentru a selecta toate fișierele și folderele din fișierul 7z.
presa Ctrl+A pentru a selecta toate fișierele și folderele din fișierul 7z. Faceți clic pe butonul etichetat „1-faceți clic pe Dezarhivați”.
Faceți clic pe butonul etichetat „1-faceți clic pe Dezarhivați”. Selectați „Dezarhivați computerul sau cloud” și selectați un folder de destinație. Opțiunea implicită este de a crea un folder nou cu numele fișierului 7z, care ar trebui să fie suficient.
Selectați „Dezarhivați computerul sau cloud” și selectați un folder de destinație. Opțiunea implicită este de a crea un folder nou cu numele fișierului 7z, care ar trebui să fie suficient.  Faceți clic pe „Unzip” sau „Extract” pentru a extrage conținutul fișierului 7z în dosar. Acum puteți vizualiza fișierele care au fost comprimate în arhiva 7z.
Faceți clic pe „Unzip” sau „Extract” pentru a extrage conținutul fișierului 7z în dosar. Acum puteți vizualiza fișierele care au fost comprimate în arhiva 7z.
Metoda 4 din 4: Unarchiver pentru Mac OS X
 Lansați App Store pe Mac. Pentru a accesa fișierele dintr-o arhivă 7z, aveți nevoie de o aplicație pentru a le extrage. Unarchiver este o opțiune populară pentru Mac și poate fi descărcată și instalată din App Store.
Lansați App Store pe Mac. Pentru a accesa fișierele dintr-o arhivă 7z, aveți nevoie de o aplicație pentru a le extrage. Unarchiver este o opțiune populară pentru Mac și poate fi descărcată și instalată din App Store.  Tastați „Unarchiver” în câmpul de căutare din partea de sus a App Store și selectați programul când îl vedeți în rezultatul căutării.
Tastați „Unarchiver” în câmpul de căutare din partea de sus a App Store și selectați programul când îl vedeți în rezultatul căutării. Faceți clic pe „Obțineți” sau „Descărcați”, apoi pe „Instalați aplicația”.
Faceți clic pe „Obțineți” sau „Descărcați”, apoi pe „Instalați aplicația”. Urmați instrucțiunile de pe ecran pentru a instala Unarchiver pe computer.
Urmați instrucțiunile de pe ecran pentru a instala Unarchiver pe computer. Lansați Unarchiver când instalarea este finalizată. O listă de asocieri de fișiere apare pe ecran.
Lansați Unarchiver când instalarea este finalizată. O listă de asocieri de fișiere apare pe ecran.  Selectați „Arhivă 7-Zip” din lista „Formate fișiere”. Acest lucru îi spune programului să caute fișiere 7z de deschis.
Selectați „Arhivă 7-Zip” din lista „Formate fișiere”. Acest lucru îi spune programului să caute fișiere 7z de deschis.  Accesați fila „Extracție”.
Accesați fila „Extracție”. Selectați „Solicitați o hartă de destinație” din meniul derulant. Această opțiune vă permite să alegeți o locație în care ar trebui să fie salvate fișierele.
Selectați „Solicitați o hartă de destinație” din meniul derulant. Această opțiune vă permite să alegeți o locație în care ar trebui să fie salvate fișierele.  Faceți dublu clic pe fișierul 7z pe care doriți să îl deschideți. Vi se va cere să selectați un folder pentru extragerea fișierelor.
Faceți dublu clic pe fișierul 7z pe care doriți să îl deschideți. Vi se va cere să selectați un folder pentru extragerea fișierelor.  Alegeți un folder pentru a stoca conținutul fișierului 7z și faceți clic pe „Extrage”. Unarchiver va extrage acum fișierele și le va copia în dosarul selectat. Când bara de progres dispare, a devenit posibilă deschiderea fișierelor.
Alegeți un folder pentru a stoca conținutul fișierului 7z și faceți clic pe „Extrage”. Unarchiver va extrage acum fișierele și le va copia în dosarul selectat. Când bara de progres dispare, a devenit posibilă deschiderea fișierelor.
sfaturi
- Dimensiunea fișierului 7z poate fi mai mică decât folderul creat de extragere. Acest lucru este normal - iar motivul pentru care fișierele sunt comprimate în acest format este crearea unui fișier mai mic și ușor de trimis.
- Majoritatea programelor care pot extrage fișiere 7z le pot crea, de asemenea.