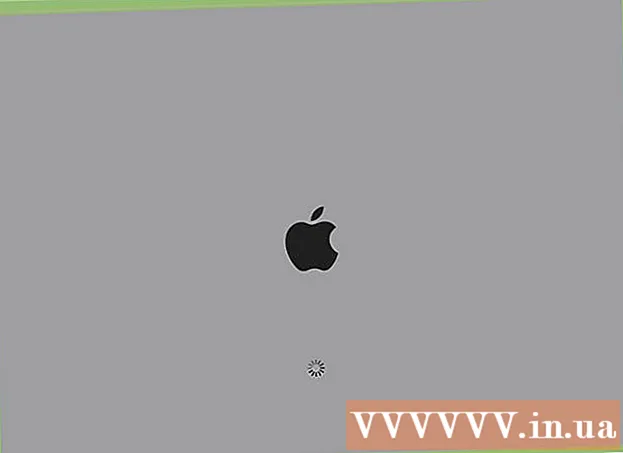Autor:
Charles Brown
Data Creației:
2 Februarie 2021
Data Actualizării:
1 Iulie 2024

Conţinut
- A calca
- Metoda 1 din 3: utilizarea Google Chrome
- Metoda 2 din 3: Utilizarea Safari
- Metoda 3 din 3: Utilizarea Firefox
- sfaturi
- Avertizări
În acest articol, puteți citi cum să postați fotografii pe Instagram prin browserul web de pe computer. Deși, din păcate, nu mai puteți posta fotografii noi pe Instagram cu aplicația Instagram pentru Windows 10, puteți publica fotografii (în toate sistemele de operare) ajustând o serie de setări din Chrome, Firefox sau Safari.
A calca
Metoda 1 din 3: utilizarea Google Chrome
 Deschideți Google Chrome pe computer. De obicei, această opțiune se află în meniul Start al computerului și, dacă aveți un Mac, se află în folderul Aplicații.
Deschideți Google Chrome pe computer. De obicei, această opțiune se află în meniul Start al computerului și, dacă aveți un Mac, se află în folderul Aplicații. - Această metodă vă permite să puneți fotografii pe Instagram, dar din păcate nu aveți acces la instrumentele pentru a le edita.
 Faceți clic pe meniu ⋮. Acest buton este situat în partea dreaptă sus a ecranului Chrome. Apoi va apărea un meniu derulant.
Faceți clic pe meniu ⋮. Acest buton este situat în partea dreaptă sus a ecranului Chrome. Apoi va apărea un meniu derulant. - Dacă nu vedeți pictograma meniu, faceți clic pe Vedere în partea de sus a ecranului, apoi faceți clic pe Dezvoltatori și în cele din urmă Instrumente de dezvoltare. Apoi treceți la pasul 5 dintr-o dată.
 Alege Mai multe utilități. Această opțiune este aproape în partea de jos a meniului derulant.
Alege Mai multe utilități. Această opțiune este aproape în partea de jos a meniului derulant.  Click pe Instrumente de dezvoltare. Veți găsi această opțiune aproape în partea de jos a meniului. Se va deschide o fereastră cu tot felul de coduri în dreapta. Aceasta este fereastra Instrumente pentru dezvoltatori.
Click pe Instrumente de dezvoltare. Veți găsi această opțiune aproape în partea de jos a meniului. Se va deschide o fereastră cu tot felul de coduri în dreapta. Aceasta este fereastra Instrumente pentru dezvoltatori.  Faceți clic pe pictograma „mobil”. Puteți găsi această pictogramă în partea stângă sus a ferestrei Instrumente pentru dezvoltatori. Se pare că un telefon mobil se suprapune peste un dreptunghi. Pictograma devine albastră, iar fereastra browserului apare pe pagina deschisă și pare că ar apărea pe un smartphone sau tabletă.
Faceți clic pe pictograma „mobil”. Puteți găsi această pictogramă în partea stângă sus a ferestrei Instrumente pentru dezvoltatori. Se pare că un telefon mobil se suprapune peste un dreptunghi. Pictograma devine albastră, iar fereastra browserului apare pe pagina deschisă și pare că ar apărea pe un smartphone sau tabletă. - Dacă această pictogramă este albastră, înseamnă că vizualizarea mobilă este deja activată.
 Mergi la https://www.instagram.com. Dacă v-ați conectat deja la Instagram pe computerul dvs., veți vedea acum fluxul de știri așa cum arată când sunt vizualizate de pe smartphone sau tabletă.
Mergi la https://www.instagram.com. Dacă v-ați conectat deja la Instagram pe computerul dvs., veți vedea acum fluxul de știri așa cum arată când sunt vizualizate de pe smartphone sau tabletă. - Dacă nu sunteți deja conectat, faceți clic pe Conectare și urmați instrucțiunile de pe ecran pentru a vă înscrie.
 Click pe +. Acest buton este situat chiar sub centrul paginii. Aceasta va deschide fereastra Explorer (pe Windows) sau Finder (pe un Mac) de pe computer.
Click pe +. Acest buton este situat chiar sub centrul paginii. Aceasta va deschide fereastra Explorer (pe Windows) sau Finder (pe un Mac) de pe computer.  Alegeți o fotografie. Este posibil să fie necesar mai întâi să deschideți folderul în care este stocată fotografia.
Alegeți o fotografie. Este posibil să fie necesar mai întâi să deschideți folderul în care este stocată fotografia.  Click pe A deschide. Acest buton se află în partea din dreapta jos a ferestrei. Acesta este modul în care încărcați fotografia în Instagram.
Click pe A deschide. Acest buton se află în partea din dreapta jos a ferestrei. Acesta este modul în care încărcați fotografia în Instagram.  Editați fotografia. Când încărcați fotografii prin Chrome, aveți doar un număr limitat de opțiuni pentru editarea fotografiei. Puteți face clic pe pictograma de rotație din colțul din dreapta jos al previzualizării pentru a roti fotografia sau faceți clic pe Filtru în partea stângă jos și alegeți unul dintre filtrele disponibile.
Editați fotografia. Când încărcați fotografii prin Chrome, aveți doar un număr limitat de opțiuni pentru editarea fotografiei. Puteți face clic pe pictograma de rotație din colțul din dreapta jos al previzualizării pentru a roti fotografia sau faceți clic pe Filtru în partea stângă jos și alegeți unul dintre filtrele disponibile. - În funcție de setările de securitate ale computerului, este posibil să nu vedeți bara „Filtre”. Apoi, puteți încerca să dezactivați orice confidențialitate și / sau extensii de blocare a anunțurilor și să vedeți dacă acest lucru face diferența.
 Click pe Următorul. Pentru a face acest lucru, faceți clic pe linkul albastru din partea dreaptă sus a paginii „Mesaj nou”.
Click pe Următorul. Pentru a face acest lucru, faceți clic pe linkul albastru din partea dreaptă sus a paginii „Mesaj nou”.  Adăugați o descriere. Faceți clic pe câmpul de text „Adăugați legenda ...” și introduceți aici o descriere a fotografiei.
Adăugați o descriere. Faceți clic pe câmpul de text „Adăugați legenda ...” și introduceți aici o descriere a fotografiei. - Dacă doriți să adăugați o locație la fotografia dvs. sau să etichetați un alt utilizator Instagram în postarea dvs., faceți clic pe opțiunea corespunzătoare de pe ecran.
 Click pe Acțiune. Pentru a face acest lucru, faceți clic pe linkul albastru din partea dreaptă sus a paginii. Fotografia dvs. va fi acum postată pe pagina dvs. de Instagram.
Click pe Acțiune. Pentru a face acest lucru, faceți clic pe linkul albastru din partea dreaptă sus a paginii. Fotografia dvs. va fi acum postată pe pagina dvs. de Instagram. - Când sunteți gata să reveniți la vizualizarea normală a browserului, faceți clic pe X în colțul din dreapta sus al panoului de instrumente pentru dezvoltatori.
Metoda 2 din 3: Utilizarea Safari
 Deschideți Safari. Puteți face acest lucru făcând clic pe pictograma busolei albastre din Dock-ul Mac. De obicei, această pictogramă se află în partea de jos a ecranului.
Deschideți Safari. Puteți face acest lucru făcând clic pe pictograma busolei albastre din Dock-ul Mac. De obicei, această pictogramă se află în partea de jos a ecranului.  Activați meniul „Dezvoltare”. Omiteți acest pas dacă vedeți deja un meniu intitulat „Dezvoltare” în bara de instrumente din partea de sus a ecranului. Dacă nu, activați meniul după cum urmează:
Activați meniul „Dezvoltare”. Omiteți acest pas dacă vedeți deja un meniu intitulat „Dezvoltare” în bara de instrumente din partea de sus a ecranului. Dacă nu, activați meniul după cum urmează: - Faceți clic pe meniul Safari din partea de sus a ecranului.
- Faceți clic pe Preferințe ....
- Faceți clic pe Avansat.
- Bifați caseta „Afișați meniul dezvoltatorului în bara de meniu”.
- Închideți fereastra Preferințe.
 presa ⇧ Shift+⌘ Cmd+N.. Aceasta va deschide o nouă fereastră privată în Safari.
presa ⇧ Shift+⌘ Cmd+N.. Aceasta va deschide o nouă fereastră privată în Safari.  Faceți clic pe meniu dezvolta. Acest buton se află în partea de sus a ecranului.
Faceți clic pe meniu dezvolta. Acest buton se află în partea de sus a ecranului.  Selectează Agent utilizator. Este una dintre primele opțiuni din meniul derulant. Prin selectarea acestuia, deschideți un alt meniu.
Selectează Agent utilizator. Este una dintre primele opțiuni din meniul derulant. Prin selectarea acestuia, deschideți un alt meniu.  Click pe Safari - iOS 12 - iPhone. Dacă este disponibilă o versiune mai recentă, faceți clic pe ea. Safari se va reîncărca apoi în vizualizarea mobilă.
Click pe Safari - iOS 12 - iPhone. Dacă este disponibilă o versiune mai recentă, faceți clic pe ea. Safari se va reîncărca apoi în vizualizarea mobilă.  Mergi la https://www.instagram.com. Acest lucru vă va duce la pagina de autentificare Instagram.
Mergi la https://www.instagram.com. Acest lucru vă va duce la pagina de autentificare Instagram.  Conectați-vă la contul dvs. Instagram. Urmați instrucțiunile de pe ecran pentru a vă înscrie. După ce v-ați înscris, vi se va prezenta feedul dvs. Instagram.
Conectați-vă la contul dvs. Instagram. Urmați instrucțiunile de pe ecran pentru a vă înscrie. După ce v-ați înscris, vi se va prezenta feedul dvs. Instagram.  Click pe +. Acest buton se află în partea de jos centrală a paginii. Se va deschide o fereastră Finder.
Click pe +. Acest buton se află în partea de jos centrală a paginii. Se va deschide o fereastră Finder.  Selectați fotografia pe care doriți să o postați. Dacă fotografia se află într-un alt folder, deschideți mai întâi acel folder pentru ao găsi.
Selectați fotografia pe care doriți să o postați. Dacă fotografia se află într-un alt folder, deschideți mai întâi acel folder pentru ao găsi.  Click pe Selectați. Veți găsi această opțiune în partea dreaptă jos a ferestrei. Acesta este modul în care atașați fotografia la o postare nouă.
Click pe Selectați. Veți găsi această opțiune în partea dreaptă jos a ferestrei. Acesta este modul în care atașați fotografia la o postare nouă.  Alegeți un filtru (dacă doriți). În cadrul acestei versiuni de Instagram puteți utiliza mai puține instrumente pentru a vă edita fotografia decât pe un smartphone sau tabletă. Puteți edita fotografia cu unul dintre filtrele disponibile făcând clic pe filtrul dorit.
Alegeți un filtru (dacă doriți). În cadrul acestei versiuni de Instagram puteți utiliza mai puține instrumente pentru a vă edita fotografia decât pe un smartphone sau tabletă. Puteți edita fotografia cu unul dintre filtrele disponibile făcând clic pe filtrul dorit.  Click pe Următorul. Pentru a face acest lucru, faceți clic pe linkul albastru din partea dreaptă sus a paginii.
Click pe Următorul. Pentru a face acest lucru, faceți clic pe linkul albastru din partea dreaptă sus a paginii.  Adăugați o descriere. Faceți clic pe câmpul „Adăugați descrierea ...” și introduceți o legendă pentru fotografia dvs. acolo.
Adăugați o descriere. Faceți clic pe câmpul „Adăugați descrierea ...” și introduceți o legendă pentru fotografia dvs. acolo. - Dacă doriți să adăugați o locație sau să etichetați un alt utilizator Instagram, faceți clic pe opțiunea corespunzătoare de pe ecran.
 Click pe Acțiune. Pentru a face acest lucru, faceți clic pe linkul albastru din partea dreaptă sus a paginii. Așa ajunge fotografia pe pagina dvs. de Instagram.
Click pe Acțiune. Pentru a face acest lucru, faceți clic pe linkul albastru din partea dreaptă sus a paginii. Așa ajunge fotografia pe pagina dvs. de Instagram. - Pentru a reveni la vizualizarea Safari normală, faceți clic pe meniul Dezvoltare, alegeți Agent utilizator, apoi selectați Implicit.
Metoda 3 din 3: Utilizarea Firefox
 Deschideți Firefox. Pe un computer cu Windows, veți găsi această opțiune în meniul Start. Pe un Mac, acesta este de obicei situat în folderul Aplicații.
Deschideți Firefox. Pe un computer cu Windows, veți găsi această opțiune în meniul Start. Pe un Mac, acesta este de obicei situat în folderul Aplicații.  Apăsați tastele Ctrl+⇧ Shift+P. (pe un computer) sau pe ⌘ Comandă+⇧ Shift+P. (pe un Mac). Apoi se va deschide un ecran privat.
Apăsați tastele Ctrl+⇧ Shift+P. (pe un computer) sau pe ⌘ Comandă+⇧ Shift+P. (pe un Mac). Apoi se va deschide un ecran privat. - De asemenea, puteți face clic pe butonul ☰ din partea dreaptă sus a ecranului Firefox și apoi faceți clic pe butonul Nou ecran privat.
 Faceți clic pe meniu ☰. Această opțiune se află în colțul din dreapta sus al ecranului Firefox.
Faceți clic pe meniu ☰. Această opțiune se află în colțul din dreapta sus al ecranului Firefox.  Click pe Dezvoltator web. Este una dintre ultimele opțiuni din meniu.
Click pe Dezvoltator web. Este una dintre ultimele opțiuni din meniu.  Click pe Consola web. Această opțiune se află în partea de sus a meniului. Un nou panou va apărea în partea de jos a Firefox, cu tot felul de coduri în el. Acest panou se numește consola web.
Click pe Consola web. Această opțiune se află în partea de sus a meniului. Un nou panou va apărea în partea de jos a Firefox, cu tot felul de coduri în el. Acest panou se numește consola web.  Mergi la https://www.instagram.com. Aceasta va deschide pagina de autentificare Instagram.
Mergi la https://www.instagram.com. Aceasta va deschide pagina de autentificare Instagram.  Faceți clic pe pictograma „mobil” de pe consola Web. Această opțiune este aproape în partea de sus a colțului consolei Web; sub forma unui panou în partea de jos a ecranului. Se pare că un iPhone miniatural se suprapune peste un pătrat. Veți vedea apoi versiunea mobilă a paginii de conectare, ca să spunem așa.
Faceți clic pe pictograma „mobil” de pe consola Web. Această opțiune este aproape în partea de sus a colțului consolei Web; sub forma unui panou în partea de jos a ecranului. Se pare că un iPhone miniatural se suprapune peste un pătrat. Veți vedea apoi versiunea mobilă a paginii de conectare, ca să spunem așa. - De asemenea, puteți utiliza tastele pentru aceasta Ctrl+⇧ Shift+M. (în Windows) sau ⌘ Comandă+⌥ Opțiune+M. (pe un Mac). Dacă această combinație de taste nu funcționează, faceți clic mai întâi pe consola Web.
 Faceți clic pe meniu Accesibilitate. Puteți găsi această opțiune în partea de sus a paginii. Apoi vi se va prezenta o listă cu o serie de tipuri diferite de smartphone-uri și tablete.
Faceți clic pe meniu Accesibilitate. Puteți găsi această opțiune în partea de sus a paginii. Apoi vi se va prezenta o listă cu o serie de tipuri diferite de smartphone-uri și tablete.  Click pe iPhone 6/7/8. De fapt, puteți alege oricare dintre aceste modele. În acest fel, pur și simplu determinați tipul de ecran pe care îl veți vedea.
Click pe iPhone 6/7/8. De fapt, puteți alege oricare dintre aceste modele. În acest fel, pur și simplu determinați tipul de ecran pe care îl veți vedea. - Dacă vedeți un mesaj în partea de sus a paginii prin care se spune că modificările dvs. nu vor fi salvate până când nu reîncărcați, faceți clic dreapta pe un loc gol din pagină pentru a deschide meniul contextual, apoi faceți clic pe butonul Reîmprospătare (o săgeată circulară rotativă) .
 Click pe Autentificare. Pentru a face acest lucru, faceți clic pe butonul albastru de lângă centrul paginii.
Click pe Autentificare. Pentru a face acest lucru, faceți clic pe butonul albastru de lângă centrul paginii.  Conecteaza-te la contul tau. Introduceți acreditările pentru a vă înscrie sau faceți clic pe Continuare cu Facebook pentru a vă înscrie prin Facebook.
Conecteaza-te la contul tau. Introduceți acreditările pentru a vă înscrie sau faceți clic pe Continuare cu Facebook pentru a vă înscrie prin Facebook.  Click pe +. Puteți găsi această opțiune în partea de jos a paginii. Aceasta va deschide fereastra File Explorer (pe un computer) sau Finder (pe un Mac) de pe computer.
Click pe +. Puteți găsi această opțiune în partea de jos a paginii. Aceasta va deschide fereastra File Explorer (pe un computer) sau Finder (pe un Mac) de pe computer. - Este posibil să trebuiască să derulați în jos pentru ao obține +semn în partea de jos a ecranului. Dacă da, asigurați-vă că, în timp ce derulați în jos, cursorul dvs. nu se află pe „ecranul” iPhone-ului dvs. din mijlocul paginii.
 Alegeți o fotografie. Puteți face acest lucru deschizând folderul în care este stocată fotografia și apoi făcând clic o dată pe fotografie.
Alegeți o fotografie. Puteți face acest lucru deschizând folderul în care este stocată fotografia și apoi făcând clic o dată pe fotografie.  Click pe A deschide. Această opțiune se află în colțul din dreapta jos al ferestrei. Fotografia dvs. va fi atașată la o nouă postare.
Click pe A deschide. Această opțiune se află în colțul din dreapta jos al ferestrei. Fotografia dvs. va fi atașată la o nouă postare.  Click pe Filtru. Pentru a face acest lucru, faceți clic pe fila de sub fotografie. Va apărea o listă de filtre cu care vă puteți edita fotografia.
Click pe Filtru. Pentru a face acest lucru, faceți clic pe fila de sub fotografie. Va apărea o listă de filtre cu care vă puteți edita fotografia. - Dacă nu vedeți această opțiune, este posibil ca setările dvs. de confidențialitate să blocheze acest instrument. Vă rugăm să dezactivați orice programe de completare din browser și să încercați din nou.
 Alegeți un filtru. Previzualizarea fotografiei va fi acum afișată cu filtrul ales.
Alegeți un filtru. Previzualizarea fotografiei va fi acum afișată cu filtrul ales.  Click pe Următorul. Este un link albastru în partea dreaptă sus a paginii „Mesaj nou”.
Click pe Următorul. Este un link albastru în partea dreaptă sus a paginii „Mesaj nou”.  Adauga o captura. Faceți clic pe câmpul de text „Adăugați legenda ...” și introduceți o legenda pentru fotografia dvs. acolo.
Adauga o captura. Faceți clic pe câmpul de text „Adăugați legenda ...” și introduceți o legenda pentru fotografia dvs. acolo. - Dacă doriți să adăugați o locație sau să etichetați un alt utilizator Instagram, faceți clic pe opțiunea corespunzătoare de pe ecran.
 Click pe Acțiune. Pentru a face acest lucru, faceți clic pe linkul albastru din partea dreaptă sus a paginii. În acest fel, fotografia va fi plasată pe pagina dvs. de Instagram.
Click pe Acțiune. Pentru a face acest lucru, faceți clic pe linkul albastru din partea dreaptă sus a paginii. În acest fel, fotografia va fi plasată pe pagina dvs. de Instagram. - Pentru a readuce browserul la afișajul normal, faceți clic pe X în colțul din dreapta sus al consolei Web.
sfaturi
- Dacă preferați să nu postați fotografii pe Instagram prin browserul dvs., puteți folosi Gramblr în schimb. Gramblr este un program gratuit pe care îl puteți utiliza pe un computer cu Windows, precum și pe un Mac.
- BlueStacks este un alt instrument gratuit care vă permite să descărcați aplicația mobilă Instagram pe computer și să o utilizați de acolo.
Avertizări
- Din păcate, Instagram pentru Windows 10 nu vă permite să postați fotografii de pe computer. Cu aplicația Instagram pentru Windows 10, puteți trimite fotografii făcute cu camera dvs. web altor utilizatori într-un mesaj privat sau să le adăugați la povestea dvs.
- Puteți posta fotografii mai mari pe Instagram prin decuparea lor în Instagram sau prin crearea unui mozaic de profil pe un iPhone sau un smartphone cu Android.