Autor:
Tamara Smith
Data Creației:
19 Ianuarie 2021
Data Actualizării:
1 Iulie 2024
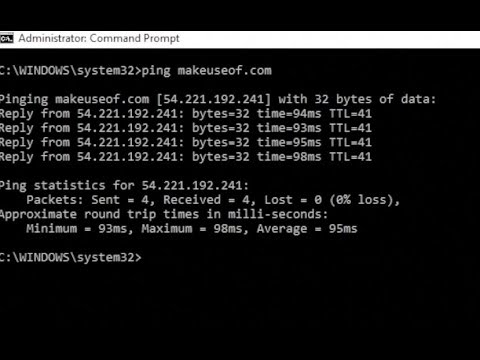
Conţinut
- A calca
- Partea 1 din 2: Afișați o listă cu cele mai importante și mai utilizate comenzi din interpret
- Partea 2 din 2: Obținerea de ajutor pentru o anumită misiune
Ați uitat o anumită comandă pe care doriți să o utilizați cu Command Prompt? Puteți obține rapid o listă cu majoritatea sarcinilor, astfel încât să puteți căuta în această listă și să o găsiți pe cea de care aveți nevoie. De asemenea, puteți utiliza aceeași funcție pentru a obține informații suplimentare despre sarcini specifice. Vedeți mai jos pentru a afla cum.
A calca
Partea 1 din 2: Afișați o listă cu cele mai importante și mai utilizate comenzi din interpret
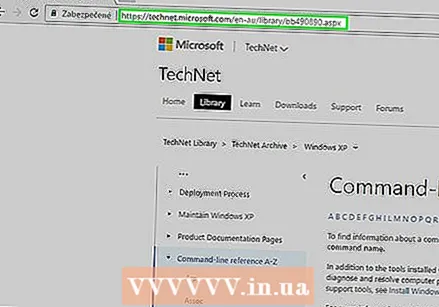 Fiți atenți; TAKEOWN, NETSH și multe dintre celelalte comenzi mai „intruzive” NU vor fi discutate aici.
Fiți atenți; TAKEOWN, NETSH și multe dintre celelalte comenzi mai „intruzive” NU vor fi discutate aici.- Pentru mai multe comenzi (dar NU TOATE) puteți accesa site-ul web Microsoft Technet, https://technet.microsoft.com/en-au/library/bb490890.aspx
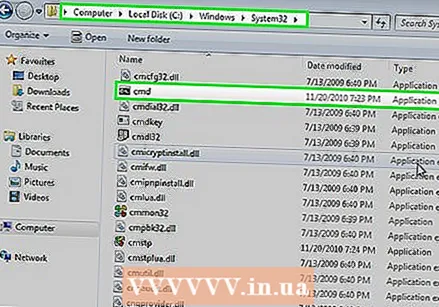 Pentru a vedea ce conține interpretul dvs. și ce programe îl utilizează, accesați dosarul cmd. Accesați computerul ---> C: ---> Windows ---> System32. Programele cu tipul de aplicație (cu extensia .exe și nu extensia .dll) sunt comenzile executabile curente ale interpretului din sistemul dvs.
Pentru a vedea ce conține interpretul dvs. și ce programe îl utilizează, accesați dosarul cmd. Accesați computerul ---> C: ---> Windows ---> System32. Programele cu tipul de aplicație (cu extensia .exe și nu extensia .dll) sunt comenzile executabile curente ale interpretului din sistemul dvs. 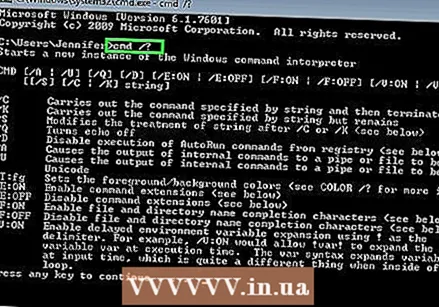 După ce ați deschis fereastra de comandă, accesați linia de comandă și tastați numele aplicației împreună cu /? atribut (vezi mai jos) sau tastați cuvântul / ajutorul după comandă și vedeți ce face și cum îl puteți utiliza.
După ce ați deschis fereastra de comandă, accesați linia de comandă și tastați numele aplicației împreună cu /? atribut (vezi mai jos) sau tastați cuvântul / ajutorul după comandă și vedeți ce face și cum îl puteți utiliza.  Deschideți fereastra de comandă. Puteți deschide fereastra de comandă apăsând ⊞ Câștigă+R. pentru a deschide caseta Run cmd. Utilizatorii Windows 8 pot, de asemenea, să facă clic ⊞ Câștigă+X și selectați Command Prompt din meniu.
Deschideți fereastra de comandă. Puteți deschide fereastra de comandă apăsând ⊞ Câștigă+R. pentru a deschide caseta Run cmd. Utilizatorii Windows 8 pot, de asemenea, să facă clic ⊞ Câștigă+X și selectați Command Prompt din meniu. 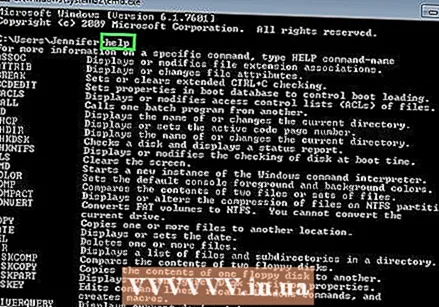 Obțineți lista de comenzi. Tip Ajutor și apăsați ↵ Intrați. Apare o listă de comenzi disponibile. Lista este în ordine alfabetică.
Obțineți lista de comenzi. Tip Ajutor și apăsați ↵ Intrați. Apare o listă de comenzi disponibile. Lista este în ordine alfabetică. - Lista este de obicei mai lungă decât fereastra Command, deci probabil va trebui să derulați pentru a găsi comanda de care aveți nevoie.
- Lista variază ușor în funcție de versiunea dvs. de Windows, deoarece comenzile sunt adăugate sau eliminate din când în când.
- O scurtă descriere a sarcinii va fi afișată lângă listă.
- Puteți face misiunea Ajutor în orice moment în fereastra de comandă.
Partea 2 din 2: Obținerea de ajutor pentru o anumită misiune
 Deschideți linia de comandă. Puteți deschide linia de comandă apăsând ⊞ Câștigă+R. pentru a deschide caseta Run și introduceți literele cmd introduceți. În Windows 8 puteți apăsa, de asemenea ⊞ Câștigă+X și selectați Command Prompt din meniu.
Deschideți linia de comandă. Puteți deschide linia de comandă apăsând ⊞ Câștigă+R. pentru a deschide caseta Run și introduceți literele cmd introduceți. În Windows 8 puteți apăsa, de asemenea ⊞ Câștigă+X și selectați Command Prompt din meniu. 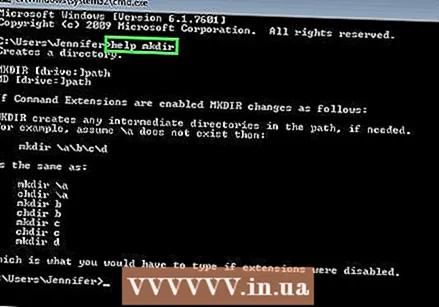 Tip Ajutorurmată de comandă. De exemplu, dacă doriți să aflați mai multe despre comanda „mkdir”, tastați ajuta mkdir și apăsați ↵ Intrați. Informațiile suplimentare vor fi afișate mai jos.
Tip Ajutorurmată de comandă. De exemplu, dacă doriți să aflați mai multe despre comanda „mkdir”, tastați ajuta mkdir și apăsați ↵ Intrați. Informațiile suplimentare vor fi afișate mai jos.  Examinați informațiile furnizate. Cantitatea de informații pe care le primiți depinde de sarcină și de cât de complexă este. Ajutorul poate oferi informații despre cum să formuleze corect misiunea sau poate oferi informații despre cum să faceți mai mult cu aceasta decât în mod normal.
Examinați informațiile furnizate. Cantitatea de informații pe care le primiți depinde de sarcină și de cât de complexă este. Ajutorul poate oferi informații despre cum să formuleze corect misiunea sau poate oferi informații despre cum să faceți mai mult cu aceasta decât în mod normal.



