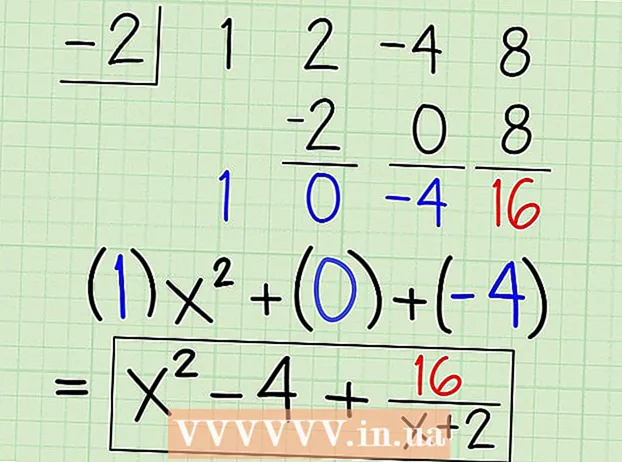Autor:
Roger Morrison
Data Creației:
5 Septembrie 2021
Data Actualizării:
21 Iunie 2024

Conţinut
- A calca
- Metoda 1 din 2: Folosirea unui stick de memorie pe un PC
- Metoda 2 din 2: Folosirea unui stick de memorie pe un Mac
- sfaturi
- Avertizări
Memoriile - mai cunoscute sub denumirea de „memorii USB sau unități flash” - sunt memorii portabile miniaturale pe care puteți stoca fișiere, foldere, fotografii și chiar programe întregi sau sisteme de operare, indiferent de hard diskul computerului. Puteți adăuga fișiere pe un stick de memorie conectându-l la portul USB de pe computer și glisând și plasând fișiere pe unitatea respectivă.
A calca
Metoda 1 din 2: Folosirea unui stick de memorie pe un PC
 Găsiți portul USB de pe computer. Porturile USB sunt dreptunghiulare, cu o bucată de plastic mai groasă în jumătatea superioară a slotului și un spațiu gol în partea de jos. Portul este indicat de o imagine cu trei săgeți de ramificare îndreptate în sus (sau în jos, în funcție de computer).
Găsiți portul USB de pe computer. Porturile USB sunt dreptunghiulare, cu o bucată de plastic mai groasă în jumătatea superioară a slotului și un spațiu gol în partea de jos. Portul este indicat de o imagine cu trei săgeți de ramificare îndreptate în sus (sau în jos, în funcție de computer). - Dacă utilizați un desktop, porturile USB sunt probabil integrate în placa de bază, în timp ce porturile USB ale unui laptop sunt de obicei în partea stângă sau dreaptă a carcasei.
 Conectați stick-ul de memorie în portul USB. Asigurați-vă că piesa robustă din interiorul portului stickului de memorie este pe partea inferioară atunci când îl conectați.
Conectați stick-ul de memorie în portul USB. Asigurați-vă că piesa robustă din interiorul portului stickului de memorie este pe partea inferioară atunci când îl conectați.  Așteptați să apară interfața stick-ului de memorie. Acest lucru poate dura câteva minute dacă este prima dată când instalați acest stick de memorie pe computer.
Așteptați să apară interfața stick-ului de memorie. Acest lucru poate dura câteva minute dacă este prima dată când instalați acest stick de memorie pe computer. - Dacă memory stick-ul nu se deschide automat, faceți dublu clic pe „Computerul meu” și găsiți numele memory stick-ului dvs. în categoria „Dispozitive și unități”. Faceți dublu clic pe nume pentru a deschide fereastra stickului de memorie.
 Selectați fișierele pe care doriți să le adăugați pe cardul de memorie. Dacă fișierele dvs. sunt toate în același loc, faceți clic pe acesta și trageți cursorul peste fișiere până când le-ați selectat pe toate.
Selectați fișierele pe care doriți să le adăugați pe cardul de memorie. Dacă fișierele dvs. sunt toate în același loc, faceți clic pe acesta și trageți cursorul peste fișiere până când le-ați selectat pe toate. - Pentru a căuta un fișier pe computer, deschideți meniul Start și tastați numele fișierului în bara de căutare din partea de jos a meniului. Dacă utilizați Cortana, acesta va spune ceva de genul „Întreabă-mi orice vrei”.
 Îi place Ctrl și apoi atingeți C. pentru a copia fișierele.
Îi place Ctrl și apoi atingeți C. pentru a copia fișierele.- Dacă nu doriți să salvați fișierele pe computer, faceți clic și glisați pe fereastra stickului de memorie și plasați-le acolo.
- Unele stick-uri de memorie vă vor copia fișierele în mod implicit, lăsând copiile originale ale fișierelor pe computer.
 Faceți clic pe fereastra stickului de memorie. Aceasta va selecta stick-ul de memorie ca destinație pentru fișierele dvs.
Faceți clic pe fereastra stickului de memorie. Aceasta va selecta stick-ul de memorie ca destinație pentru fișierele dvs.  A pastra Ctrl și apoi atingeți V. pentru a lipi fișierele. Acum sunt puse pe stick-ul de memorie.
A pastra Ctrl și apoi atingeți V. pentru a lipi fișierele. Acum sunt puse pe stick-ul de memorie.  Așteptați finalizarea transferului fișierelor. În funcție de dimensiunea fișierelor, transferul acestora pe unitatea de memorie poate dura câteva secunde până la ore.
Așteptați finalizarea transferului fișierelor. În funcție de dimensiunea fișierelor, transferul acestora pe unitatea de memorie poate dura câteva secunde până la ore.  Căutați pictograma stick de memorie în tava de sistem din partea dreaptă jos. Tava de sistem se află în aceeași zonă cu ceasul. Pictograma seamănă cu conturul unui stick de memorie cu o bifă lângă acesta și ar trebui să afișeze sintagma „Eliminați în siguranță hardware-ul și scoateți suportul media” dacă plasați cursorul deasupra acestuia.
Căutați pictograma stick de memorie în tava de sistem din partea dreaptă jos. Tava de sistem se află în aceeași zonă cu ceasul. Pictograma seamănă cu conturul unui stick de memorie cu o bifă lângă acesta și ar trebui să afișeze sintagma „Eliminați în siguranță hardware-ul și scoateți suportul media” dacă plasați cursorul deasupra acestuia. - Poate fi necesar să faceți clic pe săgeata în sus din colțul din stânga sus al zonei de notificare pentru a vedea pictograma unității flash.
 Faceți clic pe pictograma stickului de memorie pentru ao scoate. Este important să scoateți stick-ul de memorie înainte de al scoate fizic din computer, deoarece nerespectarea acestuia poate deteriora fișierele de pe computer și stick-ul de memorie.
Faceți clic pe pictograma stickului de memorie pentru ao scoate. Este important să scoateți stick-ul de memorie înainte de al scoate fizic din computer, deoarece nerespectarea acestuia poate deteriora fișierele de pe computer și stick-ul de memorie. - De asemenea, puteți să faceți clic dreapta pe numele stick-ului de memorie din folderul „Computerul meu” și să selectați „Eject”.
 Scoateți memoria de pe computer. Faceți acest lucru cu atenție sau puteți deteriora stick-ul de memorie. Acum ați adăugat cu succes fișiere pe memoria dvs.!
Scoateți memoria de pe computer. Faceți acest lucru cu atenție sau puteți deteriora stick-ul de memorie. Acum ați adăugat cu succes fișiere pe memoria dvs.!
Metoda 2 din 2: Folosirea unui stick de memorie pe un Mac
 Găsiți portul USB pe Mac. Porturile USB sunt dreptunghiulare, cu o bucată de plastic mai groasă în jumătatea superioară a slotului și un spațiu gol în partea de jos. Slotul are o imagine lângă el cu trei săgeți ramificate îndreptate în sus.
Găsiți portul USB pe Mac. Porturile USB sunt dreptunghiulare, cu o bucată de plastic mai groasă în jumătatea superioară a slotului și un spațiu gol în partea de jos. Slotul are o imagine lângă el cu trei săgeți ramificate îndreptate în sus. - Dacă sunteți pe un desktop, porturile USB ale Mac-ului dvs. sunt probabil integrate în vitrină, în timp ce laptopurile Mac au un port USB în partea stângă sau dreaptă a carcasei tastaturii.
 Conectați stick-ul de memorie la portul USB. Asigurați-vă că bucata de plastic mai groasă din interiorul portului stickului de memorie este pe partea inferioară atunci când îl conectați.
Conectați stick-ul de memorie la portul USB. Asigurați-vă că bucata de plastic mai groasă din interiorul portului stickului de memorie este pe partea inferioară atunci când îl conectați.  Așteptați ca pictograma stick-ului de memorie să apară pe desktop. Acest lucru poate dura câteva minute dacă este prima dată când instalați acest stick de memorie pe computerul dvs. Mac.
Așteptați ca pictograma stick-ului de memorie să apară pe desktop. Acest lucru poate dura câteva minute dacă este prima dată când instalați acest stick de memorie pe computerul dvs. Mac. - Dacă pictograma stick-ului dvs. de memorie nu apare, deschideți Finder și găsiți numele stick-ului de memorie în partea stângă a ferestrei. Ar trebui să fie sub fila „Dispozitive”.
 Faceți dublu clic pe pictograma stick de memorie. Aceasta deschide interfața stick-ului de memorie, la care puteți adăuga fișiere în același mod în care ați adăuga fișiere într-un folder.
Faceți dublu clic pe pictograma stick de memorie. Aceasta deschide interfața stick-ului de memorie, la care puteți adăuga fișiere în același mod în care ați adăuga fișiere într-un folder.  Selectați fișierele pe care doriți să le adăugați pe cardul de memorie. Dacă fișierele dvs. sunt toate în aceeași locație, trebuie doar să faceți clic și trageți cursorul peste fișiere până când le-ați selectat pe toate.
Selectați fișierele pe care doriți să le adăugați pe cardul de memorie. Dacă fișierele dvs. sunt toate în aceeași locație, trebuie doar să faceți clic și trageți cursorul peste fișiere până când le-ați selectat pe toate. - Pentru a găsi manual un fișier, deschideți Finder și tastați numele fișierului în bara de căutare din colțul din dreapta al ferestrei. Puteți deschide Finderul făcând clic pe cuvântul „Finder” din colțul din stânga sus al ecranului sau puteți face clic pe pictograma feței albastre din doc.
 A pastra ⌘ Comandă și apoi atingeți C. pentru a copia fișierele.
A pastra ⌘ Comandă și apoi atingeți C. pentru a copia fișierele.- Dacă nu doriți să salvați fișierele pe computer, faceți clic și trageți-le în fereastra stickului de memorie și plasați-le acolo.
- Unele stick-uri de memorie vă vor copia fișierele în mod implicit, lăsând copiile originale ale fișierelor pe computer.
 Faceți clic pe fereastra stick-ului dvs. de memorie. Aceasta selectează stick-ul de memorie ca destinație pentru fișierele dvs.
Faceți clic pe fereastra stick-ului dvs. de memorie. Aceasta selectează stick-ul de memorie ca destinație pentru fișierele dvs.  A pastra ⌘ Comandă și apoi atingeți V. pentru a lipi fișierele. Acest lucru le va adăuga pe stick-ul de memorie.
A pastra ⌘ Comandă și apoi atingeți V. pentru a lipi fișierele. Acest lucru le va adăuga pe stick-ul de memorie.  Așteptați finalizarea transferului fișierelor. În funcție de dimensiunea fișierelor dvs., adăugarea fișierelor pe un stick de memorie poate dura câteva secunde până la ore.
Așteptați finalizarea transferului fișierelor. În funcție de dimensiunea fișierelor dvs., adăugarea fișierelor pe un stick de memorie poate dura câteva secunde până la ore.  A pastra ⌘ Comandă și apoi atingeți E pentru a scoate stick-ul de memorie. Este important să scoateți stick-ul de memorie înainte de al scoate fizic din computer, deoarece nerespectarea acestuia poate deteriora fișierele de pe computer și stick-ul de memorie.
A pastra ⌘ Comandă și apoi atingeți E pentru a scoate stick-ul de memorie. Este important să scoateți stick-ul de memorie înainte de al scoate fizic din computer, deoarece nerespectarea acestuia poate deteriora fișierele de pe computer și stick-ul de memorie. - De asemenea, puteți să faceți clic cu două degete pe numele stick-ului de memorie din Finder sau pe desktop și să selectați „Eject [name of memory stick]”.
 Scoateți memoria de pe computer. Faceți acest lucru cu atenție sau puteți deteriora stick-ul de memorie. Ați adăugat cu succes fișiere pe stick-ul dvs. de memorie!
Scoateți memoria de pe computer. Faceți acest lucru cu atenție sau puteți deteriora stick-ul de memorie. Ați adăugat cu succes fișiere pe stick-ul dvs. de memorie!
sfaturi
- Memoriile sunt numite și unități flash sau memorii USB.
- Experiența și setările dvs. pot varia în funcție de sistemul dvs. de operare. În acest caz, documentația este adesea ușor disponibilă - căutați online informațiile corecte.
- Memoriile pot avea câteva sute de megaocteți de spațiu de stocare până la sute de gigaocteți - hard diskurile portabile mai mari pot oferi până la cinci terabiți de spațiu de stocare.
- Puteți șterge fișiere din memoria dvs. în orice moment, selectând toate fișierele pe care nu le doriți și apăsând butonul Șterge pentru a face clic.
- Ștergeți fișierele inutile de pe stick - cu toate acestea, dacă stick-ul de memorie conține fișiere software livrate împreună cu stick-ul, păstrați-le pe stick, deoarece ar putea fi necesare pentru ca stick-ul de memorie să funcționeze corect.
Avertizări
- Nu păstrați informații personale pe stick-ul de memorie dacă intenționați să le luați cu dvs. la școală sau la serviciu. Dacă pierdeți memoria, alte persoane pot accesa aceste informații.
- Aveți grijă cu stick-ul de memorie, mai ales dacă conexiunea USB este neprotejată - deteriorarea exterioară sau interioară a stick-ului de memorie vă poate împiedica să accesați fișierele.