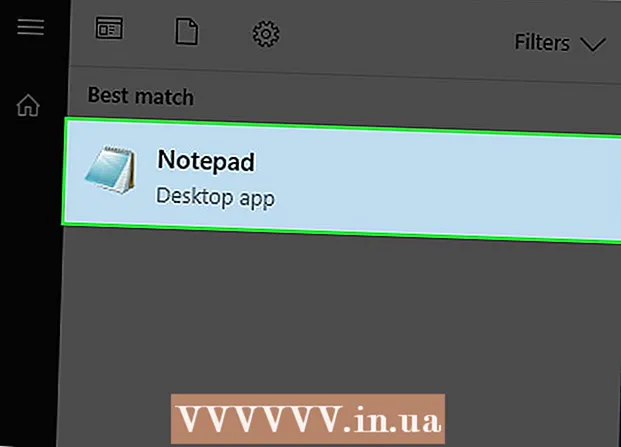Autor:
Morris Wright
Data Creației:
2 Aprilie 2021
Data Actualizării:
26 Iunie 2024

Conţinut
- A calca
- Metoda 1 din 8: Chrome pe un PC
- Metoda 2 din 8: Chrome pe un smartphone sau tabletă
- Metoda 3 din 8: Firefox pe un PC
- Metoda 4 din 8: Firefox pe un smartphone sau tabletă
- Metoda 5 din 8: Microsoft Edge
- Metoda 6 din 8: Internet Explorer
- Metoda 7 din 8: Safari pe un PC
- Metoda 8 din 8: Safari pe un smartphone sau tabletă
- sfaturi
- Avertizări
În acest articol, puteți citi cum să ștergeți istoricul de navigare de pe computer sau de pe tabletă sau smartphone. Mai jos veți găsi procedurile de urmat pentru unele dintre cele mai utilizate browsere, și anume Google Chrome, Firefox, Microsoft Edge, Internet Explorer și Safari.
A calca
Metoda 1 din 8: Chrome pe un PC
 Deschideți Google Chrome. Este acea sferă roșie, verde, galbenă și albastră.
Deschideți Google Chrome. Este acea sferă roșie, verde, galbenă și albastră. 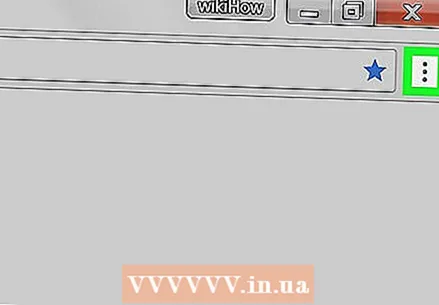 Click pe ⋮. Această pictogramă este situată în partea dreaptă sus a paginii. Apoi va apărea un meniu derulant.
Click pe ⋮. Această pictogramă este situată în partea dreaptă sus a paginii. Apoi va apărea un meniu derulant.  Selectați Mai multe sarcini. Acest buton este aproape în partea de jos a meniului derulant. Apare apoi un alt meniu derulant.
Selectați Mai multe sarcini. Acest buton este aproape în partea de jos a meniului derulant. Apare apoi un alt meniu derulant.  Click pe Sterge istoricul de navigare .... Această opțiune se află în meniu Mai multe sarcini. Se va deschide pagina „Ștergeți datele de navigare”.
Click pe Sterge istoricul de navigare .... Această opțiune se află în meniu Mai multe sarcini. Se va deschide pagina „Ștergeți datele de navigare”. 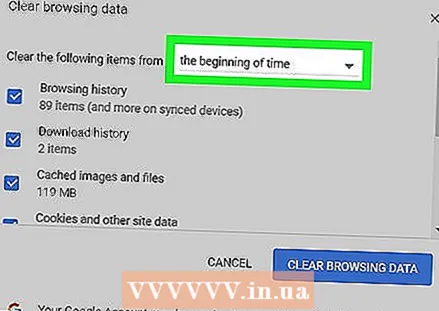 Alegeți perioada pe care doriți să o ștergeți. Faceți clic pe câmpul din dreapta „Eliminați următoarele elemente din” și selectați una dintre următoarele opțiuni:
Alegeți perioada pe care doriți să o ștergeți. Faceți clic pe câmpul din dreapta „Eliminați următoarele elemente din” și selectați una dintre următoarele opțiuni: - Ora trecuta
- Azi
- Săptămâna trecută
- Ultimele patru săptămâni
- De la inceput
 Asigurați-vă că „Istoricul navigării” este bifat
Asigurați-vă că „Istoricul navigării” este bifat 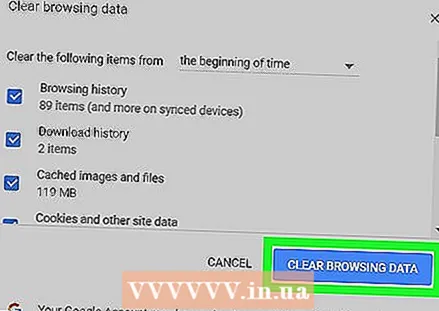 Click pe ȘTERGEȚI CĂUTĂȚI DATE. Această opțiune se află în partea dreaptă jos a ferestrei. Acesta este modul în care vă ștergeți istoricul de navigare în Google Chrome de pe computer.
Click pe ȘTERGEȚI CĂUTĂȚI DATE. Această opțiune se află în partea dreaptă jos a ferestrei. Acesta este modul în care vă ștergeți istoricul de navigare în Google Chrome de pe computer.
Metoda 2 din 8: Chrome pe un smartphone sau tabletă
 Deschideți Google Chrome. Atingeți pictograma aplicației Google Chrome. Este acea sferă roșie, verde, galbenă și albastră.
Deschideți Google Chrome. Atingeți pictograma aplicației Google Chrome. Este acea sferă roșie, verde, galbenă și albastră.  Apăsați pe ⋮. Acest buton este situat în colțul din dreapta sus al ecranului. Apoi va apărea un meniu derulant.
Apăsați pe ⋮. Acest buton este situat în colțul din dreapta sus al ecranului. Apoi va apărea un meniu derulant.  Apăsați pe Istorie. Aceasta este una dintre opțiunile din meniul derulant.
Apăsați pe Istorie. Aceasta este una dintre opțiunile din meniul derulant.  Apăsați pe Sterge istoricul de navigare .... Acest buton este situat în partea din dreapta jos a ecranului.
Apăsați pe Sterge istoricul de navigare .... Acest buton este situat în partea din dreapta jos a ecranului. 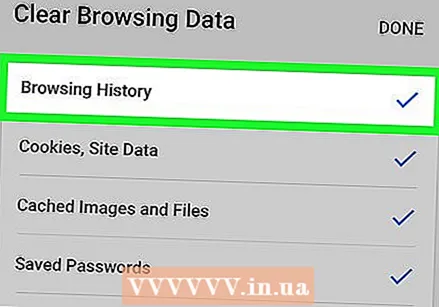 Finch Istoricul de navigare Pe. Acest lucru vă va asigura că istoricul de navigare este șters.
Finch Istoricul de navigare Pe. Acest lucru vă va asigura că istoricul de navigare este șters.  Apăsați pe Sterge istoricul de navigare. Acest buton se află în partea de jos a ecranului.
Apăsați pe Sterge istoricul de navigare. Acest buton se află în partea de jos a ecranului.  Când vi se solicită, atingeți Sterge istoricul de navigare. Istoricul dvs. Chrome va fi acum șters de pe smartphone sau tabletă.
Când vi se solicită, atingeți Sterge istoricul de navigare. Istoricul dvs. Chrome va fi acum șters de pe smartphone sau tabletă.
Metoda 3 din 8: Firefox pe un PC
 Deschideți Firefox. Puteți recunoaște Firefox după globul albastru, cu vulpea portocalie în jurul său.
Deschideți Firefox. Puteți recunoaște Firefox după globul albastru, cu vulpea portocalie în jurul său.  Click pe ☰. Această pictogramă se află în partea dreaptă sus a ferestrei. Apoi va apărea un meniu derulant.
Click pe ☰. Această pictogramă se află în partea dreaptă sus a ferestrei. Apoi va apărea un meniu derulant.  Click pe Istorie. Pentru a face acest lucru, faceți clic pe pictograma în formă de ceas din meniul derulant.
Click pe Istorie. Pentru a face acest lucru, faceți clic pe pictograma în formă de ceas din meniul derulant.  Click pe Ștergeți istoricul recent .... Această opțiune se află chiar în partea de sus a meniului Istorie. Apoi se va deschide o fereastră.
Click pe Ștergeți istoricul recent .... Această opțiune se află chiar în partea de sus a meniului Istorie. Apoi se va deschide o fereastră.  Selectați o perioadă pe care doriți să o ștergeți. Faceți clic pe meniul derulant de lângă „Perioadă de ștergere”, apoi faceți clic pe una dintre următoarele opțiuni:
Selectați o perioadă pe care doriți să o ștergeți. Faceți clic pe meniul derulant de lângă „Perioadă de ștergere”, apoi faceți clic pe una dintre următoarele opțiuni: - Ora trecuta
- Ultimele două ore
- Ultimele patru ore
- Azi
- Tot
 Click pe Șterge acum. Acest buton se află în partea de jos a ecranului. Dacă faceți clic pe acesta, ștergeți istoricul Firefox de pe computer.
Click pe Șterge acum. Acest buton se află în partea de jos a ecranului. Dacă faceți clic pe acesta, ștergeți istoricul Firefox de pe computer.
Metoda 4 din 8: Firefox pe un smartphone sau tabletă
 Deschideți Firefox. Atingeți globul albastru cu vulpea portocalie în jurul său.
Deschideți Firefox. Atingeți globul albastru cu vulpea portocalie în jurul său.  Apăsați pe ☰ (iPhone) sau pornit ⋮ (Android). Această pictogramă se află respectiv în partea de jos sau în dreapta sus a ecranului. Apoi va apărea un meniu.
Apăsați pe ☰ (iPhone) sau pornit ⋮ (Android). Această pictogramă se află respectiv în partea de jos sau în dreapta sus a ecranului. Apoi va apărea un meniu. 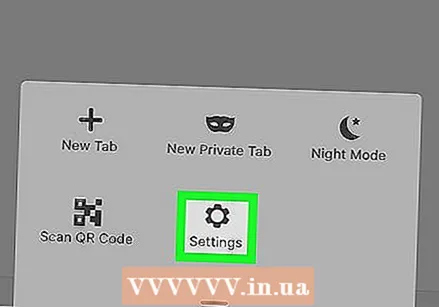 Apăsați pe setări. Această opțiune se află chiar în partea de jos a meniului.
Apăsați pe setări. Această opțiune se află chiar în partea de jos a meniului.  Derulați în jos și atingeți Ștergeți datele private. Această opțiune este aproape în partea de jos a paginii.
Derulați în jos și atingeți Ștergeți datele private. Această opțiune este aproape în partea de jos a paginii.  Asigurați-vă că glisorul „Istoricul navigării” este în poziția „Activat”
Asigurați-vă că glisorul „Istoricul navigării” este în poziția „Activat”  Apăsați pe Ștergeți datele private. Acest buton se află în partea de jos a ecranului.
Apăsați pe Ștergeți datele private. Acest buton se află în partea de jos a ecranului.  Apăsați pe O.K cand esti intrebat. Acest lucru vă va șterge istoricul Firefox de pe tabletă sau smartphone.
Apăsați pe O.K cand esti intrebat. Acest lucru vă va șterge istoricul Firefox de pe tabletă sau smartphone.
Metoda 5 din 8: Microsoft Edge
 Deschideți Microsoft Edge. Este o pictogramă albastru închis în formă de litera „e”.
Deschideți Microsoft Edge. Este o pictogramă albastru închis în formă de litera „e”.  Click pe ⋯. Această opțiune se află în partea din dreapta sus a paginii. Apoi va apărea un meniu derulant.
Click pe ⋯. Această opțiune se află în partea din dreapta sus a paginii. Apoi va apărea un meniu derulant.  Click pe Setări. Este una dintre ultimele opțiuni din meniul derulant.
Click pe Setări. Este una dintre ultimele opțiuni din meniul derulant.  Click pe Alegeți ce să ștergeți. Această opțiune se află sub titlul „Ștergeți datele de navigare”.
Click pe Alegeți ce să ștergeți. Această opțiune se află sub titlul „Ștergeți datele de navigare”.  Finch Istoricul de navigare Pe. Acest lucru vă va asigura că istoricul browserului dvs. este șters.
Finch Istoricul de navigare Pe. Acest lucru vă va asigura că istoricul browserului dvs. este șters.  Click pe A șterge. Acest buton se află sub secțiunea Istoric. Aceasta vă va șterge istoricul Edge.
Click pe A șterge. Acest buton se află sub secțiunea Istoric. Aceasta vă va șterge istoricul Edge.
Metoda 6 din 8: Internet Explorer
 Deschideți Internet Explorer. Pentru a face acest lucru, faceți clic pe pictograma în formă de „e” albastru deschis, cu o bandă galbenă în jurul său.
Deschideți Internet Explorer. Pentru a face acest lucru, faceți clic pe pictograma în formă de „e” albastru deschis, cu o bandă galbenă în jurul său.  Faceți clic pe Setări
Faceți clic pe Setări  Click pe Optiuni de internet. Această opțiune se află chiar în partea de jos a meniului derulant. Veți vedea apoi fereastra cu opțiuni Internet.
Click pe Optiuni de internet. Această opțiune se află chiar în partea de jos a meniului derulant. Veți vedea apoi fereastra cu opțiuni Internet.  Click pe A șterge…. Acest buton se află sub secțiunea „Istoricul navigării” aproape chiar în partea de jos a ecranului.
Click pe A șterge…. Acest buton se află sub secțiunea „Istoricul navigării” aproape chiar în partea de jos a ecranului.  Asigurați-vă că „Istoricul” este bifat. Dacă nu există nici o bifă lângă „Istoric”, faceți clic pe caseta de selectare din stânga acesteia.
Asigurați-vă că „Istoricul” este bifat. Dacă nu există nici o bifă lângă „Istoric”, faceți clic pe caseta de selectare din stânga acesteia. 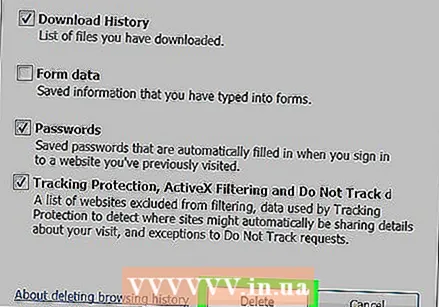 Click pe A șterge. Acest buton se află în partea de jos a ferestrei.
Click pe A șterge. Acest buton se află în partea de jos a ferestrei.  Click pe A aplica apoi apasa O.K. Aceasta vă va confirma modificările, iar datele salvate în Internet Explorer vor fi șterse din memoria computerului.
Click pe A aplica apoi apasa O.K. Aceasta vă va confirma modificările, iar datele salvate în Internet Explorer vor fi șterse din memoria computerului.
Metoda 7 din 8: Safari pe un PC
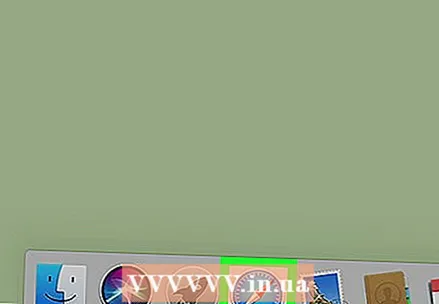 Deschideți Safari. Pentru a face acest lucru, faceți clic pe busola albastră din Dock-ul Mac-ului dvs.
Deschideți Safari. Pentru a face acest lucru, faceți clic pe busola albastră din Dock-ul Mac-ului dvs.  Click pe Safari. Acest element al meniului se află în partea dreaptă sus a ecranului. Apoi va apărea un meniu derulant.
Click pe Safari. Acest element al meniului se află în partea dreaptă sus a ecranului. Apoi va apărea un meniu derulant.  Click pe Sterge istoricul…. Acest buton este aproape în partea de sus a meniului derulant al Safari.
Click pe Sterge istoricul…. Acest buton este aproape în partea de sus a meniului derulant al Safari.  Selectați o perioadă pe care doriți să o ștergeți. Faceți clic pe caseta din dreapta „Ștergeți”, apoi faceți clic pe una dintre următoarele opțiuni:
Selectați o perioadă pe care doriți să o ștergeți. Faceți clic pe caseta din dreapta „Ștergeți”, apoi faceți clic pe una dintre următoarele opțiuni: - Ora trecuta
- Azi
- Azi și ieri
- Toate datele
 Click pe Sterge istoricul. Acest buton se află în partea de jos a ferestrei. Astfel ștergeți istoricul Safari de pe computer.
Click pe Sterge istoricul. Acest buton se află în partea de jos a ferestrei. Astfel ștergeți istoricul Safari de pe computer.
Metoda 8 din 8: Safari pe un smartphone sau tabletă
 Deschideți setările iPhone-ului dvs.
Deschideți setările iPhone-ului dvs.  Derulați în jos și atingeți Safari. Pentru a face acest lucru, derulați aproximativ o treime în jos pe pagină.
Derulați în jos și atingeți Safari. Pentru a face acest lucru, derulați aproximativ o treime în jos pe pagină.  Derulați în jos și atingeți Ștergeți istoricul și datele web. Această opțiune este aproape în partea de jos a paginii Safari.
Derulați în jos și atingeți Ștergeți istoricul și datele web. Această opțiune este aproape în partea de jos a paginii Safari.  Apăsați pe Ștergeți istoricul și datele cand esti intrebat. Istoricul dvs. de navigare din Safari va fi șters de pe tabletă sau smartphone.
Apăsați pe Ștergeți istoricul și datele cand esti intrebat. Istoricul dvs. de navigare din Safari va fi șters de pe tabletă sau smartphone.
sfaturi
- Ștergerea istoricului de navigare la fiecare câteva săptămâni va ajuta la menținerea corectă a browserului.
Avertizări
- După ce ați șters istoricul de navigare, nu îl puteți restabili.