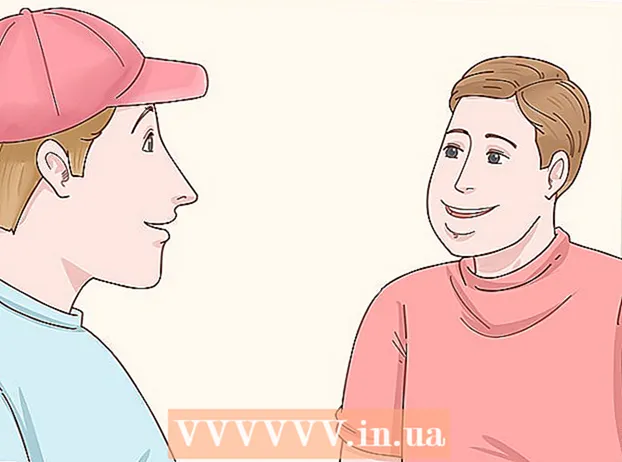Autor:
Eugene Taylor
Data Creației:
10 August 2021
Data Actualizării:
1 Iulie 2024

Conţinut
- A calca
- Metoda 1 din 3: Creați un sondaj
- Metoda 2 din 3: Votează pentru un sondaj
- Metoda 3 din 3: Vizualizați rezultatele sondajelor
Acest wikiHow vă învață cum să adăugați butoane de vot la un mesaj de e-mail trimis folosind Microsoft Outlook pentru PC.
A calca
Metoda 1 din 3: Creați un sondaj
 Deschideți Outlook. Faceți clic pe meniul Start, faceți clic pe Toate aplicațiile, Selectați Microsoft Office apoi apasa Microsoft Outlook.
Deschideți Outlook. Faceți clic pe meniul Start, faceți clic pe Toate aplicațiile, Selectați Microsoft Office apoi apasa Microsoft Outlook.  Click pe Email nou. Se află în colțul din stânga sus al Outlook. De asemenea, puteți adăuga un buton la un mesaj pe care îl redirecționați.
Click pe Email nou. Se află în colțul din stânga sus al Outlook. De asemenea, puteți adăuga un buton la un mesaj pe care îl redirecționați. - Pentru a redirecționa un mesaj, faceți clic pe mesaj, apoi faceți clic pe Redirecţiona.
 Faceți clic pe meniu Opțiuni. Este în partea stângă sus a ferestrei.
Faceți clic pe meniu Opțiuni. Este în partea stângă sus a ferestrei.  Click pe Folosiți butoane de vot. Va apărea un meniu derulant.
Click pe Folosiți butoane de vot. Va apărea un meniu derulant.  Selectați un stil de buton de vot. După ce ați făcut selecția, va apărea un mesaj care va spune „Ați adăugat butoane de vot la acest mesaj”. Următoarele sunt diferitele opțiuni:
Selectați un stil de buton de vot. După ce ați făcut selecția, va apărea un mesaj care va spune „Ați adăugat butoane de vot la acest mesaj”. Următoarele sunt diferitele opțiuni: - Aprobat / respins: Folosiți acest lucru atunci când aveți nevoie de permisiunea pentru ceva.
- Da nu: Acest lucru este util pentru un sondaj rapid.
- Da, nu, poate: Adaugă un răspuns suplimentar la sondaj pentru Da și Nu.
- Ajustat: Vă permite să alegeți propriile opțiuni de votare, cum ar fi data și ora. Dacă alegeți această opțiune, bifați caseta de lângă „Utilizați butoanele de vot” sub „Opțiuni de vot și verificare”, creați text pentru buton și faceți clic pe Închide.
 Specificați destinatarii. Introduceți adresa (adresele) de e-mail în câmpurile Către: și CC: dacă este necesar.
Specificați destinatarii. Introduceți adresa (adresele) de e-mail în câmpurile Către: și CC: dacă este necesar.  Adăugați un subiect și un mesaj. Utilizați câmpurile de mesaj și / sau subiect pentru a descrie detaliile sondajului.
Adăugați un subiect și un mesaj. Utilizați câmpurile de mesaj și / sau subiect pentru a descrie detaliile sondajului.  Click pe A trimite. Se află în partea din stânga sus a mesajului.
Click pe A trimite. Se află în partea din stânga sus a mesajului. - Când mesajul a fost livrat destinatarilor, aceștia pot face clic Această postare conține butoane de vot. Faceți clic aici pentru a vota pentru a accesa butoanele și apoi a le vota. Răspunsurile vor fi livrate în căsuța de e-mail.
- Puteți vizualiza toate răspunsurile într-un tabel. Pentru aceasta, deschideți unul dintre mesajele de răspuns, faceți clic pe Expeditorul a răspuns după cum urmează în antetul mesajului, apoi faceți clic pe Vizualizați răspunsurile vocale.
Metoda 2 din 3: Votează pentru un sondaj
 Deschideți Outlook. Faceți clic pe meniul Start, faceți clic pe Toate aplicațiile, Selectați Microsoft Office apoi apasa Microsoft Outlook.
Deschideți Outlook. Faceți clic pe meniul Start, faceți clic pe Toate aplicațiile, Selectați Microsoft Office apoi apasa Microsoft Outlook.  Faceți dublu clic pe mesajul care conține sondajul. Aceasta va deschide mesajul în propria sa fereastră.
Faceți dublu clic pe mesajul care conține sondajul. Aceasta va deschide mesajul în propria sa fereastră. - Când vizualizați mesajul în panoul de citire, faceți clic pe Faceți clic aici pentru a vota în antetul mesajului, apoi treceți la ultimul pas.
 Faceți clic pe fila Mesaj. Este în partea de sus a ferestrei.
Faceți clic pe fila Mesaj. Este în partea de sus a ferestrei.  Click pe La vot. Se află sub titlul „Răspunde”.
Click pe La vot. Se află sub titlul „Răspunde”.  Faceți clic pe opțiunea dorită. Aceasta va adăuga votul dvs. la rezultatele sondajului.
Faceți clic pe opțiunea dorită. Aceasta va adăuga votul dvs. la rezultatele sondajului.
Metoda 3 din 3: Vizualizați rezultatele sondajelor
 Deschideți Outlook. Faceți clic pe meniul Start, faceți clic pe Toate aplicațiile, Selectați Microsoft Office apoi apasa Microsoft Outlook.
Deschideți Outlook. Faceți clic pe meniul Start, faceți clic pe Toate aplicațiile, Selectați Microsoft Office apoi apasa Microsoft Outlook. - Utilizați această metodă după ce ați creat un sondaj și doriți să vizualizați rezultatele.
 Faceți clic pe folder Obiecte trimise. Este în panoul din stânga.
Faceți clic pe folder Obiecte trimise. Este în panoul din stânga.  Faceți clic pe mesajul care conține sondajul. Aceasta deschide mesajul în panoul de citire.
Faceți clic pe mesajul care conține sondajul. Aceasta deschide mesajul în panoul de citire.  Faceți clic pe fila Mesaj. Este în partea de sus a ferestrei.
Faceți clic pe fila Mesaj. Este în partea de sus a ferestrei.  Click pe A verifica. Se află sub titlul „Vizualizare”. Rezultatele sondajului apar acum într-un tabel din fereastră.
Click pe A verifica. Se află sub titlul „Vizualizare”. Rezultatele sondajului apar acum într-un tabel din fereastră. - Vedeți A verificapână când cel puțin unul dintre destinatari a votat.