Autor:
Bobbie Johnson
Data Creației:
4 Aprilie 2021
Data Actualizării:
1 Iulie 2024
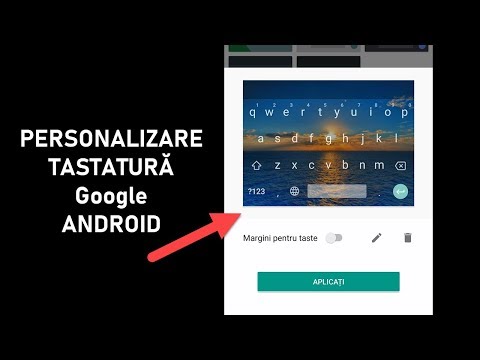
Conţinut
- Pași
- Partea 1 din 2: Aplicația Gboard
- Partea 2 din 2: Cum să schimbați aspectul tastaturii și abrevierile
Gboard este o tastatură personalizată dezvoltată de Google pentru iPhone și alte dispozitive iOS. Setările Gboard sunt situate convenabil în aplicația Gboard în sine. Majoritatea opțiunilor din meniul intern Gboard sunt identice cu setările implicite ale tastaturii pe iPhone, dar sunt compatibile numai cu funcțiile Gboard. Cu toate acestea, dacă modificați setările din aplicația Gboard, anumite setări ale tastaturii vor fi în continuare afectate atunci când introduceți text folosind Gboard. Unele dintre setările de bază ale tastaturii iOS, cum ar fi aspectul și comenzile rapide, vor merge, de asemenea, în Gboard.
Pași
Partea 1 din 2: Aplicația Gboard
 1 Descărcați și instalați Gboard. Gboard este o tastatură personalizată cu Căutare Google încorporată și tastare continuă de tip Android. Căutați Gboard în App Store și faceți clic pe Descărcare pentru a-l instala pe dispozitiv.Urmați instrucțiunile de pe ecran pentru a vă personaliza tastatura.
1 Descărcați și instalați Gboard. Gboard este o tastatură personalizată cu Căutare Google încorporată și tastare continuă de tip Android. Căutați Gboard în App Store și faceți clic pe Descărcare pentru a-l instala pe dispozitiv.Urmați instrucțiunile de pe ecran pentru a vă personaliza tastatura.  2 Deschideți setările tastaturii Gboard. Lansați aplicația Gboard și atingeți Setări tastatură. Pe ecran apare o listă cu setările tastaturii.
2 Deschideți setările tastaturii Gboard. Lansați aplicația Gboard și atingeți Setări tastatură. Pe ecran apare o listă cu setările tastaturii.  3 Activați intrarea continuă. Tastarea continuă este o caracteristică care vă permite să introduceți cuvinte fără a ridica degetul de la tastatură. Această caracteristică este unică pentru tastatura Google și lipsește din setările iOS.
3 Activați intrarea continuă. Tastarea continuă este o caracteristică care vă permite să introduceți cuvinte fără a ridica degetul de la tastatură. Această caracteristică este unică pentru tastatura Google și lipsește din setările iOS. - Un glisor albastru înseamnă că funcția este activată, iar una gri înseamnă că este dezactivată.
 4 Activați funcția Sugerează emoticoane. Această funcție recomandă emoticoane și cuvinte atunci când introduceți text (de exemplu, când introduceți cuvântul „fericit”, sistemul va oferi înlocuirea acestuia cu emoticonul corespunzător).
4 Activați funcția Sugerează emoticoane. Această funcție recomandă emoticoane și cuvinte atunci când introduceți text (de exemplu, când introduceți cuvântul „fericit”, sistemul va oferi înlocuirea acestuia cu emoticonul corespunzător).  5 Activați corecția automată. Această funcție corectează automat cuvintele scrise greșit. Aveți grijă la nume și locuri când această funcție este activată, deoarece dicționarul poate să nu le recunoască corect și să le înlocuiască cu ceva complet diferit.
5 Activați corecția automată. Această funcție corectează automat cuvintele scrise greșit. Aveți grijă la nume și locuri când această funcție este activată, deoarece dicționarul poate să nu le recunoască corect și să le înlocuiască cu ceva complet diferit.  6 Activați majusculele automat. Va pune automat majuscule la începutul propozițiilor, precum și nume recunoscute corect.
6 Activați majusculele automat. Va pune automat majuscule la începutul propozițiilor, precum și nume recunoscute corect.  7 Activați Cenzura. Această caracteristică va exclude cuvintele pe care filtrul le consideră obscene. Deși nu va bloca cuvintele introduse manual (care, totuși, pot fi îngrijite prin autocorecție), cuvintele introduse prin tastare continuă sau adăugate de funcția de corecție automată nu vor apărea la tastare.
7 Activați Cenzura. Această caracteristică va exclude cuvintele pe care filtrul le consideră obscene. Deși nu va bloca cuvintele introduse manual (care, totuși, pot fi îngrijite prin autocorecție), cuvintele introduse prin tastare continuă sau adăugate de funcția de corecție automată nu vor apărea la tastare.  8 Activați Previzualizarea simbolului. Această funcție va afișa o fereastră mică, cu tasta doar apăsată.
8 Activați Previzualizarea simbolului. Această funcție va afișa o fereastră mică, cu tasta doar apăsată.  9 Porniți numai majuscule. Aceasta va remedia tastatura pentru a introduce numai majuscule în timp ce țineți apăsată tasta Săgeată sus (sau Shift de pe tastatură). Tasta Blocare majuscule este indicată printr-o linie continuă sub săgeată. Dacă porniți din greșeală blocarea capacelor, aici puteți opri.
9 Porniți numai majuscule. Aceasta va remedia tastatura pentru a introduce numai majuscule în timp ce țineți apăsată tasta Săgeată sus (sau Shift de pe tastatură). Tasta Blocare majuscule este indicată printr-o linie continuă sub săgeată. Dacă porniți din greșeală blocarea capacelor, aici puteți opri.  10 Activați Afișați minuscule. Această setare indică tastaturii să utilizeze litere mici dacă nu este activată majuscula. Dacă dezactivați această setare, literele mici nu vor dispărea; ecranul se va afișa întotdeauna cu majuscule, la fel ca o tastatură fizică.
10 Activați Afișați minuscule. Această setare indică tastaturii să utilizeze litere mici dacă nu este activată majuscula. Dacă dezactivați această setare, literele mici nu vor dispărea; ecranul se va afișa întotdeauna cu majuscule, la fel ca o tastatură fizică.  11 Activați funcția Key.”». Această opțiune vă permite să adăugați o perioadă când apăsați de două ori bara de spațiu. Aceasta este o caracteristică extrem de utilă pentru persoanele care tastează rapid.
11 Activați funcția Key.”». Această opțiune vă permite să adăugați o perioadă când apăsați de două ori bara de spațiu. Aceasta este o caracteristică extrem de utilă pentru persoanele care tastează rapid.
Partea 2 din 2: Cum să schimbați aspectul tastaturii și abrevierile
 1 Deschideți setările iPhone sau iPad. Aici puteți accesa toate tastaturile instalate. Orice setări din această secțiune care sunt identice cu cele din Gboard nu afectează Gboard. Pentru ca aceștia să lucreze pe Gboard, trebuie să le schimbați în aplicația Gboard.
1 Deschideți setările iPhone sau iPad. Aici puteți accesa toate tastaturile instalate. Orice setări din această secțiune care sunt identice cu cele din Gboard nu afectează Gboard. Pentru ca aceștia să lucreze pe Gboard, trebuie să le schimbați în aplicația Gboard.  2 Deschideți setările tastaturii. Accesați General> Tastatură pentru a accesa preferințele tastaturii.
2 Deschideți setările tastaturii. Accesați General> Tastatură pentru a accesa preferințele tastaturii.  3 Atingeți opțiunea Tastaturi pentru a afișa o listă de tastaturi instalate.
3 Atingeți opțiunea Tastaturi pentru a afișa o listă de tastaturi instalate. 4 Faceți din Gboard tastatura implicită. Atingeți Editați și trageți Gboard în partea de sus a listei. Faceți clic pe Finalizare pentru a salva modificările. De exemplu, Gboard se va deplasa în partea de sus a listei atunci când comutați între tastaturi.
4 Faceți din Gboard tastatura implicită. Atingeți Editați și trageți Gboard în partea de sus a listei. Faceți clic pe Finalizare pentru a salva modificările. De exemplu, Gboard se va deplasa în partea de sus a listei atunci când comutați între tastaturi.  5 Editați abrevierile. Reveniți la preferințele tastaturii și atingeți Abrevieri. Aici puteți configura filtre și abrevieri atunci când introduceți text. Atingeți butonul + pentru a adăuga o frază și o abreviere pentru aceasta, apoi atingeți Salvare.
5 Editați abrevierile. Reveniți la preferințele tastaturii și atingeți Abrevieri. Aici puteți configura filtre și abrevieri atunci când introduceți text. Atingeți butonul + pentru a adăuga o frază și o abreviere pentru aceasta, apoi atingeți Salvare. - De exemplu, pe iOS, combinația de caractere „omw” este înlocuită automat cu „În drumul meu!”. Modificările aduse acestei setări afectează și aplicația Gboard.



