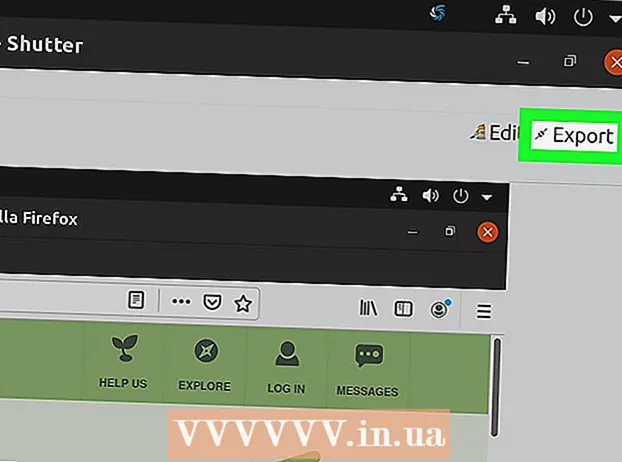Autor:
John Pratt
Data Creației:
18 Februarie 2021
Data Actualizării:
1 Iulie 2024
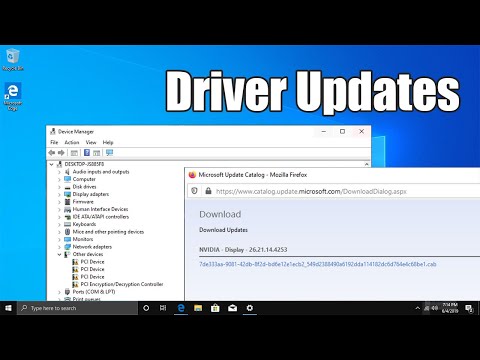
Conţinut
Acest wikiHow vă învață cum să instalați și să actualizați driverele pentru computerul dvs. Windows. Driverele sunt programe care ajută un dispozitiv (cum ar fi o cameră web) să interacționeze cu un computer. Majoritatea dispozitivelor vor instala automat drivere atunci când sunt conectate la computer, dar dacă driverele de dispozitiv nu sunt actualizate corect, este posibil ca dispozitivul să nu funcționeze corect.
A calca
Partea 1 din 2: Instalarea driverelor
 Înțelegeți că majoritatea driverelor se instalează automat. Dispozitivele periferice, cum ar fi camere web, imprimante, șoareci de computer, tastaturi etc. pot fi utilizate de obicei cu computerul după ce ați fost conectat la computer și lăsat singur câteva minute. Poate fi necesar să vă actualizați driverele manual, dar de obicei nu este nevoie să le instalați manual.
Înțelegeți că majoritatea driverelor se instalează automat. Dispozitivele periferice, cum ar fi camere web, imprimante, șoareci de computer, tastaturi etc. pot fi utilizate de obicei cu computerul după ce ați fost conectat la computer și lăsat singur câteva minute. Poate fi necesar să vă actualizați driverele manual, dar de obicei nu este nevoie să le instalați manual.  Asigură-te că sunt conectate la internet. În timp ce multe dispozitive pot instala drivere singure, unele dispozitive (cum ar fi imprimantele) necesită o conexiune la Internet pentru a descărca driverele necesare.
Asigură-te că sunt conectate la internet. În timp ce multe dispozitive pot instala drivere singure, unele dispozitive (cum ar fi imprimantele) necesită o conexiune la Internet pentru a descărca driverele necesare.  Conectați dispozitivul la computer. De obicei, faceți acest lucru conectând cablul dispozitivului (cum ar fi un cablu USB) la un port din computer.
Conectați dispozitivul la computer. De obicei, faceți acest lucru conectând cablul dispozitivului (cum ar fi un cablu USB) la un port din computer.  Urmați instrucțiunile de pe ecran. Driverele se instalează de obicei în fundal (ceea ce înseamnă că nu trebuie să faceți nimic pentru a le instala), dar poate fi necesar să specificați unele setări sau să fiți de acord cu un acord înainte ca dispozitivul dvs. să poată începe instalarea pe computer.
Urmați instrucțiunile de pe ecran. Driverele se instalează de obicei în fundal (ceea ce înseamnă că nu trebuie să faceți nimic pentru a le instala), dar poate fi necesar să specificați unele setări sau să fiți de acord cu un acord înainte ca dispozitivul dvs. să poată începe instalarea pe computer.  Încercați să instalați manual driverele. Dacă dispozitivul dvs. nu instalează automat propriile drivere, este posibil să le puteți instala din una din următoarele surse:
Încercați să instalați manual driverele. Dacă dispozitivul dvs. nu instalează automat propriile drivere, este posibil să le puteți instala din una din următoarele surse: - CD - Dacă dispozitivul dvs. a venit cu un CD, porniți-l în computer și urmați instrucțiunile de pe ecran.
- Site-ul web al producătorului - Puteți găsi adesea drivere pentru dispozitiv pe site-ul producătorului. Găsiți un link numit „Drivere”, „Software” sau „Asistență” și apoi descărcați cele mai recente drivere pe computer. De obicei, puteți rula drivere făcând dublu clic pe pictograma acestora.
- Alte surse - Pentru dispozitive excepțional de vechi sau depășite, este posibil să puteți găsi drivere personalizate pe site-uri web precum GitHub sau SourceForge. În acest caz, puteți descărca și rula acele fișiere de driver făcând dublu clic pe ele. Fii deosebit de atent cu acest lucru, deoarece este ușor să descarci un virus în acest fel.
 Reporniți computerul. După ce ați instalat dispozitivul și driverele incluse, repornirea computerului vă va asigura că driverele sunt corect implementate. Faceți acest lucru după cum urmează:
Reporniți computerul. După ce ați instalat dispozitivul și driverele incluse, repornirea computerului vă va asigura că driverele sunt corect implementate. Faceți acest lucru după cum urmează: - Click pe start
 Deschideți Start
Deschideți Start  Tip gestionarea dispozitivelor. Aceasta va căuta în computer utilitarul Manager dispozitive, pe care îl veți utiliza pentru actualizarea driverelor.
Tip gestionarea dispozitivelor. Aceasta va căuta în computer utilitarul Manager dispozitive, pe care îl veți utiliza pentru actualizarea driverelor.  Click pe Gestionarea dispozitivelor . Puteți găsi acest lucru în partea de sus a meniului Start. Aceasta va deschide fereastra Device Manager.
Click pe Gestionarea dispozitivelor . Puteți găsi acest lucru în partea de sus a meniului Start. Aceasta va deschide fereastra Device Manager. - Trebuie să faceți clic pe pictograma Device Manager din bara de activități pentru a deschide fereastra Device Manager înainte de a continua.
 Deschideți o categorie. Găsiți categoria pentru tipul de dispozitiv pe care doriți să îl actualizați și faceți dublu clic pe ea. Acest lucru va face ca mai multe opțiuni să apară sub titlul categoriei.
Deschideți o categorie. Găsiți categoria pentru tipul de dispozitiv pe care doriți să îl actualizați și faceți dublu clic pe ea. Acest lucru va face ca mai multe opțiuni să apară sub titlul categoriei. - De exemplu: dacă doriți să actualizați driverele unei camere web, faceți dublu clic pe categorie Camere foto.
- Dacă vedeți opțiuni indentate direct sub categorie, aceasta este deja deschisă.
 Selectați numele dispozitivului dvs. Sub titlul categoriei, faceți clic pe dispozitivul specific pentru care doriți să actualizați driverele. Aceasta va selecta acel dispozitiv.
Selectați numele dispozitivului dvs. Sub titlul categoriei, faceți clic pe dispozitivul specific pentru care doriți să actualizați driverele. Aceasta va selecta acel dispozitiv.  Faceți clic pe fila Acțiune. O puteți găsi în partea de sus a ferestrei Manager dispozitive. Va apărea un meniu derulant.
Faceți clic pe fila Acțiune. O puteți găsi în partea de sus a ferestrei Manager dispozitive. Va apărea un meniu derulant.  Click pe Actualizați driver-ul. Această opțiune poate fi găsită în partea de sus a meniului derulant. Se va deschide o fereastră nouă.
Click pe Actualizați driver-ul. Această opțiune poate fi găsită în partea de sus a meniului derulant. Se va deschide o fereastră nouă.  Click pe Căutați automat drivere actualizate . Această opțiune se află în mijlocul meniului. Computerul dvs. va începe să caute drivere online.
Click pe Căutați automat drivere actualizate . Această opțiune se află în mijlocul meniului. Computerul dvs. va începe să caute drivere online.  Așteptați actualizarea driverului. Dacă sunt disponibile drivere noi pentru dispozitivul selectat, veți fi notificat că acestea sunt instalate și o notificare când instalarea este finalizată.
Așteptați actualizarea driverului. Dacă sunt disponibile drivere noi pentru dispozitivul selectat, veți fi notificat că acestea sunt instalate și o notificare când instalarea este finalizată. - Actualizările driverului vă pot cere să faceți clic pe unele opțiuni, așa că faceți acest lucru când vi se solicită.
- După un timp scurt, dacă vedeți un mesaj precum „Cele mai bune drivere pentru dispozitivul dvs. au fost deja instalate”, atunci dispozitivul selectat a fost deja actualizat.
- Click pe start
sfaturi
- Uneori, pe discuri există programe speciale care vin cu periferice pe care le puteți folosi pentru a adăuga caracteristici distractive produsului (cum ar fi filtrele faciale pentru o cameră web).
- Scoateți întotdeauna dispozitivele USB înainte de a le scoate din port. Faceți acest lucru făcând clic pe pictograma unității flash din colțul din dreapta jos al ecranului (poate fi necesar să faceți clic mai întâi pe buton ^ pentru a vedea pictograma unității flash), apoi faceți clic pe Scoateți.
- Dacă descărcați drivere de pe un alt site decât cel oficial, este posibil să fiți întrebat despre arhitectura (32-bit sau 64-bit) a computerului. Mai întâi verificați versiunea de biți a computerului pentru a vă asigura.
Avertizări
- Când căutați drivere pe site-uri web terțe, nu descărcați niciodată un driver fără evaluări sau feedback de la utilizatori. Este extrem de important să știți ce ați putea instala înainte de a descărca ceva.