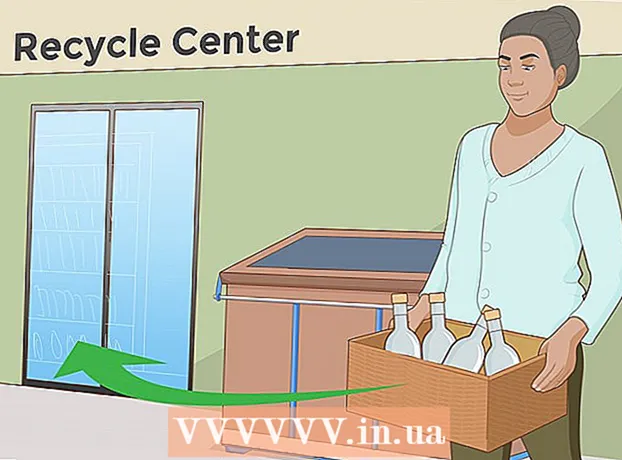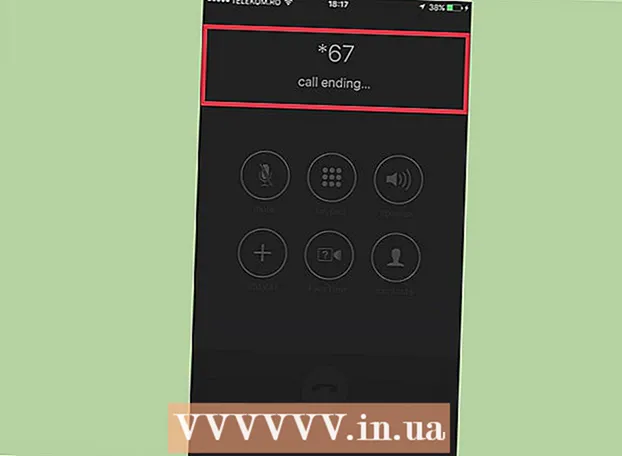Autor:
Roger Morrison
Data Creației:
5 Septembrie 2021
Data Actualizării:
1 Iulie 2024

Conţinut
- A calca
- Metoda 1 din 4: Windows 7 (sau mai vechi)
- Metoda 2 din 4: Windows 8
- Metoda 3 din 4: Mac OS X
- Metoda 4 din 4: Linux
Un fișier ISO este o imagine de disc, de obicei o copie a unui CD sau DVD. Pentru a accesa aceste fișiere, acestea trebuie montate pe o unitate virtuală. Există diferite metode de a face acest lucru în funcție de sistemul de operare. Urmați pașii din acest articol pentru a începe rapid să utilizați fișierele ISO.
A calca
Metoda 1 din 4: Windows 7 (sau mai vechi)
 Descărcați Daemon Tools Lite. Acest program gratuit vă permite să creați o unitate de disc virtual pentru a accesa imaginile de pe disc. Pentru Windows 7 aveți nevoie de versiunea 4.35.6 sau mai recentă, puteți găsi programul pe site-ul lor, aici. Instalați programul după finalizarea descărcării. Setările implicite ale instalării sunt bune pentru majoritatea utilizatorilor.
Descărcați Daemon Tools Lite. Acest program gratuit vă permite să creați o unitate de disc virtual pentru a accesa imaginile de pe disc. Pentru Windows 7 aveți nevoie de versiunea 4.35.6 sau mai recentă, puteți găsi programul pe site-ul lor, aici. Instalați programul după finalizarea descărcării. Setările implicite ale instalării sunt bune pentru majoritatea utilizatorilor. - Asigurați-vă că instalați „Desktop Gadget” dacă doriți să adăugați Daemon Tools la gadgeturile desktop. Acest lucru poate face mai ușoară montarea imaginilor de disc în viitor.
 Trageți fișierul ISO în programul Daemon Tools. Trageți-l în fereastra de jos a programului și asocierea va începe imediat. Când procesul este finalizat, imaginea discului se deschide ca și cum ați deschide un disc într-o unitate de disc.
Trageți fișierul ISO în programul Daemon Tools. Trageți-l în fereastra de jos a programului și asocierea va începe imediat. Când procesul este finalizat, imaginea discului se deschide ca și cum ați deschide un disc într-o unitate de disc.  Asigurați-vă că fișierele ISO sunt deschise automat de Daemon Tools de acum înainte. Deschideți „Preferințe” în Daemon Tools. Pictograma arată ca un angrenaj și o puteți găsi în partea dreaptă a barei de instrumente.
Asigurați-vă că fișierele ISO sunt deschise automat de Daemon Tools de acum înainte. Deschideți „Preferințe” în Daemon Tools. Pictograma arată ca un angrenaj și o puteți găsi în partea dreaptă a barei de instrumente. - Faceți clic pe „Integrare” în coloana din stânga. Bifați caseta de lângă „ISO” și faceți clic pe „Aplicați”. De acum înainte, fiecare fișier ISO se va deschide automat cu Daemon Tools când faceți clic pe el.
Metoda 2 din 4: Windows 8
 Faceți clic dreapta pe fișierul ISO. Windows 8 este prima versiune de Windows în care deschiderea fișierelor ISO este acceptată din sistemul de operare.
Faceți clic dreapta pe fișierul ISO. Windows 8 este prima versiune de Windows în care deschiderea fișierelor ISO este acceptată din sistemul de operare.  Alegeți „Deschideți cu Windows Explorer” din meniu. Acum fișierul ISO va apărea ca un disc într-o unitate de disc virtuală.
Alegeți „Deschideți cu Windows Explorer” din meniu. Acum fișierul ISO va apărea ca un disc într-o unitate de disc virtuală.  Ștergeți imaginea discului pentru a o demonta. Deschideți „Computer” și faceți clic dreapta pe unitatea de disc virtuală cu imaginea de disc. Selectați „Ștergeți” pentru a demonta fișierul ISO.
Ștergeți imaginea discului pentru a o demonta. Deschideți „Computer” și faceți clic dreapta pe unitatea de disc virtuală cu imaginea de disc. Selectați „Ștergeți” pentru a demonta fișierul ISO.
Metoda 3 din 4: Mac OS X
 Faceți dublu clic pe fișierul ISO. Pe Mac OS X, deschiderea unui fișier ISO este acceptată din sistemul de operare, nu este necesar niciun software suplimentar. Majoritatea fișierelor ISO pot fi deschise făcând dublu clic pe ele. Imaginea discului va apărea pe desktop, la fel ca și cum ați fi plasat discul în unitatea de disc.
Faceți dublu clic pe fișierul ISO. Pe Mac OS X, deschiderea unui fișier ISO este acceptată din sistemul de operare, nu este necesar niciun software suplimentar. Majoritatea fișierelor ISO pot fi deschise făcând dublu clic pe ele. Imaginea discului va apărea pe desktop, la fel ca și cum ați fi plasat discul în unitatea de disc.  Utilizați utilitarul de disc. Dacă fișierul nu se deschide făcând dublu clic pe el, puteți utiliza programul Disk Utility. Acest program poate fi găsit aici: Aplicații> Utilitare> Utilitar disc.
Utilizați utilitarul de disc. Dacă fișierul nu se deschide făcând dublu clic pe el, puteți utiliza programul Disk Utility. Acest program poate fi găsit aici: Aplicații> Utilitare> Utilitar disc. - Faceți clic pe „Arhivă”, apoi pe „Deschideți imaginea discului ...”. Selectați fișierul ISO și faceți clic pe „Deschidere”.
- Imaginea discului va apărea pe desktop, la fel ca și cum ați fi plasat discul în unitatea de disc.
- Această metodă funcționează și pentru alte tipuri de fișiere de imagine de disc, cum ar fi DMG și IMG.
 Utilizați Terminal. Dacă preferați să lucrați cu un prompt de comandă, puteți monta și o imagine de disc cu programul Terminal. Accesați Aplicații> Utilitare> Terminal.
Utilizați Terminal. Dacă preferați să lucrați cu un prompt de comandă, puteți monta și o imagine de disc cu programul Terminal. Accesați Aplicații> Utilitare> Terminal. - Tastați „hdiutil mount-your-image-name> .iso” în fereastra Terminal și apăsați Enter.
- Imaginea discului va apărea apoi pe desktop, la fel ca și când ați fi plasat discul în unitatea dvs. de disc.
- Această metodă funcționează și pentru alte tipuri de fișiere de imagine de disc, cum ar fi DMG și IMG.
Metoda 4 din 4: Linux
 Conectați-vă ca utilizator root. Dacă sunteți conectat ca alt utilizator, puteți schimba acest lucru tastând „$ su -” în fereastra de comandă.
Conectați-vă ca utilizator root. Dacă sunteți conectat ca alt utilizator, puteți schimba acest lucru tastând „$ su -” în fereastra de comandă.  Creați un folder. Aceasta va fi locația de andocare. În fereastra promptului de comandă, tastați „# mkdir –p / mnt / disk”. Înlocuiți „disc” cu numele folderului la alegere.
Creați un folder. Aceasta va fi locația de andocare. În fereastra promptului de comandă, tastați „# mkdir –p / mnt / disk”. Înlocuiți „disc” cu numele folderului la alegere.  Montați imaginea discului. Folosiți comanda „# mount –o loop sample> .iso / mnt / disk /”. Înlocuiți sample> cu numele fișierului fișierului ISO. Dacă ați schimbat numele folderului în pasul anterior, trebuie să înlocuiți „disc” cu numele noului folder.
Montați imaginea discului. Folosiți comanda „# mount –o loop sample> .iso / mnt / disk /”. Înlocuiți sample> cu numele fișierului fișierului ISO. Dacă ați schimbat numele folderului în pasul anterior, trebuie să înlocuiți „disc” cu numele noului folder.  Căutați fișierele. Dacă imaginea pe disc pe care o montați are un sistem de fișiere, puteți căuta fișierele cu următoarele comenzi: „# cd / mnt / disk”, urmat de „# ls -1”.
Căutați fișierele. Dacă imaginea pe disc pe care o montați are un sistem de fișiere, puteți căuta fișierele cu următoarele comenzi: „# cd / mnt / disk”, urmat de „# ls -1”.