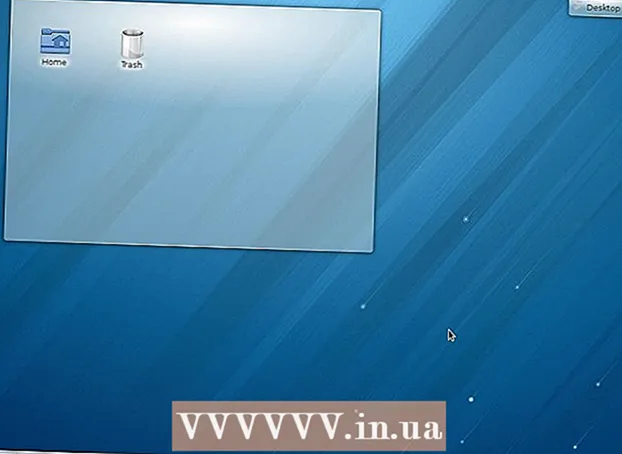Autor:
Morris Wright
Data Creației:
2 Aprilie 2021
Data Actualizării:
26 Iunie 2024

Conţinut
- A calca
- Metoda 1 din 4: Utilizarea AppleScript
- Metoda 2 din 4: Căutare Căutare
- Metoda 3 din 4: introduceți adresa serverului în Finder
- Metoda 4 din 4: Conectați-vă la un server folosit recent
Conectarea Mac-ului la un server este o modalitate ideală de a copia fișiere direct de la un Mac la altul, de a partaja fișiere mari sau de a accesa fișiere din altă rețea. Vă puteți conecta la aproape orice server Mac sau Windows din rețeaua dvs., atât timp cât partajarea fișierelor este activată pe server. Acest wikiHow vă învață cum să vă conectați la un server pe un Mac.
A calca
Metoda 1 din 4: Utilizarea AppleScript
 Deschideți Finder
Deschideți Finder 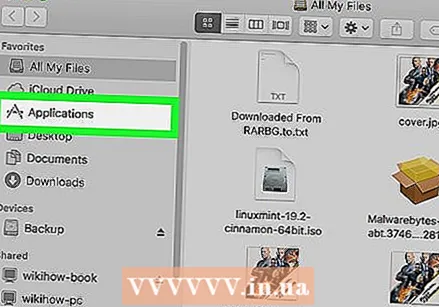 Faceți clic pe folder Programe. Se află în bara laterală din stânga Finder-ului. Aceasta afișează o listă cu toate programele pe care le-ați instalat pe Mac.
Faceți clic pe folder Programe. Se află în bara laterală din stânga Finder-ului. Aceasta afișează o listă cu toate programele pe care le-ați instalat pe Mac. 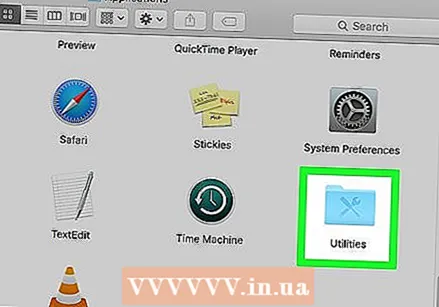 Deschideți folderul Utilități. Pictograma seamănă cu un folder albastru cu instrumente pe el. Se află în folderul Aplicații. Apoi este afișată o listă de aplicații de sistem.
Deschideți folderul Utilități. Pictograma seamănă cu un folder albastru cu instrumente pe el. Se află în folderul Aplicații. Apoi este afișată o listă de aplicații de sistem. 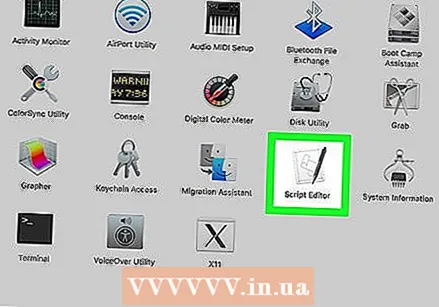 Lansați aplicația Terminal
Lansați aplicația Terminal 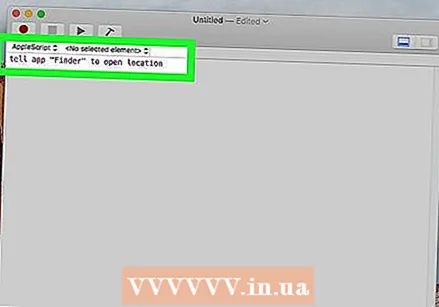 Tastați următoarea comandă în Terminal:spuneți aplicației „Finder” să deschidă locația. Acesta este începutul comenzii pentru a deschide o locație în Finder. Nu apăsați încă Enter. Există mai multe de adăugat la linia de cod.
Tastați următoarea comandă în Terminal:spuneți aplicației „Finder” să deschidă locația. Acesta este începutul comenzii pentru a deschide o locație în Finder. Nu apăsați încă Enter. Există mai multe de adăugat la linia de cod. 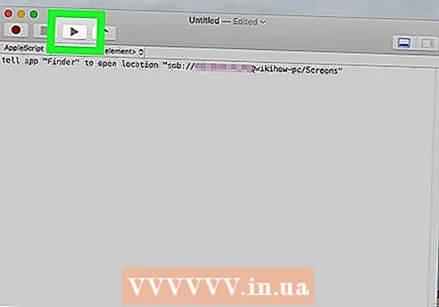 Adăugați următoarea sintaxă la comanda terminal:„Protocol: // nume de utilizator: parolă @ adresa IP / folder”. În această sintaxă, tastați protocolul serverului (cum ar fi ftp, smb) în loc de „protocol”. Introduceți numele de utilizator și parola necesare pentru a vă autentifica în locul „nume de utilizator” și „parolă”. Tastați adresa IP a serverului în locul „ipaddress”. În cele din urmă, tastați numele folderului partajat în loc de „folder”.
Adăugați următoarea sintaxă la comanda terminal:„Protocol: // nume de utilizator: parolă @ adresa IP / folder”. În această sintaxă, tastați protocolul serverului (cum ar fi ftp, smb) în loc de „protocol”. Introduceți numele de utilizator și parola necesare pentru a vă autentifica în locul „nume de utilizator” și „parolă”. Tastați adresa IP a serverului în locul „ipaddress”. În cele din urmă, tastați numele folderului partajat în loc de „folder”. - Pentru un server local, tastați „local” în loc de adresa IP.
- Comanda completă ar trebui să arate cam așa: spuneți aplicației „Finder” să deschidă locația „ftp: // admin: [email protected]/pictures”
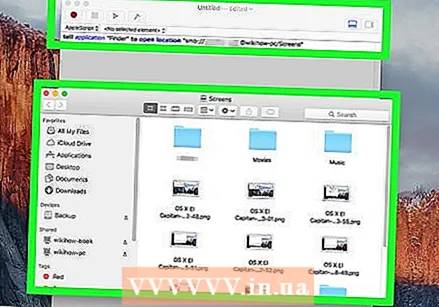 presa ↵ Intrați pe tastatură. Aceasta va executa comanda. Mac-ul dvs. va fi acum conectat la serverul pe care l-ați specificat.
presa ↵ Intrați pe tastatură. Aceasta va executa comanda. Mac-ul dvs. va fi acum conectat la serverul pe care l-ați specificat.
Metoda 2 din 4: Căutare Căutare
 Deschideți o nouă fereastră Finder
Deschideți o nouă fereastră Finder 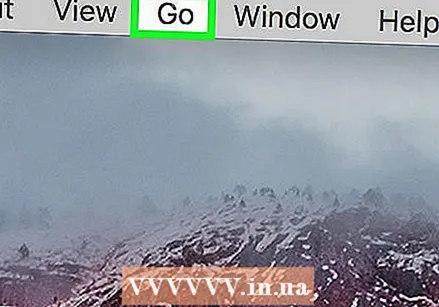 Click pe Merge. Se află în bara de meniu din partea de sus a ecranului.
Click pe Merge. Se află în bara de meniu din partea de sus a ecranului. 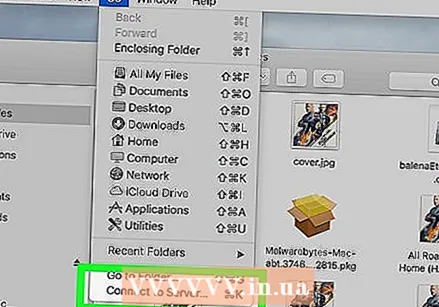 Click pe Conectați-vă la server. Se află în partea de jos a meniului care se deschide când faceți clic pe „Go”.
Click pe Conectați-vă la server. Se află în partea de jos a meniului care se deschide când faceți clic pe „Go”.  Click pe Frunze. Este prima opțiune din colțul din dreapta jos al ferestrei „Conectare la server”. Aceasta afișează o listă de servere disponibile în rețea.
Click pe Frunze. Este prima opțiune din colțul din dreapta jos al ferestrei „Conectare la server”. Aceasta afișează o listă de servere disponibile în rețea. 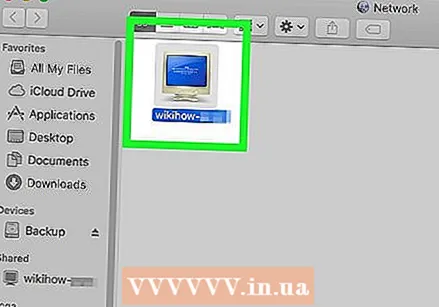 Faceți clic pe serverul la care doriți să vă conectați. Vă puteți conecta la acesta în fereastra de rețea sau în bara laterală din stânga.
Faceți clic pe serverul la care doriți să vă conectați. Vă puteți conecta la acesta în fereastra de rețea sau în bara laterală din stânga. 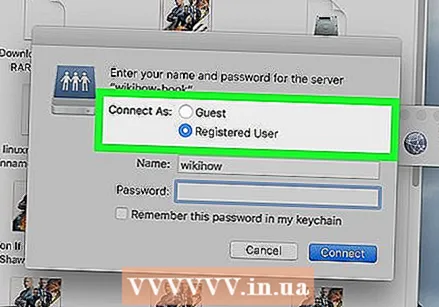 Selectați „Invitat” sau „Utilizator înregistrat”. Dacă sunteți un utilizator înregistrat al serverului, faceți clic pe butonul radio de lângă „Utilizator înregistrat”. Dacă nu sunteți un utilizator înregistrat, faceți clic pe butonul radio de lângă „Invitat”. Aceste opțiuni sunt lângă „Conectare ca” în fereastră.
Selectați „Invitat” sau „Utilizator înregistrat”. Dacă sunteți un utilizator înregistrat al serverului, faceți clic pe butonul radio de lângă „Utilizator înregistrat”. Dacă nu sunteți un utilizator înregistrat, faceți clic pe butonul radio de lângă „Invitat”. Aceste opțiuni sunt lângă „Conectare ca” în fereastră.  Introduceți numele de utilizator și parola în câmpurile corespunzătoare. Dacă sunteți un utilizator înregistrat, vă rugăm să introduceți numele de utilizator și parola în câmpurile corespunzătoare.
Introduceți numele de utilizator și parola în câmpurile corespunzătoare. Dacă sunteți un utilizator înregistrat, vă rugăm să introduceți numele de utilizator și parola în câmpurile corespunzătoare. 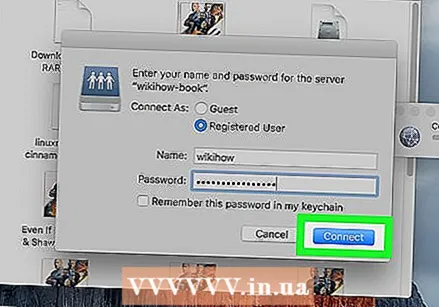 Click pe A conecta. Acum veți fi conectat la acel server specific.
Click pe A conecta. Acum veți fi conectat la acel server specific.
Metoda 3 din 4: introduceți adresa serverului în Finder
 Deschideți o nouă fereastră Finder
Deschideți o nouă fereastră Finder 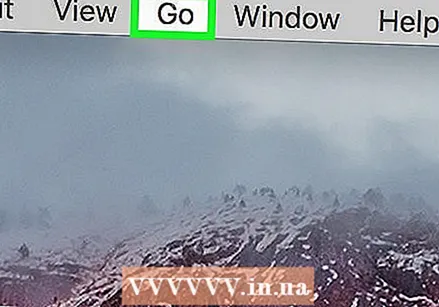 Click pe Merge. Aceasta se află în bara de meniu din partea de sus a ecranului.
Click pe Merge. Aceasta se află în bara de meniu din partea de sus a ecranului. 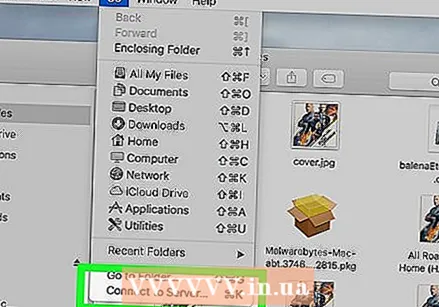 Click pe Conectați-vă la server. Aceasta se află în partea de jos a meniului derulant care se deschide când faceți clic pe „Go”.
Click pe Conectați-vă la server. Aceasta se află în partea de jos a meniului derulant care se deschide când faceți clic pe „Go”. 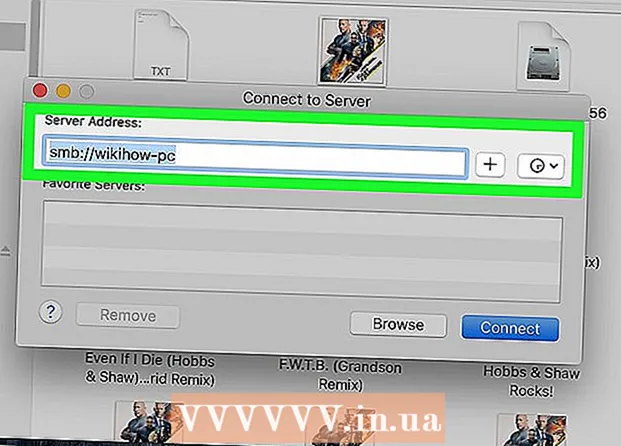 Introduceți adresa serverului în câmpul „Adresă server”. Adresa de rețea trebuie să fie un protocol (cum ar fi afp: //, smb: // sau ftp: //, în funcție de tipul de server) urmat de numele sistemului de nume de domeniu (DNS) și numele căii pentru calculator.
Introduceți adresa serverului în câmpul „Adresă server”. Adresa de rețea trebuie să fie un protocol (cum ar fi afp: //, smb: // sau ftp: //, în funcție de tipul de server) urmat de numele sistemului de nume de domeniu (DNS) și numele căii pentru calculator.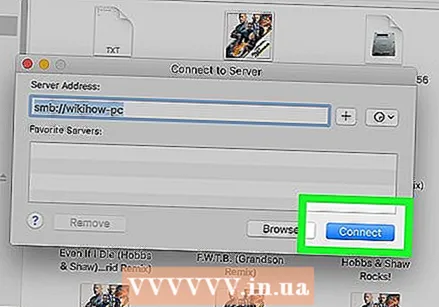 Click pe Faceți o conexiune. Se află în colțul din dreapta jos al ferestrei „Conectarea la server”.
Click pe Faceți o conexiune. Se află în colțul din dreapta jos al ferestrei „Conectarea la server”. 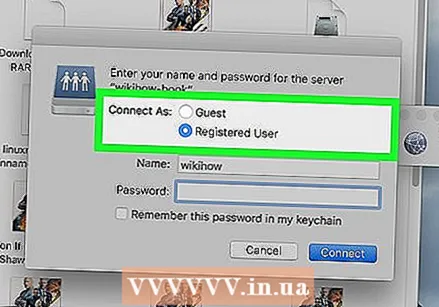 Selectați „Invitat” sau „Utilizator înregistrat”. Dacă sunteți un utilizator înregistrat al serverului, faceți clic pe butonul radio de lângă „Utilizator înregistrat”. Dacă nu sunteți un utilizator înregistrat, faceți clic pe butonul radio de lângă „Invitat”. Aceste opțiuni sunt lângă „Conectare ca” în fereastră.
Selectați „Invitat” sau „Utilizator înregistrat”. Dacă sunteți un utilizator înregistrat al serverului, faceți clic pe butonul radio de lângă „Utilizator înregistrat”. Dacă nu sunteți un utilizator înregistrat, faceți clic pe butonul radio de lângă „Invitat”. Aceste opțiuni sunt lângă „Conectare ca” în fereastră. 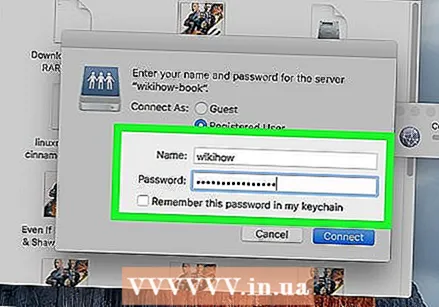 Introduceți numele de utilizator și parola în câmpurile corespunzătoare. Dacă sunteți un utilizator înregistrat, vă rugăm să introduceți numele de utilizator și parola în câmpurile corespunzătoare.
Introduceți numele de utilizator și parola în câmpurile corespunzătoare. Dacă sunteți un utilizator înregistrat, vă rugăm să introduceți numele de utilizator și parola în câmpurile corespunzătoare. 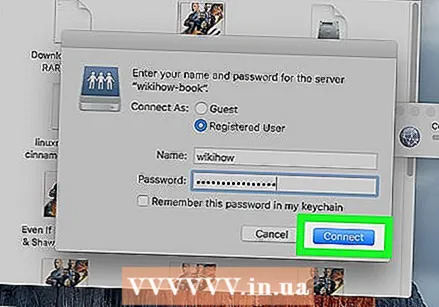 Click pe Faceți o conexiune. Acum veți fi conectat la acel server specific.
Click pe Faceți o conexiune. Acum veți fi conectat la acel server specific.
Metoda 4 din 4: Conectați-vă la un server folosit recent
 Faceți clic pe meniul Apple
Faceți clic pe meniul Apple 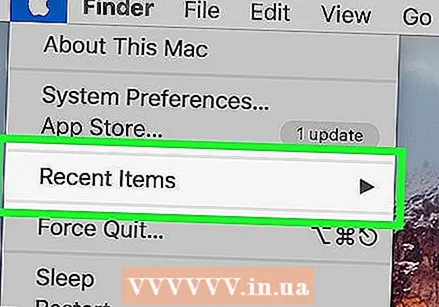 Plasați cursorul mouse-ului deasupra Obiecte recente. Aceasta afișează o listă cu serverele recente și locațiile folderelor pe care le-ați vizitat.
Plasați cursorul mouse-ului deasupra Obiecte recente. Aceasta afișează o listă cu serverele recente și locațiile folderelor pe care le-ați vizitat. - Dacă nu v-ați conectat recent la un server, niciunul nu va fi listat.
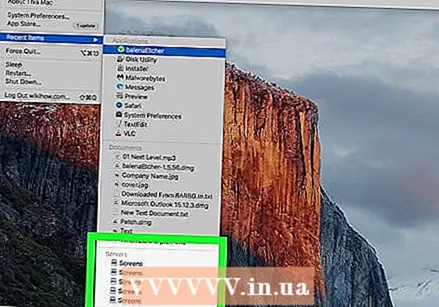 Faceți clic pe numele serverului la care v-ați conectat recent. Se află sub „Servere” în lista articolelor recente. Mac-ul dvs. se reconectează la server și afișează fișierele serverului într-o nouă fereastră Finder.
Faceți clic pe numele serverului la care v-ați conectat recent. Se află sub „Servere” în lista articolelor recente. Mac-ul dvs. se reconectează la server și afișează fișierele serverului într-o nouă fereastră Finder. - Este posibil să vi se solicite să introduceți numele de utilizator și parola pentru a vă conecta la server.