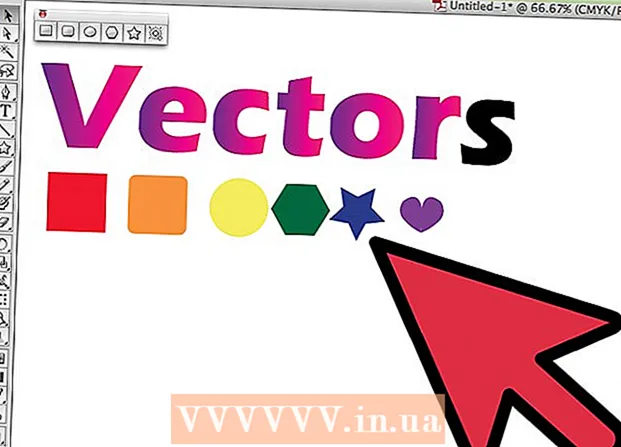Autor:
John Pratt
Data Creației:
16 Februarie 2021
Data Actualizării:
1 Iulie 2024

Conţinut
- A calca
- Metoda 1 din 6: Dell
- Metoda 2 din 6: Hewlett-Packard (HP)
- Metoda 3 din 6: Acer
- Metoda 4 din 6: Toshiba
- Metoda 5 din 6: Sony
- Metoda 6 din 6: Toate celelalte mărci
- sfaturi
- Avertizări
Restabilirea computerului Windows 7 la setările originale din fabrică va readuce sistemul la starea sa software originală, permițându-vă să revindeți computerul sau să experimentați un nou început ca utilizator. Instrucțiunile pentru restabilirea computerului la setările din fabrică depind de producător.
A calca
Metoda 1 din 6: Dell
 Faceți backup pentru toate documentele și fișierele importante pe o unitate externă, pe o unitate flash sau în cloud. Restaurarea setărilor originale din fabrică va șterge toate informațiile personale de pe computer.
Faceți backup pentru toate documentele și fișierele importante pe o unitate externă, pe o unitate flash sau în cloud. Restaurarea setărilor originale din fabrică va șterge toate informațiile personale de pe computer.  Opriți computerul și deconectați accesorii sau periferice suplimentare. Aceasta include imprimante, scanere, cabluri de rețea și unități USB.
Opriți computerul și deconectați accesorii sau periferice suplimentare. Aceasta include imprimante, scanere, cabluri de rețea și unități USB. - Scoateți laptopul din stația de andocare, dacă este cazul.
 Porniți din nou computerul și apăsați în mod repetat F8 când pe ecran apare sigla Dell. Aceasta va deschide un meniu cu opțiuni de încărcare avansate.
Porniți din nou computerul și apăsați în mod repetat F8 când pe ecran apare sigla Dell. Aceasta va deschide un meniu cu opțiuni de încărcare avansate. - Dacă acest meniu nu se deschide, reporniți computerul și încercați din nou.
 Selectați „Restabiliți computerul” utilizând tastele săgeată și apoi apăsați „Enter”. Aceasta deschide meniul „Opțiuni de recuperare a sistemului”.
Selectați „Restabiliți computerul” utilizând tastele săgeată și apoi apăsați „Enter”. Aceasta deschide meniul „Opțiuni de recuperare a sistemului”.  Selectați un aspect de tastatură și faceți clic pe „Următorul”.
Selectați un aspect de tastatură și faceți clic pe „Următorul”. Conectați-vă ca utilizator local sau ca administrator și apoi faceți clic pe „OK”.
Conectați-vă ca utilizator local sau ca administrator și apoi faceți clic pe „OK”. Selectați „Dell Factory Tools” sau „Dell Factory Image Restore” și apoi faceți clic pe „Next”. Aceasta deschide meniul pentru confirmarea ștergerii datelor (Confirmare ștergere date).
Selectați „Dell Factory Tools” sau „Dell Factory Image Restore” și apoi faceți clic pe „Next”. Aceasta deschide meniul pentru confirmarea ștergerii datelor (Confirmare ștergere date).  Bifați caseta de lângă „Da, reformatați hard diskul și restaurați software-ul sistemului la setările din fabrică”, apoi faceți clic pe „Next”. Windows 7 va începe o resetare din fabrică, care va dura cel puțin cinci minute. Când ați terminat, Windows vă va informa că computerul a fost readus la starea inițială.
Bifați caseta de lângă „Da, reformatați hard diskul și restaurați software-ul sistemului la setările din fabrică”, apoi faceți clic pe „Next”. Windows 7 va începe o resetare din fabrică, care va dura cel puțin cinci minute. Când ați terminat, Windows vă va informa că computerul a fost readus la starea inițială.  Faceți clic pe „Finalizare”. Computerul dvs. va reporni și expertul de configurare Windows 7 va fi afișat pe ecran.
Faceți clic pe „Finalizare”. Computerul dvs. va reporni și expertul de configurare Windows 7 va fi afișat pe ecran.
Metoda 2 din 6: Hewlett-Packard (HP)
 Faceți backup pentru toate documentele și fișierele importante pe o unitate externă, pe o unitate flash sau în cloud. Restaurarea setărilor originale din fabrică va șterge toate informațiile personale de pe computer.
Faceți backup pentru toate documentele și fișierele importante pe o unitate externă, pe o unitate flash sau în cloud. Restaurarea setărilor originale din fabrică va șterge toate informațiile personale de pe computer.  Opriți computerul și deconectați accesorii sau periferice suplimentare. Aceasta include imprimante, scanere, cabluri de rețea și unități USB.
Opriți computerul și deconectați accesorii sau periferice suplimentare. Aceasta include imprimante, scanere, cabluri de rețea și unități USB.  Porniți computerul și faceți clic pe meniul „Start”.
Porniți computerul și faceți clic pe meniul „Start”.- Dacă Windows nu pornește corect și nu puteți accesa meniul Start, apăsați în mod repetat pe F11 în timp ce computerul repornește pentru a deschide fereastra Recovery Manager, apoi treceți la pasul 7.
 Faceți clic pe „Toate programele” și selectați „Recovery Manager”.
Faceți clic pe „Toate programele” și selectați „Recovery Manager”. Faceți din nou clic pe „Manager de recuperare” și introduceți parola de administrator.
Faceți din nou clic pe „Manager de recuperare” și introduceți parola de administrator. Selectați „Da” când fereastra Control cont utilizator vă întreabă dacă doriți ca programul să aducă modificări computerului dvs. Fereastra Recovery Manager este afișată pe ecran.
Selectați „Da” când fereastra Control cont utilizator vă întreabă dacă doriți ca programul să aducă modificări computerului dvs. Fereastra Recovery Manager este afișată pe ecran.  Selectați „Restaurare sistem” în grupul „Am nevoie de ajutor imediat”.
Selectați „Restaurare sistem” în grupul „Am nevoie de ajutor imediat”. Selectați „Da” și apoi faceți clic pe „Următorul” când vi se cere dacă doriți să restaurați computerul la starea inițială din fabrică. Computerul dvs. va reporni și fereastra Managerului de recuperare va reapărea.
Selectați „Da” și apoi faceți clic pe „Următorul” când vi se cere dacă doriți să restaurați computerul la starea inițială din fabrică. Computerul dvs. va reporni și fereastra Managerului de recuperare va reapărea.  Selectați „Restaurare sistem” și apoi „Restaurare fără a face backup fișierelor”.
Selectați „Restaurare sistem” și apoi „Restaurare fără a face backup fișierelor”. Faceți clic pe „OK” pentru a confirma că doriți să restaurați setările din fabrică și apoi alegeți „Finalizare”. Computerul dvs. va reporni și va afișa ecranul de configurare Windows 7.
Faceți clic pe „OK” pentru a confirma că doriți să restaurați setările din fabrică și apoi alegeți „Finalizare”. Computerul dvs. va reporni și va afișa ecranul de configurare Windows 7.
Metoda 3 din 6: Acer
 Faceți backup pentru toate documentele și fișierele importante pe o unitate externă, pe o unitate flash sau în cloud. Restaurarea setărilor originale din fabrică va șterge toate informațiile personale de pe computer.
Faceți backup pentru toate documentele și fișierele importante pe o unitate externă, pe o unitate flash sau în cloud. Restaurarea setărilor originale din fabrică va șterge toate informațiile personale de pe computer.  Reporniți computerul și apăsați tastele stânga-Alt + F10 atunci când pe ecran apare sigla Acer. Aceasta va afișa aplicația Acer eRecovery Management.
Reporniți computerul și apăsați tastele stânga-Alt + F10 atunci când pe ecran apare sigla Acer. Aceasta va afișa aplicația Acer eRecovery Management. - Apăsați pe „Enter” când apare ecranul Microsoft Windows pentru a trece la fereastra de gestionare eRecovery.
 Selectați „Restabiliți sistemul la setările din fabrică” și apoi faceți clic pe „Următorul”.
Selectați „Restabiliți sistemul la setările din fabrică” și apoi faceți clic pe „Următorul”. Faceți clic din nou pe „Next” pentru a confirma că doriți să restaurați setările originale din fabrică. Va începe procesul de recuperare, care poate dura între 10 și 60 de minute. După finalizarea recuperării, pe ecran va apărea expertul de configurare Windows 7.
Faceți clic din nou pe „Next” pentru a confirma că doriți să restaurați setările originale din fabrică. Va începe procesul de recuperare, care poate dura între 10 și 60 de minute. După finalizarea recuperării, pe ecran va apărea expertul de configurare Windows 7.
Metoda 4 din 6: Toshiba
 Faceți backup pentru toate documentele și fișierele importante pe o unitate externă, pe o unitate flash sau în cloud. Restaurarea setărilor originale din fabrică va șterge toate informațiile personale de pe computer.
Faceți backup pentru toate documentele și fișierele importante pe o unitate externă, pe o unitate flash sau în cloud. Restaurarea setărilor originale din fabrică va șterge toate informațiile personale de pe computer.  Opriți computerul și deconectați accesorii sau periferice suplimentare. Aceasta include imprimante, scanere, cabluri de rețea și unități USB.
Opriți computerul și deconectați accesorii sau periferice suplimentare. Aceasta include imprimante, scanere, cabluri de rețea și unități USB.  Asigurați-vă că computerul Toshiba este conectat la o sursă de alimentare. Acest lucru împiedică oprirea computerului în timpul procesului de recuperare.
Asigurați-vă că computerul Toshiba este conectat la o sursă de alimentare. Acest lucru împiedică oprirea computerului în timpul procesului de recuperare.  Reporniți computerul, apoi țineți apăsată tasta „0” de pe tastatură. Aceasta va deschide ecranul de avertizare de recuperare.
Reporniți computerul, apoi țineți apăsată tasta „0” de pe tastatură. Aceasta va deschide ecranul de avertizare de recuperare. - Dacă ecranul de avertizare de recuperare nu apare, reporniți computerul și încercați din nou.
 Faceți clic pe „Da” pentru a confirma că doriți să continuați cu recuperarea sistemului. Aceasta va deschide Expertul de recuperare Toshiba.
Faceți clic pe „Da” pentru a confirma că doriți să continuați cu recuperarea sistemului. Aceasta va deschide Expertul de recuperare Toshiba.  Selectați „Restore Factory Software” și urmați instrucțiunile de pe ecran pentru a restabili computerul la setările sale originale din fabrică. Computerul dvs. va reporni de mai multe ori pe tot parcursul procesului și va afișa ecranul de întâmpinare Windows 7 când acesta este complet.
Selectați „Restore Factory Software” și urmați instrucțiunile de pe ecran pentru a restabili computerul la setările sale originale din fabrică. Computerul dvs. va reporni de mai multe ori pe tot parcursul procesului și va afișa ecranul de întâmpinare Windows 7 când acesta este complet.
Metoda 5 din 6: Sony
 Faceți backup pentru toate documentele și fișierele importante pe o unitate externă, pe o unitate flash sau în cloud. Restaurarea setărilor originale din fabrică va șterge toate informațiile personale de pe computer.
Faceți backup pentru toate documentele și fișierele importante pe o unitate externă, pe o unitate flash sau în cloud. Restaurarea setărilor originale din fabrică va șterge toate informațiile personale de pe computer.  Opriți computerul și deconectați accesorii sau periferice suplimentare. Aceasta include imprimante, scanere, cabluri de rețea și unități USB.
Opriți computerul și deconectați accesorii sau periferice suplimentare. Aceasta include imprimante, scanere, cabluri de rețea și unități USB.  Porniți computerul și faceți clic pe meniul „Start”.
Porniți computerul și faceți clic pe meniul „Start”.- Dacă Windows nu pornește corect și nu puteți accesa meniul Start, apăsați F10 în mod repetat în timp ce computerul repornește pentru a deschide fereastra Recovery Manager, apoi treceți la pasul 5.
- Faceți clic pe „Toate programele” și deschideți folderul „VAIO Recovery Center”.
- Acum faceți clic pe „VAIO Recovery Center”. Așteptați încărcarea programului, apoi selectați „Recuperare C: disc” și faceți clic pe Start.
- VAIO Recovery Center oferă posibilitatea de a diagnostica hardware-ul înainte de a efectua procedura de recuperare, dar acest lucru nu este obligatoriu. Dacă doriți să continuați cu procesul de recuperare, faceți clic pe următorul.
- Bifați caseta de lângă „Înțeleg”. Procedând astfel, sunteți de acord să înțelegeți că datele dvs. personale vor fi șterse și Windows va fi resetat la setările din fabrică. Apoi faceți clic pe „Start” și apoi „Da” când apare o fereastră.
- Procesul de recuperare va continua automat până la ecranul „Bun venit la Windows”. Acest proces poate dura ceva timp și depinde de model. Între timp, nu este necesară nicio acțiune din partea utilizatorului.
Metoda 6 din 6: Toate celelalte mărci
 Faceți backup pentru toate documentele și fișierele importante pe o unitate externă, pe o unitate flash sau în cloud. Restaurarea setărilor originale din fabrică va șterge toate informațiile personale de pe computer.
Faceți backup pentru toate documentele și fișierele importante pe o unitate externă, pe o unitate flash sau în cloud. Restaurarea setărilor originale din fabrică va șterge toate informațiile personale de pe computer.  Reporniți computerul Windows 7, apoi uitați-vă la ecranul computerului pentru a găsi comanda corectă de pornire. În majoritatea cazurilor, comenzile de pornire sunt afișate în partea de sus sau de jos a ecranului.
Reporniți computerul Windows 7, apoi uitați-vă la ecranul computerului pentru a găsi comanda corectă de pornire. În majoritatea cazurilor, comenzile de pornire sunt afișate în partea de sus sau de jos a ecranului.  Apăsați comanda de pornire corespunzătoare pentru a accesa partiția de recuperare a computerului. În funcție de producătorul computerului, comenzile de pornire sunt:
Apăsați comanda de pornire corespunzătoare pentru a accesa partiția de recuperare a computerului. În funcție de producătorul computerului, comenzile de pornire sunt: - Asus: F9
- Lenovo: F11
- MSI: F3
- Samsung: F4
 Selectați opțiunea de resetare din fabrică a computerului. Această opțiune este etichetată diferit pentru fiecare producător, deoarece fiecare producător folosește software diferit pentru partiția de recuperare încorporată. În majoritatea cazurilor, această opțiune va fi ceva de genul: „Restabiliți setările din fabrică” sau „Efectuați restaurarea din fabrică”.
Selectați opțiunea de resetare din fabrică a computerului. Această opțiune este etichetată diferit pentru fiecare producător, deoarece fiecare producător folosește software diferit pentru partiția de recuperare încorporată. În majoritatea cazurilor, această opțiune va fi ceva de genul: „Restabiliți setările din fabrică” sau „Efectuați restaurarea din fabrică”.  Urmați instrucțiunile de pe ecran pentru a restabili setările originale din fabrică. Computerul dvs. poate reporni de mai multe ori pe parcursul întregului proces, care poate dura până la o oră. După finalizarea recuperării, vor fi afișate expertul de configurare Windows sau ecranul de întâmpinare.
Urmați instrucțiunile de pe ecran pentru a restabili setările originale din fabrică. Computerul dvs. poate reporni de mai multe ori pe parcursul întregului proces, care poate dura până la o oră. După finalizarea recuperării, vor fi afișate expertul de configurare Windows sau ecranul de întâmpinare.
sfaturi
- Dacă partiția de recuperare a computerului dvs. a fost ștearsă sau ștearsă din cauza unei erori sau a unui virus, vă rugăm să contactați producătorul computerului pentru a obține un disc de recuperare Windows 7. Unitatea de recuperare vă permite să recuperați Windows 7 și să îl reinstalați pe sistemul dvs.
Avertizări
- Restabilirea computerului Windows 7 la setările sale originale din fabrică va șterge toate fișierele și programele, cu excepția programelor implicite cu care a venit. Faceți backup tuturor fișierelor și datelor importante înainte de a efectua o resetare din fabrică.