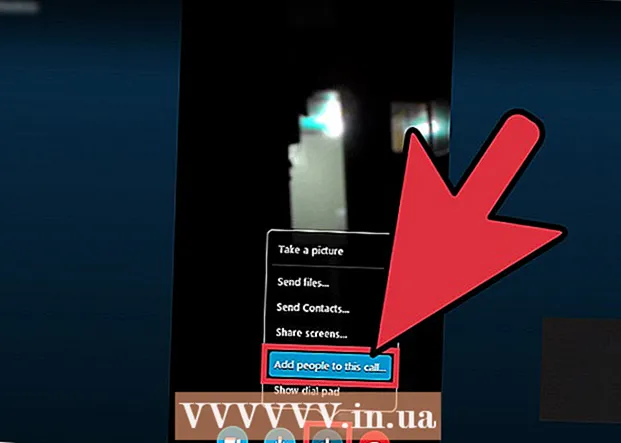Autor:
Virginia Floyd
Data Creației:
7 August 2021
Data Actualizării:
1 Iulie 2024
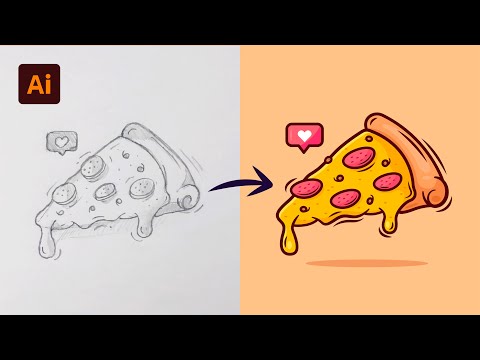
Conţinut
Grafica vectorială este folosită cel mai adesea pentru desenarea și crearea obiectelor care pot fi ușor întinse și redimensionate. Adobe Illustrator este unul dintre numeroasele editoare grafice care utilizează grafică vectorială. Aflați elementele de bază pentru crearea graficii vectoriale cu Adobe Illustrator urmând aceste sfaturi simple.
Pași
 1 Există multe modalități de a crea grafică vectorială folosind Illustrator, una dintre ele este să începeți prin alegerea unui instrument.
1 Există multe modalități de a crea grafică vectorială folosind Illustrator, una dintre ele este să începeți prin alegerea unui instrument.- Faceți clic pe „Selecție instrument” și introduceți un cuvânt precum „Vectori” ca în ilustrația de mai sus sau orice alt cuvânt.
- Alegeți cele cinci culori pe care doriți să le utilizați pentru acest tutorial de pornire. Dacă doriți să urmați culorile utilizate în acest articol, iată detaliile acestor culori. Albastru închis: C = 100, M = 97, Y = 0, K = 45; Roșu închis: C = 0, M = 100, Y = 79, K = 20; Portocaliu: C = 0, M = 53, Y = 68, K = 0; Galben: C = 0, M = 0, Y = 51, K = 0; Verde: C = 61, M = 0, Y = 45, K = 0.
 2 Următorul pas este selectarea textului. Faceți clic dreapta și faceți clic pe Creare contur pentru a desena un contur pentru textul dvs.De asemenea, puteți utiliza Shift + Ctrl + O ca modalitate rapidă de a crea o cale.
2 Următorul pas este selectarea textului. Faceți clic dreapta și faceți clic pe Creare contur pentru a desena un contur pentru textul dvs.De asemenea, puteți utiliza Shift + Ctrl + O ca modalitate rapidă de a crea o cale.  3 Acum a apărut un text sau o schiță vectorială.
3 Acum a apărut un text sau o schiță vectorială. 4 Apoi creați diverse forme vectoriale. Deplasați cursorul spre stânga și deschideți Illustrator Toolbox pentru a vedea formele diferitelor forme oferite de Adobe Illustrator.
4 Apoi creați diverse forme vectoriale. Deplasați cursorul spre stânga și deschideți Illustrator Toolbox pentru a vedea formele diferitelor forme oferite de Adobe Illustrator.  5 Apoi, începând cu instrumentul Dreptunghi, creați un pătrat. Faceți clic pe pictograma dreptunghi și faceți clic pe butonul de deasupra pânzei Illustrator. Setați parametrii așa cum se arată în ilustrația de mai sus sau puteți specifica propriile dimensiuni. Asigurați-vă că includeți aceeași dimensiune pe ambele părți.
5 Apoi, începând cu instrumentul Dreptunghi, creați un pătrat. Faceți clic pe pictograma dreptunghi și faceți clic pe butonul de deasupra pânzei Illustrator. Setați parametrii așa cum se arată în ilustrația de mai sus sau puteți specifica propriile dimensiuni. Asigurați-vă că includeți aceeași dimensiune pe ambele părți.  6 Apoi creați un pătrat rotunjit folosind instrumentul Rectangle Rounded. Cu aceeași aplicație ca la pasul anterior, creați un pătrat rotunjit. Cu toate acestea, deoarece instrumentul Dreptunghi rotunjit are colțuri rotunjite, ar trebui să adăugați setări pentru raza colțului său.
6 Apoi creați un pătrat rotunjit folosind instrumentul Rectangle Rounded. Cu aceeași aplicație ca la pasul anterior, creați un pătrat rotunjit. Cu toate acestea, deoarece instrumentul Dreptunghi rotunjit are colțuri rotunjite, ar trebui să adăugați setări pentru raza colțului său.  7 Creați un cerc în a treia formă cu instrumentul Ellipse. Cu aceleași setări ca și pentru pătrat, setați aceeași dimensiune pentru lățimea și înălțimea cercului.
7 Creați un cerc în a treia formă cu instrumentul Ellipse. Cu aceleași setări ca și pentru pătrat, setați aceeași dimensiune pentru lățimea și înălțimea cercului.  8 Apoi selectați a patra formă, hexagonul, cu instrumentul Poligon. Pentru a regla hexagonul, selectați o dimensiune cu 50% mai mică, apoi introduceți 6 x 6 laturi hexagonale.
8 Apoi selectați a patra formă, hexagonul, cu instrumentul Poligon. Pentru a regla hexagonul, selectați o dimensiune cu 50% mai mică, apoi introduceți 6 x 6 laturi hexagonale.  9 Apoi, pentru a cincea formă, creați o stea cu Instrumentul Stea. Setați dimensiunea stelei și cu 50% mai mică pentru prima sa rază și cu o treime mai mică pentru a doua rază. Apoi introduceți numărul de raze ale stelei: 5 x 5.
9 Apoi, pentru a cincea formă, creați o stea cu Instrumentul Stea. Setați dimensiunea stelei și cu 50% mai mică pentru prima sa rază și cu o treime mai mică pentru a doua rază. Apoi introduceți numărul de raze ale stelei: 5 x 5.  10 În cele din urmă, o altă modalitate de a crea un vector este utilizarea instrumentului Pen. Utilizați „Stiloul” pentru a desena sau desena forme, în acest caz, desenați o inimă mică pentru a vă completa opera de artă.
10 În cele din urmă, o altă modalitate de a crea un vector este utilizarea instrumentului Pen. Utilizați „Stiloul” pentru a desena sau desena forme, în acest caz, desenați o inimă mică pentru a vă completa opera de artă.  11 Așa s-au dovedit textul vectorial și cele 6 forme vectoriale, realizate folosind trei aplicații vectoriale. Acum puteți adăuga culori la forme și text vectorial.
11 Așa s-au dovedit textul vectorial și cele 6 forme vectoriale, realizate folosind trei aplicații vectoriale. Acum puteți adăuga culori la forme și text vectorial.  12 Un exemplu de șablon este gata.
12 Un exemplu de șablon este gata.