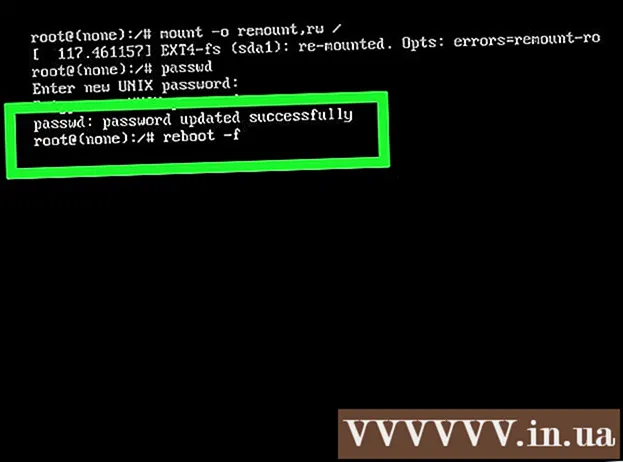Autor:
Virginia Floyd
Data Creației:
6 August 2021
Data Actualizării:
1 Iulie 2024

Conţinut
- Pași
- Metoda 1 din 4: Chrome (pe Windows)
- Metoda 2 din 4: Safari (pe mobil)
- Metoda 3 din 4: Microsoft Edge
- Metoda 4 din 4: Firefox (desktop)
- sfaturi
- Avertizări
Acest articol vă va arăta cum să dezactivați modul incognito sau modul privat în unele browsere. Din aprilie 2017, Safari iOS este singurul browser care poate fi configurat pentru a dezactiva modul incognito; pentru Firefox există un plugin special cu care puteți dezactiva modul privat; Folosind Editorul de politici de grup, puteți dezactiva modul incognito și modul InPrivate în Chrome și, respectiv, în Microsoft Edge.
Pași
Metoda 1 din 4: Chrome (pe Windows)
- 1 Crea faceți o copie de rezervă a datelor stocate pe computerul dvs.. Această metodă implică editarea componentelor sensibile ale sistemului de operare al computerului, deci faceți o copie de siguranță a informațiilor importante în cazul în care ceva nu merge bine.
- 2 Accesați pagina Setări reguli Chrome. Acesta se află la https://support.google.com/chrome/a/answer/187202?hl=ro. Pe această pagină, puteți descărca fișiere care vă vor permite să configurați setările Editorului de politici de grup.
- Dacă computerul dvs. rulează Windows Home, nu veți putea utiliza această metodă, deoarece sistemul nu acceptă Editorul de politici de grup.
- 3 Faceți clic pe opțiunile Windows și Linux. O veți vedea în partea de sus a paginii.
- 4 Faceți clic pe linkul către arhivă. Text complet al acestui link: „Fișier zip cu șabloane și documentație Google Chrome”; veți găsi linkul de sub text în partea de sus a ferestrei Windows și Linux. Când faceți clic pe link, arhiva va începe descărcarea pe computerul dvs.
- Poate fi necesar să specificați mai întâi folderul de descărcare și să faceți clic pe OK.
- 5 Faceți dublu clic pe policy_templates. Îl veți găsi în folderul de descărcări (specificat de dvs. sau utilizat în mod implicit).
- 6 Faceți dublu clic pe folderul Windows. Se află în folderul pe care tocmai l-ați deschis (sub folderul „Comun”).
- 7 Faceți dublu clic pe admx. Acest folder se află în partea de sus a ferestrei.
- 8 Derulați în jos și faceți clic dreapta pe fișierul „chrome.admx”. Este în partea de jos a ferestrei. Se va deschide un meniu pop-up.
- 9 Faceți clic pe Copiere. Fișierul va fi copiat; acum trebuie să-l lipiți în folderul corespunzător.
- 10 Deschideți fereastra This PC. Pentru aceasta, în bara de căutare a meniului Start, introduceți „acest computer” (fără ghilimele); de asemenea, puteți face dublu clic pe pictograma Acest computer de pe desktop.
- Pe unele computere, opțiunea Acest computer se numește Computerul meu sau computer.
- 11 Faceți dublu clic pe pictograma hard diskului. Este în partea de jos a ferestrei Acest computer; de obicei unitatea de disc este identificată prin litera „C:”.
- 12 Faceți dublu clic pe Windows. Acest folder se află în mijlocul ferestrei.
- 13 Derulați în jos și faceți dublu clic pe PolicyDefinitions. Dosarele sunt sortate alfabetic, așa că găsiți dosarul sub „P”.
- 14 Faceți clic dreapta pe un spațiu gol din acest folder și apoi faceți clic pe Lipire. Fișierul chrome.admx va fi lipit în folderul PolicyDefinitions.
- 15 Accesați arhiva policy_templates. Există un alt fișier care trebuie copiat și lipit într-un folder specific.
- 16 Derulați în sus și faceți dublu clic pe chromeos. Apoi deschideți folderele „admx” și „ru”.
- 17 Copiați fișierul „chrome.adml”. Este în partea de sus a paginii.
- 18 Accesați fereastra Acest computer. Ar trebui să conțină folderul PolicyDefinitions în care ați copiat fișierul chrome.admx.
- 19 Faceți dublu clic pe ru-RU. Acest dosar se află în partea de sus a paginii.
- 20 Lipiți fișierul „chrome.adml” în folderul ru-RU. Acum puteți dezactiva modul incognito în Google Chrome.
- 21 Click pe ⊞ Câștigă+R. Se va deschide fereastra Run.
- Alternativ, puteți face clic dreapta pe meniul Start din colțul din stânga jos al ecranului și apoi selectați Executare.
- 22 În fereastra Run, introduceți gpedit.msc. Această comandă va deschide Editorul de politici de grup.
- 23 Click pe ↵ Intrați sau OK. Dacă Editorul de politici de grup este instalat pe computer, se va deschide fereastra acestuia.
- 24 Faceți clic pe săgeata din stânga Configurare computer. Se află în partea stângă a paginii.
- 25 Faceți clic pe săgeata din stânga Șabloanelor administrative. Se află în partea stângă a paginii, sub Configurare computer.
- 26 Faceți clic pe Google Chrome. Se află în secțiunea „Șabloane administrative” din partea stângă a paginii. În acest caz, valorile „Google Chrome” vor fi afișate în partea dreaptă a paginii.
- 27 Faceți dublu clic pe Disponibilitatea modului incognito. Această opțiune se află în mijlocul paginii. Se va deschide o nouă fereastră cu diverse opțiuni.
- 28 Faceți clic pe meniul derulant sub Opțiuni și selectați Mod incognito dezactivat.
- Asigurați-vă că bifați caseta de selectare Activată de deasupra secțiunii Opțiuni.
- 29 Faceți clic pe OK. Modul incognito va fi dezactivat acum în versiunea desktop a Chrome.
- Este posibil să trebuiască să reporniți Chrome pentru ca modificările să aibă efect. Dacă acest lucru nu funcționează, încercați să reporniți computerul și să deschideți Chrome.
Metoda 2 din 4: Safari (pe mobil)
- 1 Deschideți aplicația Setări. Pictograma pentru această aplicație arată ca unelte și este de obicei localizată pe ecranul de pornire.
- 2 Derulați în jos și atingeți General. Pictograma pentru această opțiune arată ca un angrenaj.
- 3 Derulați în jos și atingeți Restricții. Dacă restricțiile sunt deja setate pe iPhone sau iPad, introduceți parola.
- Dacă nu există încă restricții, faceți clic pe Activați restricții, creați o parolă și apoi săriți pasul următor.
- 4 Introduceți codul de acces cu restricție. Acest cod poate fi diferit de codul pe care îl utilizați pentru a vă bloca iPhone-ul sau iPad-ul.
- 5 Derulați în jos și faceți clic pe Site-uri. Se află în secțiunea Conținut (sub butoanele radio).
- 6 Faceți clic pe Limitați conținutul pentru adulți. Este aproape de partea de sus a paginii. Când faceți clic pe această opțiune, o bifă albastră va apărea în dreapta acesteia.
- 7 Faceți clic pe Înapoi. Se află în colțul din stânga sus al ecranului. Modificările efectuate vor fi salvate; nu mai puteți activa navigarea privată în Safari.
- Dacă încercați să restricționați accesul unui alt utilizator la modul incognito, glisați comutatorul Instalare aplicații în poziția Dezactivat. Această opțiune face parte din al doilea grup de opțiuni de pe pagina „Restricții” și va împiedica alți utilizatori să instaleze diferite browsere (ca orice altă aplicație).
Metoda 3 din 4: Microsoft Edge
- 1 Click pe ⊞ Câștigă+R. Se deschide o fereastră Run, din care puteți lansa un program care dezactivează modul InPrivate în Microsoft Edge.
- Nu puteți dezactiva modul InPrivate în Windows 10 Home.
- Alternativ, puteți să faceți clic dreapta pe meniul Start din colțul din stânga jos al ecranului și să alegeți Run din meniul pop-up.
- 2 introduce gpedit.msc în bara de căutare. Introduceți comanda fără erori sau spații.
- 3 Faceți clic pe OK. Editorul de politici de grup local se va deschide.
- Dacă sunteți conectat ca invitat și nu administrator, Editorul de politici de grup nu se va deschide.
- 4 Faceți clic pe săgeata din stânga Configurare computer. Se află în partea stângă a paginii.
- 5 Faceți clic pe săgeata din stânga Șabloanelor administrative. Se află în partea stângă a paginii, sub Configurare computer.
- 6 Faceți clic pe săgeata din stânga folderului Componente Windows. Derulați în jos dacă nu vedeți acest folder.
- 7 Faceți clic pe folderul Microsoft Edge. Conținutul folderului va fi afișat în partea dreaptă a ferestrei.
- 8Faceți dublu clic pe folderul Microsoft Edge (din dreapta) pentru a-l deschide.
- 9 Faceți clic pe Dezactivare navigare privată. Este aproape de partea de sus a conținutului dosarului.
- 10 Faceți clic pe butonul radio de lângă Enabled. Aceasta va activa opțiunea Dezactivare mod InPrivat.
- 11 Faceți clic pe OK. Modificările vor fi salvate. Oricine folosește Microsoft Edge pe acest computer sau un computer din rețeaua locală nu va mai putea activa modul InPrivate.
Metoda 4 din 4: Firefox (desktop)
- 1 Deschideți browserul Firefox. Pictograma acestui browser arată ca o vulpe portocalie pe o minge albastră.
- 2 Deschideți pagina pluginului „Dezactivați navigarea privată Plus”. Accesați https://addons.mozilla.org/en/firefox/addon/disable-private-browsing-pl/.
- 3 Faceți clic pe Adăugare la Firefox. Se va deschide un meniu pop-up în colțul din stânga sus al paginii.
- 4 Faceți clic pe Instalare. Acest buton se află în meniul pop-up.
- 5 Faceți clic pe Reporniți acum. Firefox va instala pluginul, îl va închide și redeschide; acum nu mai puteți merge în modul privat.
- Dacă este necesar, faceți clic pe Executare în modul sigur.
- Acest plugin împiedică ștergerea istoricului.
- De asemenea, nu veți putea șterge marcajele dacă acest plugin este activat.
sfaturi
- Pentru a dezinstala pluginul Firefox, dezinstalați și reinstalați Firefox pe computer.
Avertizări
- Majoritatea browserelor nu pot dezactiva modul privat sau incognito. Prin urmare, pentru a preveni accesul la site-uri discutabile în modul incognito, activați funcția sau instalați aplicația Control parental, cu ajutorul căreia puteți controla utilizarea internetului în modul incognito.