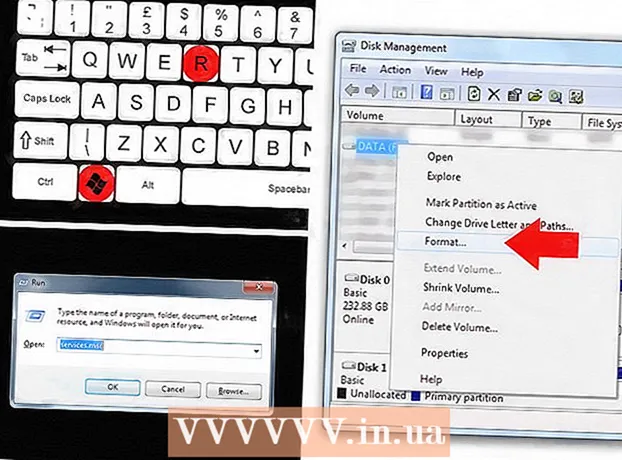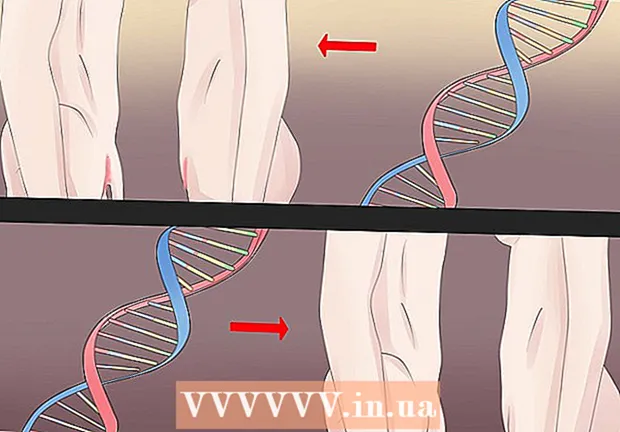Autor:
Tamara Smith
Data Creației:
22 Ianuarie 2021
Data Actualizării:
29 Iunie 2024

Conţinut
- A calca
- Metoda 1 din 2: Creați un GIF animat simplu folosind instrumente online
- Metoda 2 din 2: Crearea unui GIF animat în GIMP
- sfaturi
- Avertizări
GIF-urile animate sunt animații simple. Dacă aveți o serie de imagini sau un scurt videoclip, îl puteți crea într-un minut sau două folosind instrumente online. Dacă doriți să puteți face mai multe, cum ar fi editarea imaginilor și setarea vitezei animației, descărcați gratuit GIMP și utilizați capacitatea încorporată pentru a crea animații GIF.
A calca
Metoda 1 din 2: Creați un GIF animat simplu folosind instrumente online
 Selectați o gamă de imagini sau un videoclip. Creați un folder pe computer și plasați acolo materialul pe care doriți să îl animați. Fiecare imagine este un cadru separat în animație. Alternativ, puteți converti și un scurt videoclip într-un GIF animat.
Selectați o gamă de imagini sau un videoclip. Creați un folder pe computer și plasați acolo materialul pe care doriți să îl animați. Fiecare imagine este un cadru separat în animație. Alternativ, puteți converti și un scurt videoclip într-un GIF animat.  Folosiți un generator GIF online. Există multe generatoare GIF gratuite disponibile online, inclusiv imgflip, makeagif și gifmaker. Acestea nu au la fel de multe funcții ca GIMP sau alt software de editare a imaginilor, dar sunt rapide și ușor de utilizat și nu este nevoie să descărcați sau să înregistrați nimic.
Folosiți un generator GIF online. Există multe generatoare GIF gratuite disponibile online, inclusiv imgflip, makeagif și gifmaker. Acestea nu au la fel de multe funcții ca GIMP sau alt software de editare a imaginilor, dar sunt rapide și ușor de utilizat și nu este nevoie să descărcați sau să înregistrați nimic.  Tăiați o porțiune mică dintr-un segment video (opțional). Dacă creați un GIF dintr-un fișier video, probabil că doriți să utilizați doar o parte din videoclip. Puteți face acest lucru cu ușurință cu programul gratuit VLC Mediaplayer. Urmați instrucțiunile de mai jos:
Tăiați o porțiune mică dintr-un segment video (opțional). Dacă creați un GIF dintr-un fișier video, probabil că doriți să utilizați doar o parte din videoclip. Puteți face acest lucru cu ușurință cu programul gratuit VLC Mediaplayer. Urmați instrucțiunile de mai jos: - Deschideți VLC și faceți clic pe Fișier → Deschidere fișier ... pentru a deschide fișierul video.
- Găsiți începutul segmentului pe care doriți să-l transformați într-un GIF.
- Selectați Redare → Înregistrare din meniul principal.
- Redați videoclipul până când segmentul pe care doriți să îl transformați într-un GIF este terminat. Apăsați din nou pe Înregistrare pentru a opri înregistrarea. Noul fișier mai mic este salvat în aceeași locație ca și videoclipul original.
 Încărcați imaginile pentru GIF. Căutați un link Încărcați imagini. Dacă doriți să convertiți un videoclip, căutați un link Încărcare video.
Încărcați imaginile pentru GIF. Căutați un link Încărcați imagini. Dacă doriți să convertiți un videoclip, căutați un link Încărcare video. - Poate dura mult timp pentru a încărca un videoclip, în funcție de conexiunea la internet și de dimensiunea fișierului. Este recomandat să încărcați cel mult câteva secunde de videoclip.
 Editați GIF. Instrumentele online oferă de obicei opțiunea de a modifica ordinea imaginilor pentru GIF, în cazul în care le-ați trimis în ordinea greșită. În unele cazuri, puteți adăuga și text, puteți modifica dimensiunea imaginilor și setați viteza animațiilor.
Editați GIF. Instrumentele online oferă de obicei opțiunea de a modifica ordinea imaginilor pentru GIF, în cazul în care le-ați trimis în ordinea greșită. În unele cazuri, puteți adăuga și text, puteți modifica dimensiunea imaginilor și setați viteza animațiilor.  Creați-vă GIF-ul. Acum căutați un buton sau un link care să vă permită să creați / generați GIF. IMAGinile vor fi convertite acum într-o animație GIF. De obicei, veți vedea acum o listă de opțiuni, inclusiv linkuri pentru a posta GIF pe forumuri, pentru a descărca animația sau pentru a o încorpora într-o pagină HTML.
Creați-vă GIF-ul. Acum căutați un buton sau un link care să vă permită să creați / generați GIF. IMAGinile vor fi convertite acum într-o animație GIF. De obicei, veți vedea acum o listă de opțiuni, inclusiv linkuri pentru a posta GIF pe forumuri, pentru a descărca animația sau pentru a o încorpora într-o pagină HTML.
Metoda 2 din 2: Crearea unui GIF animat în GIMP
 Descărcați GIMP. GIMP înseamnă GNU Image Manipulation Program, un program open source de editare a imaginilor. Descărcați-l gratuit de pe gimp.org/downloads. Folosind GIMP puteți edita fiecare cadru al GIF-ului dvs., puteți regla viteza animației și o puteți salva într-un format optimizat, care o va face să se încarce mai repede.
Descărcați GIMP. GIMP înseamnă GNU Image Manipulation Program, un program open source de editare a imaginilor. Descărcați-l gratuit de pe gimp.org/downloads. Folosind GIMP puteți edita fiecare cadru al GIF-ului dvs., puteți regla viteza animației și o puteți salva într-un format optimizat, care o va face să se încarce mai repede.  Deschideți imaginea pe care doriți să o animați. Accesați Fișier → Deschideți în meniul principal și selectați o imagine de pe computer. Dacă doriți să vă proiectați propriul GIF de la zero, selectați Fișier → Nou.
Deschideți imaginea pe care doriți să o animați. Accesați Fișier → Deschideți în meniul principal și selectați o imagine de pe computer. Dacă doriți să vă proiectați propriul GIF de la zero, selectați Fișier → Nou. - Dacă utilizați un fișier GIMP existent cu mai multe straturi, utilizați Image → Platten Image pentru a le îmbina pe toate într-un singur strat. Acest strat este 1 cadru al animației.
 Adăugați imagini suplimentare. Dacă aveți deja mai multe imagini pe care doriți să le transformați într-un GIF (cum ar fi o serie de capturi de ecran), deschideți-le prin Fișier → Deschideți ca straturi. Dacă aveți doar 1 imagine și doriți să o editați, utilizați funcția Duplicate Layers din fereastra „Layers” din partea dreaptă a ecranului. Puteți face acest lucru făcând clic dreapta pe pictograma imaginii și selectând Duplicate Layer, sau selectând pictograma și apoi făcând clic pe pictograma care arată ca două fotografii stivuite una peste alta.
Adăugați imagini suplimentare. Dacă aveți deja mai multe imagini pe care doriți să le transformați într-un GIF (cum ar fi o serie de capturi de ecran), deschideți-le prin Fișier → Deschideți ca straturi. Dacă aveți doar 1 imagine și doriți să o editați, utilizați funcția Duplicate Layers din fereastra „Layers” din partea dreaptă a ecranului. Puteți face acest lucru făcând clic dreapta pe pictograma imaginii și selectând Duplicate Layer, sau selectând pictograma și apoi făcând clic pe pictograma care arată ca două fotografii stivuite una peste alta. - Fiecare strat este un cadru al GIF. Imaginea din partea de jos a listei va apărea mai întâi, urmată de restul imaginilor. Trageți straturile pentru a schimba ordinea.
- Fiecare imagine trebuie să aibă aceeași dimensiune sau imaginile mai mari vor fi decupate după salvarea GIF-ului.
 Ascundeți straturile, astfel încât să puteți edita straturile de mai jos (opțional). Dacă intenționați să editați imaginile sau să le adăugați text, va trebui să ascundeți toate straturile deasupra lor sau nu veți putea vedea ce faceți. Puteți face acest lucru în două moduri, ambele pot fi găsite în fereastra „Straturi”:
Ascundeți straturile, astfel încât să puteți edita straturile de mai jos (opțional). Dacă intenționați să editați imaginile sau să le adăugați text, va trebui să ascundeți toate straturile deasupra lor sau nu veți putea vedea ce faceți. Puteți face acest lucru în două moduri, ambele pot fi găsite în fereastra „Straturi”: - Faceți clic pe pictograma ochi de lângă un strat pentru a-l ascunde. Faceți clic din nou pentru a face din nou stratul vizibil.
- Sau selectați un strat și reglați Opacitatea (transparența) din partea de sus a ferestrei de straturi. O opacitate redusă face straturile mai transparente. Acest lucru este util dacă doriți să adăugați text sau să faceți alte modificări la mai multe cadre, astfel încât să le puteți alinia corect.
 Editați imaginile (opțional). GIMP este un program extins cu multe posibilități. Selectați imaginea pe care doriți să o editați din meniul straturilor din dreapta și utilizați următoarele instrumente pentru a regla animația:
Editați imaginile (opțional). GIMP este un program extins cu multe posibilități. Selectați imaginea pe care doriți să o editați din meniul straturilor din dreapta și utilizați următoarele instrumente pentru a regla animația: - Selectați „Scale Tool” (un scuar mic cu o săgeată care indică un pătrat mai mare) din panoul Instrumente (Bara de instrumente) pentru a redimensiona imaginea. Asigurați-vă toate straturile de aceeași dimensiune
- Selectați instrumentul „A” și faceți clic pe imagine pentru a adăuga text. Tastați textul și utilizați meniurile contextuale pentru a ajusta dimensiunea, fontul și culoarea. Selectați Layer → Merge Down pentru a îmbina textul cu stratul de mai jos.
 Urmăriți animația. Când ați terminat toate modificările, selectați Filtre → Animație → Redare ... din meniul principal. Faceți clic pe pictograma Redare din fereastra care apare pentru a vizualiza animația.
Urmăriți animația. Când ați terminat toate modificările, selectați Filtre → Animație → Redare ... din meniul principal. Faceți clic pe pictograma Redare din fereastra care apare pentru a vizualiza animația.  Reglați sincronizarea. Accesați panoul de straturi „Straturi” și faceți clic dreapta (sau Ctrl-faceți clic pe unele Mac-uri) pe un strat. Selectați Editați atributele stratului. Tastați după nume (XXXXms), unde înlocuiți X-urile cu numărul de milisecunde pe care doriți să îl afișeze stratul. Faceți acest lucru cu fiecare strat. Deschideți din nou Redarea pentru a vizualiza animația modificată și continuați să ajustați până când sunteți mulțumit.
Reglați sincronizarea. Accesați panoul de straturi „Straturi” și faceți clic dreapta (sau Ctrl-faceți clic pe unele Mac-uri) pe un strat. Selectați Editați atributele stratului. Tastați după nume (XXXXms), unde înlocuiți X-urile cu numărul de milisecunde pe care doriți să îl afișeze stratul. Faceți acest lucru cu fiecare strat. Deschideți din nou Redarea pentru a vizualiza animația modificată și continuați să ajustați până când sunteți mulțumit. - Majoritatea GIF-urilor au o rată de cadre de 10 cadre pe secundă (100 ms pe cadru).
- Puteți sări peste acest pas și să selectați o viteză implicită mai târziu când exportați fișierul.
 Optimizați animația pentru a o încărca mai repede. Selectați Filtru → Animație → Optimizare (pentru un GIF). Aceasta va crea o copie care are o dimensiune a fișierului mult mai mică. Pentru pașii rămași, continuați cu această copie.
Optimizați animația pentru a o încărca mai repede. Selectați Filtru → Animație → Optimizare (pentru un GIF). Aceasta va crea o copie care are o dimensiune a fișierului mult mai mică. Pentru pașii rămași, continuați cu această copie. - Fiecare cadru este complet încărcat pentru optimizare. După optimizare, sunt încărcate doar acele părți ale animației care s-au schimbat efectiv.
- Puteți sări peste acest pas și să optimizați și în timpul exportului, așa cum se arată mai jos.
 Exportați fișierul ca GIF. Faceți clic pe Fișier → Exportați ca .... Apoi faceți clic pe Selectare tip de fișier în partea de jos a ferestrei care apare, pentru mai multe opțiuni, derulați în jos și selectați „GIF”. Faceți clic pe Export și o nouă fereastră va apărea așa cum este descris mai jos.
Exportați fișierul ca GIF. Faceți clic pe Fișier → Exportați ca .... Apoi faceți clic pe Selectare tip de fișier în partea de jos a ferestrei care apare, pentru mai multe opțiuni, derulați în jos și selectați „GIF”. Faceți clic pe Export și o nouă fereastră va apărea așa cum este descris mai jos.  Setați toate opțiunile după cum doriți și finalizați exportul. În noua fereastră intitulată „Exportați imaginea ca GIF”, bifați caseta de lângă „Ca animație”. Continuați făcând clic pe Export sau modificați mai întâi următoarele opțiuni:
Setați toate opțiunile după cum doriți și finalizați exportul. În noua fereastră intitulată „Exportați imaginea ca GIF”, bifați caseta de lângă „Ca animație”. Continuați făcând clic pe Export sau modificați mai întâi următoarele opțiuni: - Dezactivați „Bucla pentru totdeauna” dacă doriți ca animația să fie redată o singură dată.
- Dacă ați omis etapa de ajustare a sincronizării, puteți seta în continuare întârzierea aici. În mod implicit, îl setați la 100 ms sau 10 cadre pe secundă. Reduceți sau măriți acest număr pentru a regla viteza GIF-ului.
- Dacă ați omis pasul de optimizare de mai sus, căutați o opțiune „Eliminarea cadrelor” în timpul exportului și selectați „Straturi cumulative (combinați)”.
sfaturi
- Versiunile mai vechi ale Adobe Photoshop vin cu Adobe ImageReady. Dacă aveți acest program, creați fiecare cadru în Photoshop ca un strat separat și apoi utilizați ImageReady pentru a crea o animație similară cu metoda de mai sus.
- GIMP are mai multe efecte de animație în Filtre → Animație. Acest lucru adaugă un efect de estompare între straturi, cum ar fi o ondulare sau amestecare.
- Pentru capabilități mai avansate, puteți utiliza fișierul Gimp Animation Plugin instalați (GAP) și citiți tutorialul. GAP nu funcționează pentru versiunile pe 64 de biți ale GIMP 2.8, deci poate fi necesar să descărcați GIMP 2.6.
Avertizări
- GIF-urile animate pot deveni foarte mari, ceea ce le face să se încarce lent în browser. Nu utilizați prea multe culori și evitați imaginile rasterizate pentru a menține dimensiunea fișierului în limite.