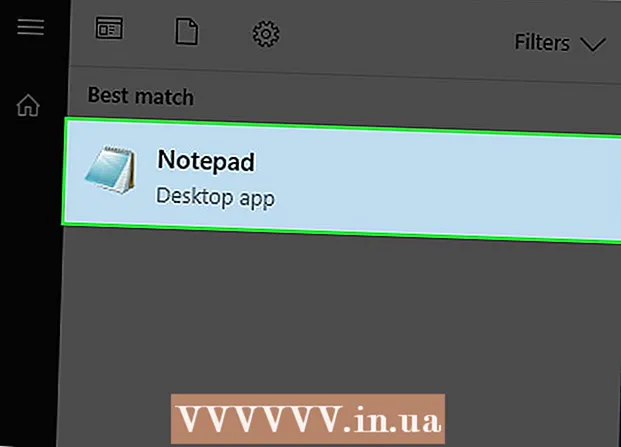Autor:
Roger Morrison
Data Creației:
3 Septembrie 2021
Data Actualizării:
21 Iunie 2024

Conţinut
- A calca
- Partea 1 din 3: Instalarea ImportExportTools
- Partea 2 din 3: Exportul mesajelor de e-mail
- Partea 3 din 3: Copierea de rezervă a unui profil
Acest wikiHow vă învață cum să faceți o copie de rezervă a e-mailurilor în Mozilla Thunderbird.
A calca
Partea 1 din 3: Instalarea ImportExportTools
 Deschideți Thunderbird. Faceți clic sau faceți dublu clic pe pictograma Thunderbird, care seamănă cu o pasăre albastră care planează deasupra unui plic alb.
Deschideți Thunderbird. Faceți clic sau faceți dublu clic pe pictograma Thunderbird, care seamănă cu o pasăre albastră care planează deasupra unui plic alb.  Clic ☰. Este în colțul din dreapta sus al ferestrei. Va apărea un meniu derulant.
Clic ☰. Este în colțul din dreapta sus al ferestrei. Va apărea un meniu derulant.  Plutește deasupra Suplimente. Aceasta se află în meniul derulant. Plasând cursorul de mai sus va apărea un meniu glisant.
Plutește deasupra Suplimente. Aceasta se află în meniul derulant. Plasând cursorul de mai sus va apărea un meniu glisant.  Click pe Suplimente. Se află în meniul slideout. Aceasta va deschide fila „Manager de suplimente”.
Click pe Suplimente. Se află în meniul slideout. Aceasta va deschide fila „Manager de suplimente”.  Căutați programul de completare ImportExportTools. Faceți clic pe Extensii în bara laterală stângă și apoi în bara de căutare din partea dreaptă sus a ferestrei, tastați instrumente de export pentru import și apăsați ↵ Intrați.
Căutați programul de completare ImportExportTools. Faceți clic pe Extensii în bara laterală stângă și apoi în bara de căutare din partea dreaptă sus a ferestrei, tastați instrumente de export pentru import și apăsați ↵ Intrați.  Click pe Adăugați la Thunderbird. Aceasta se află în dreapta titlului „ImportExportTools”.
Click pe Adăugați la Thunderbird. Aceasta se află în dreapta titlului „ImportExportTools”.  Clic Instaleaza acum când vi se solicită. Aceasta va solicita programul de completare ImportExportTools pentru a începe instalarea Thunderbird.
Clic Instaleaza acum când vi se solicită. Aceasta va solicita programul de completare ImportExportTools pentru a începe instalarea Thunderbird.  Clic Repornire când vi se solicită. Este în partea de sus a ferestrei. Thunderbird se închide și apoi se redeschide - acum puteți continua să exportați mesajele dvs. de e-mail.
Clic Repornire când vi se solicită. Este în partea de sus a ferestrei. Thunderbird se închide și apoi se redeschide - acum puteți continua să exportați mesajele dvs. de e-mail. - Când Thunderbird repornește în modul sigur, faceți clic pe Închide când vi se solicită și redeschideți Thunderbird înainte de a continua.
Partea 2 din 3: Exportul mesajelor de e-mail
 Găsiți căsuța de e-mail pe care doriți să o utilizați. În colțul din stânga sus al ferestrei Thunderbird, găsiți adresa de e-mail pe care doriți să o utilizați, apoi găsiți folderul „Mesaje primite” sub adresa de e-mail.
Găsiți căsuța de e-mail pe care doriți să o utilizați. În colțul din stânga sus al ferestrei Thunderbird, găsiți adresa de e-mail pe care doriți să o utilizați, apoi găsiți folderul „Mesaje primite” sub adresa de e-mail.  Faceți clic dreapta pe căsuța de e-mail. Apoi va fi afișat un meniu derulant.
Faceți clic dreapta pe căsuța de e-mail. Apoi va fi afișat un meniu derulant. - Pe un Mac care îți place Control în timp ce faceți clic pe căsuța de e-mail.
 Selectați ImportExportTools. Aceasta se află în meniul derulant. Va apărea un meniu glisant.
Selectați ImportExportTools. Aceasta se află în meniul derulant. Va apărea un meniu glisant.  Selectați Exportați toate mesajele din dosar. Se află în partea de sus a meniului glisant. Apare o listă cu posibilele formate de fișiere pentru export.
Selectați Exportați toate mesajele din dosar. Se află în partea de sus a meniului glisant. Apare o listă cu posibilele formate de fișiere pentru export.  Selectați un tip de fișier. Faceți clic pe tipul de fișier pe care doriți să îl utilizați pentru a face backup pentru e-mailuri. În funcție de intenția dvs. cu e-mailurile, probabil că doriți să faceți una dintre următoarele:
Selectați un tip de fișier. Faceți clic pe tipul de fișier pe care doriți să îl utilizați pentru a face backup pentru e-mailuri. În funcție de intenția dvs. cu e-mailurile, probabil că doriți să faceți una dintre următoarele: - Dacă doriți să puteți importa copia de rezervă pe Thunderbird pe un alt computer, selectați opțiunea Format EML.
- Dacă doriți să vă puteți citi e-mailurile cu formatarea și atașamentele originale, faceți clic pe Format HTML (cu atașamente) și apoi mai departe O.K când vi se solicită.
 Selectați un folder de salvat. Faceți clic pe folderul în care doriți să salvați folderul de rezervă.
Selectați un folder de salvat. Faceți clic pe folderul în care doriți să salvați folderul de rezervă. - De exemplu, pentru a salva folderul de rezervă pe desktop, faceți clic aici Desktop în partea stângă a ferestrei.
- Pe un Mac, poate fi necesar să faceți clic pe elementul de meniu „Unde” înainte de a putea selecta un folder.
 Click pe Selectați folderul. Se află în colțul din dreapta jos al ferestrei. Dacă faceți acest lucru, veți confirma folderul selectat și veți face backup pentru e-mailuri. Odată ce copia de rezervă este completă, o puteți vizualiza deschizând folderul, deschizând folderul de rezervă și făcând dublu clic pe e-mailurile pe care doriți să le vizualizați.
Click pe Selectați folderul. Se află în colțul din dreapta jos al ferestrei. Dacă faceți acest lucru, veți confirma folderul selectat și veți face backup pentru e-mailuri. Odată ce copia de rezervă este completă, o puteți vizualiza deschizând folderul, deschizând folderul de rezervă și făcând dublu clic pe e-mailurile pe care doriți să le vizualizați. - Faceți clic pe aceasta pe un Mac Alege.
Partea 3 din 3: Copierea de rezervă a unui profil
 Aflați ce face backupul unui profil. Profilul dvs. Thunderbird (de exemplu, contul de e-mail pe care îl utilizați) stochează setările contului, indexul căsuței de e-mail și multe altele. Dacă doriți să vă puteți restabili profilul în cazul în care Thunderbird se blochează, trebuie să faceți o copie de rezervă a folderului Profil.
Aflați ce face backupul unui profil. Profilul dvs. Thunderbird (de exemplu, contul de e-mail pe care îl utilizați) stochează setările contului, indexul căsuței de e-mail și multe altele. Dacă doriți să vă puteți restabili profilul în cazul în care Thunderbird se blochează, trebuie să faceți o copie de rezervă a folderului Profil.  Deschideți Thunderbird. Faceți clic sau faceți dublu clic pe pictograma aplicației Thunderbird, care seamănă cu o pasăre albastră care planează deasupra unui plic alb.
Deschideți Thunderbird. Faceți clic sau faceți dublu clic pe pictograma aplicației Thunderbird, care seamănă cu o pasăre albastră care planează deasupra unui plic alb.  Click pe ☰. Se află în colțul din dreapta sus al ferestrei de intrare Thunderbird. Va apărea un meniu derulant.
Click pe ☰. Se află în colțul din dreapta sus al ferestrei de intrare Thunderbird. Va apărea un meniu derulant.  Plutește deasupra Ajutor. Puteți găsi acest lucru în meniul derulant. Dacă o selectați, se deschide un meniu glisant.
Plutește deasupra Ajutor. Puteți găsi acest lucru în meniul derulant. Dacă o selectați, se deschide un meniu glisant.  Clic Informatii de depanare. Se află în meniul slideout. Se va deschide o filă nouă.
Clic Informatii de depanare. Se află în meniul slideout. Se va deschide o filă nouă.  Click pe Deschideți un folder . Se află în dreapta titlului „Dosar profil”.
Click pe Deschideți un folder . Se află în dreapta titlului „Dosar profil”.  Faceți clic pe folder Profiluri. Puteți găsi acest lucru în partea de sus a ferestrei de explorare a fișierelor.
Faceți clic pe folder Profiluri. Puteți găsi acest lucru în partea de sus a ferestrei de explorare a fișierelor. - Omiteți acest pas pe un Mac - dosarul „Profiluri” ar trebui să fie deschis în partea stângă a Finder-ului.
 Copiază-ți profilul. Faceți clic pe folderul pe care doriți să îl copiați și apoi apăsați Ctrl+C. (Windows) sau ⌘ Comandă+C. (Mac).
Copiază-ți profilul. Faceți clic pe folderul pe care doriți să îl copiați și apoi apăsați Ctrl+C. (Windows) sau ⌘ Comandă+C. (Mac). - Dacă există mai multe foldere aici, faceți clic pe unul și apăsați Ctrl+A (Windows) sau ⌘ Comandă+A (Mac), apoi copiați folderele.
 Închide Thunderbird. Thunderbird trebuie închis pentru a copia fișierul.
Închide Thunderbird. Thunderbird trebuie închis pentru a copia fișierul.  Lipiți folderul copiat. Accesați locația în care doriți să salvați copia de rezervă a profilului dvs. (de exemplu, un hard disk extern), faceți clic pe un spațiu gol din fereastră și apăsați Ctrl+V. sau ⌘ Comandă+V. pentru a-l lipi în folderul de profil.
Lipiți folderul copiat. Accesați locația în care doriți să salvați copia de rezervă a profilului dvs. (de exemplu, un hard disk extern), faceți clic pe un spațiu gol din fereastră și apăsați Ctrl+V. sau ⌘ Comandă+V. pentru a-l lipi în folderul de profil.