Autor:
Frank Hunt
Data Creației:
15 Martie 2021
Data Actualizării:
27 Iunie 2024

Conţinut
Marcajele sunt o modalitate excelentă de a naviga rapid pe web și de a salva site-urile web preferate. În acest fel nu trebuie să vă amintiți adresele complicate și puteți organiza site-uri în diferite foldere, astfel încât să le puteți găsi cu ușurință. În Safari, crearea de semne de carte este ușoară, indiferent dacă navigați cu computerul sau dacă utilizați browserul cu iPhone sau iPad. Pentru a afla cum să adăugați marcaje în browser, începeți de la Pasul 1.
A calca
Metoda 1 din 2: Cu computerul
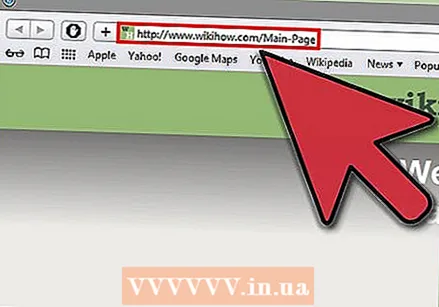 Deschideți site-ul web pe care doriți să îl salvați ca marcaj în Safari. Puteți face acest lucru și manual, dar cel mai rapid mod de a salva marcaje este să găsiți mai întâi pagina pe care doriți să o salvați.
Deschideți site-ul web pe care doriți să îl salvați ca marcaj în Safari. Puteți face acest lucru și manual, dar cel mai rapid mod de a salva marcaje este să găsiți mai întâi pagina pe care doriți să o salvați. 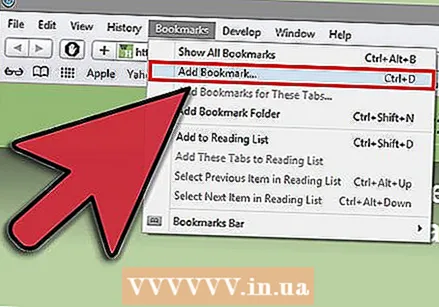 Adăugați marcajul. Marcajele sunt salvate automat în bara de marcaje, care se află chiar sub bara de adrese. Dacă această bară este ascunsă în browser, faceți clic pe Vizualizare → Afișați bara de marcaje. Există mai multe moduri în care puteți adăuga pagina pe care vă aflați la marcaje:
Adăugați marcajul. Marcajele sunt salvate automat în bara de marcaje, care se află chiar sub bara de adrese. Dacă această bară este ascunsă în browser, faceți clic pe Vizualizare → Afișați bara de marcaje. Există mai multe moduri în care puteți adăuga pagina pe care vă aflați la marcaje: - Faceți clic pe meniul „Marcaje” și selectați „Adăugați marcaj ...”
- Faceți clic pe pictograma site-ului din bara de adrese și trageți-o în bara de marcaje.
- presa ⌘ Comandă+D. .
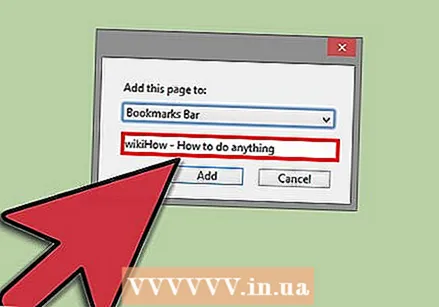 Personalizați informațiile despre marcaj. Dacă adăugați un marcaj la lista dvs., puteți edita informațiile despre site înainte de a salva marcajul. Safari folosește titlul paginii ca titlu pentru marcaj, dar îl puteți schimba cu titlul dorit. De exemplu, multe site-uri web au un subtitlu în titlu. Eliminarea acestora din numele marcajului dvs. va face ca bara de marcaje să fie puțin mai organizată.
Personalizați informațiile despre marcaj. Dacă adăugați un marcaj la lista dvs., puteți edita informațiile despre site înainte de a salva marcajul. Safari folosește titlul paginii ca titlu pentru marcaj, dar îl puteți schimba cu titlul dorit. De exemplu, multe site-uri web au un subtitlu în titlu. Eliminarea acestora din numele marcajului dvs. va face ca bara de marcaje să fie puțin mai organizată. - De asemenea, puteți salva marcajul într-o altă locație. Safari plasează automat marcajul pe bara de marcaje, dar puteți alege să îl introduceți într-un folder, de exemplu.
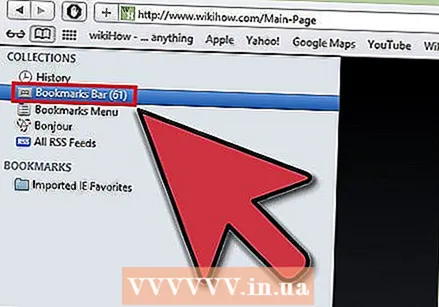 Gestionați marcajele. Dacă aveți o mulțime de semne de carte, în curând veți pierde din vedere pădurea pentru copaci. Organizând marcajele în dosare, păstrați o prezentare generală, iar bara de marcaje pare mult mai silențioasă.
Gestionați marcajele. Dacă aveți o mulțime de semne de carte, în curând veți pierde din vedere pădurea pentru copaci. Organizând marcajele în dosare, păstrați o prezentare generală, iar bara de marcaje pare mult mai silențioasă. - Deschideți managerul de marcaje făcând clic pe meniul de marcaje și apoi „Gestionați marcajele” sau făcând clic pe ⌥ Opțiune+⌘ Comandă+B. a împinge.
- Utilizați acest meniu pentru a vă gestiona marcajele prin crearea de foldere și organizarea marcajelor din aceste foldere.
Metoda 2 din 2: Cu iPhone sau iPad
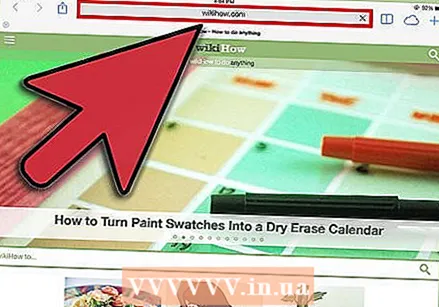 Deschideți site-ul web pe care doriți să îl salvați ca marcaj. Asigurați-vă că utilizați Safari pentru a accesa site-ul web.
Deschideți site-ul web pe care doriți să îl salvați ca marcaj. Asigurați-vă că utilizați Safari pentru a accesa site-ul web. 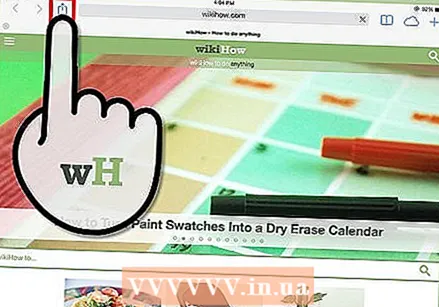 Apăsați butonul Distribuiți. Puteți găsi acest lucru în stânga barei de adrese de pe iPad sau în partea de jos a ecranului de pe iPhone. Butonul arată ca un pătrat cu o săgeată îndreptată în sus.
Apăsați butonul Distribuiți. Puteți găsi acest lucru în stânga barei de adrese de pe iPad sau în partea de jos a ecranului de pe iPhone. Butonul arată ca un pătrat cu o săgeată îndreptată în sus.  Atingeți pictograma Marcaj. Acest buton arată ca o carte deschisă și poate fi găsit sub lista de aplicații.
Atingeți pictograma Marcaj. Acest buton arată ca o carte deschisă și poate fi găsit sub lista de aplicații. 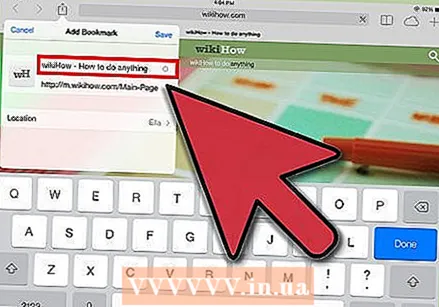 Adăugați informațiile despre marcaj. Dacă apăsați pictograma Marcaj, puteți adăuga imediat un marcaj. Acum puteți edita numele marcajului și adresa web a site-ului.
Adăugați informațiile despre marcaj. Dacă apăsați pictograma Marcaj, puteți adăuga imediat un marcaj. Acum puteți edita numele marcajului și adresa web a site-ului. 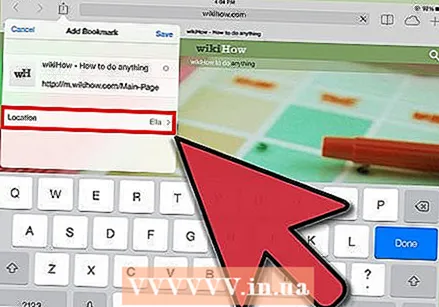 Selectați unde doriți să salvați marcajul. Pentru aceasta, faceți clic pe butonul Locație de sub numele marcajului. Puteți salva marcajul în orice dosar doriți.
Selectați unde doriți să salvați marcajul. Pentru aceasta, faceți clic pe butonul Locație de sub numele marcajului. Puteți salva marcajul în orice dosar doriți. 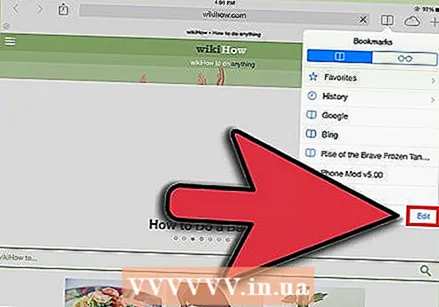 Creați foldere de marcaje noi. Dacă doriți să vă organizați marcajele în mod clar, puteți adăuga foldere noi în managerul de marcaje. Pentru a face acest lucru, apăsați butonul Marcaj din browser și apoi faceți clic pe „Editați” în partea dreaptă jos a ecranului.
Creați foldere de marcaje noi. Dacă doriți să vă organizați marcajele în mod clar, puteți adăuga foldere noi în managerul de marcaje. Pentru a face acest lucru, apăsați butonul Marcaj din browser și apoi faceți clic pe „Editați” în partea dreaptă jos a ecranului. - Apăsați „Creați un folder nou” pentru a crea un loc nou pentru stocarea marcajelor. Puteți plasa noul folder într-un folder existent apăsând pe „Locație” în timp ce creați dosarul.
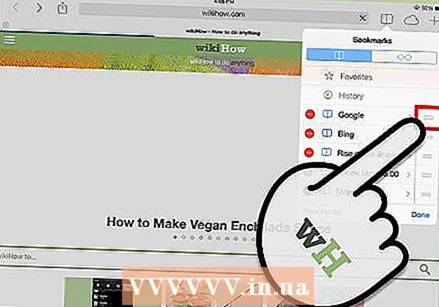 Organizați-vă marcajele în mod convenabil. În managerul de marcaje, apăsați „Modificare”. Acum puteți organiza marcajele în diferite foldere prin simpla glisare și plasare în folderul corect.
Organizați-vă marcajele în mod convenabil. În managerul de marcaje, apăsați „Modificare”. Acum puteți organiza marcajele în diferite foldere prin simpla glisare și plasare în folderul corect. 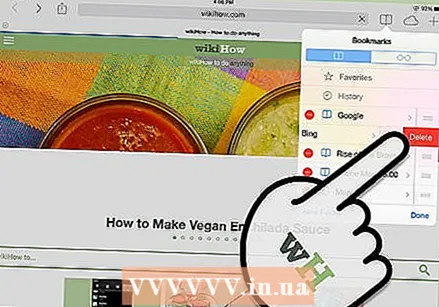 Ștergeți marcajele. Puteți șterge marcajele vechi deschizând managerul de marcaje și apăsând pe „Modificare”. O pictogramă roșie va apărea acum lângă fiecare marcaj. Dacă faceți clic pe această pictogramă, va apărea butonul Ștergere, permițându-vă să ștergeți un marcaj la simpla atingere a unui buton.
Ștergeți marcajele. Puteți șterge marcajele vechi deschizând managerul de marcaje și apăsând pe „Modificare”. O pictogramă roșie va apărea acum lângă fiecare marcaj. Dacă faceți clic pe această pictogramă, va apărea butonul Ștergere, permițându-vă să ștergeți un marcaj la simpla atingere a unui buton.



