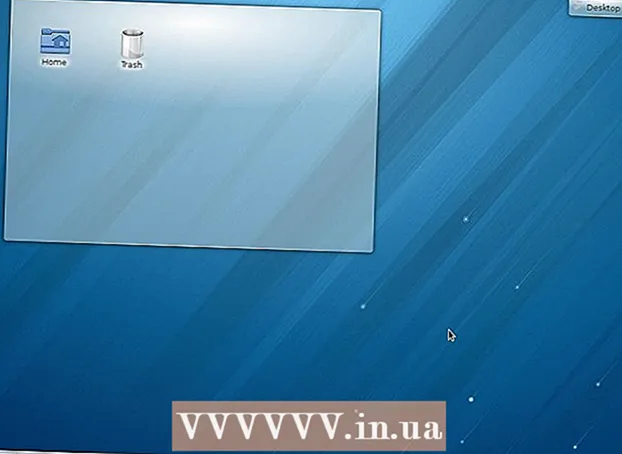Autor:
Roger Morrison
Data Creației:
24 Septembrie 2021
Data Actualizării:
21 Iunie 2024

Conţinut
- A calca
- Partea 1 din 3: Alegerea unui hard disk extern
- Partea 2 din 3: Instalarea unui hard disk extern în Windows
- Partea 3 din 3: Instalarea unui hard disk extern pe Mac
- sfaturi
- Avertizări
Acest wikiHow vă arată cum să alegeți, conectați și formatați un hard disk extern pentru computerul dvs. Windows sau Mac.
A calca
Partea 1 din 3: Alegerea unui hard disk extern
 Înțelegeți cum să conectați un hard disk extern la computer. În timp ce unele hard disk-uri externe pot fi utilizate imediat după conectarea la un port USB disponibil de pe computer, majoritatea hard disk-urilor externe trebuie mai întâi formatate pentru a funcționa cu sistemul de fișiere specific al computerului.
Înțelegeți cum să conectați un hard disk extern la computer. În timp ce unele hard disk-uri externe pot fi utilizate imediat după conectarea la un port USB disponibil de pe computer, majoritatea hard disk-urilor externe trebuie mai întâi formatate pentru a funcționa cu sistemul de fișiere specific al computerului. - Formatarea este un proces rapid pe care îl puteți efectua prin intermediul sistemului de operare al computerului.
 Verificați conexiunile computerului. Majoritatea computerelor au porturi USB 3.0 - găuri dreptunghiulare în lateral sau în partea din față a carcasei computerului - dar Mac-urile moderne și unele computere Microsoft Windows folosesc în schimb conectori USB-C:
Verificați conexiunile computerului. Majoritatea computerelor au porturi USB 3.0 - găuri dreptunghiulare în lateral sau în partea din față a carcasei computerului - dar Mac-urile moderne și unele computere Microsoft Windows folosesc în schimb conectori USB-C: - USB 3.0 - Un port dreptunghiular găsit pe majoritatea computerelor anterioare anului 2017. Majoritatea unităților de disc externe actuale utilizează conectori USB 3.0.
- USB-C - Un port oval găsit pe MacBook-uri și pe unele laptop-uri Microsoft. Dacă aveți un port USB-C, va trebui să cumpărați un adaptor USB 3.0 la USB-C sau să găsiți un hard disk extern cu un cablu USB-C.
 Mă întreb cât de mare ar trebui să fie hard diskul. Hard disk-urile externe sunt de obicei disponibile în dimensiuni de stocare variind de la 512 gigaocteți la mai mulți terabiți. Asigurați-vă că cumpărați un hard disk care are mai mult spațiu decât credeți că aveți nevoie.
Mă întreb cât de mare ar trebui să fie hard diskul. Hard disk-urile externe sunt de obicei disponibile în dimensiuni de stocare variind de la 512 gigaocteți la mai mulți terabiți. Asigurați-vă că cumpărați un hard disk care are mai mult spațiu decât credeți că aveți nevoie. - În general, nu este mult mai scump să cumperi un hard disk de terabyte (1024 gigabyte) decât un hard disk de 512 gigabyte. Stocarea devine, de asemenea, mai ieftină cu cât cumpărați mai mult (de exemplu, un hard disk de doi terabyte costă mult mai puțin decât două hard diskuri de un terabyte).
 Alegeți între un hard disk tradițional și unul SSD. Unitățile SSD (SSD) sunt semnificativ mai rapide decât unitățile hard disk externe tradiționale, dar sunt și mult mai scumpe. Cu toate acestea, dacă intenționați să rulați un sistem de operare sau să editați software de pe unitatea externă, un SSD va fi mai receptiv decât un hard disk tradițional.
Alegeți între un hard disk tradițional și unul SSD. Unitățile SSD (SSD) sunt semnificativ mai rapide decât unitățile hard disk externe tradiționale, dar sunt și mult mai scumpe. Cu toate acestea, dacă intenționați să rulați un sistem de operare sau să editați software de pe unitatea externă, un SSD va fi mai receptiv decât un hard disk tradițional.  Aflați ce mărci să căutați. Stocarea este ieftină, dar veți dori în continuare să vă asigurați că cumpărați o marcă de renume. Unii producători de hard disk externi sunt:
Aflați ce mărci să căutați. Stocarea este ieftină, dar veți dori în continuare să vă asigurați că cumpărați o marcă de renume. Unii producători de hard disk externi sunt: - Western Digital
- Adata
- Bivol
- Seagate
- Samsung
 Cumpărați un hard disk extern care îndeplinește cerințele dvs. După ce ați achiziționat unitatea de la un departament de tehnologie sau un comerciant cu amănuntul online, puteți continua să îl instalați pe computerul dvs. Windows sau Mac.
Cumpărați un hard disk extern care îndeplinește cerințele dvs. După ce ați achiziționat unitatea de la un departament de tehnologie sau un comerciant cu amănuntul online, puteți continua să îl instalați pe computerul dvs. Windows sau Mac.
Partea 2 din 3: Instalarea unui hard disk extern în Windows
 Găsiți portul USB de pe computer. De obicei, porturile USB 3.0 sau USB-C ale computerului dvs. sunt situate pe o parte a carcasei, deși pe un desktop, ele pot fi găsite și în partea din față sau laterală a carcasei.
Găsiți portul USB de pe computer. De obicei, porturile USB 3.0 sau USB-C ale computerului dvs. sunt situate pe o parte a carcasei, deși pe un desktop, ele pot fi găsite și în partea din față sau laterală a carcasei. - Asigurați-vă că conectați hard diskul extern direct la un port USB de pe computer, nu la un hub sau la un port USB pentru tastatură.
 Conectați un capăt al cablului hard diskului extern la portul USB. Dacă cablul utilizează o conexiune USB 3.0, s-ar potrivi doar într-un singur sens. Mufele USB-C pot fi conectate în orice mod la portul corespunzător.
Conectați un capăt al cablului hard diskului extern la portul USB. Dacă cablul utilizează o conexiune USB 3.0, s-ar potrivi doar într-un singur sens. Mufele USB-C pot fi conectate în orice mod la portul corespunzător.  Conectați celălalt capăt al cablului la hard diskul extern. Celălalt capăt al cablului va fi de obicei propriul conector care se potrivește doar cu un singur port pe hard diskul extern.
Conectați celălalt capăt al cablului la hard diskul extern. Celălalt capăt al cablului va fi de obicei propriul conector care se potrivește doar cu un singur port pe hard diskul extern.  Deschideți Explorer
Deschideți Explorer  Click pe Acest PC. Este în partea stângă a ferestrei, deși este posibil să fie necesar să derulați în sus sau în jos panoul din stânga pentru a o găsi.
Click pe Acest PC. Este în partea stângă a ferestrei, deși este posibil să fie necesar să derulați în sus sau în jos panoul din stânga pentru a o găsi.  Faceți clic dreapta pe numele hard diskului extern. Ar trebui să o vedeți sub titlul „Dispozitive și unități”. Va apărea un meniu derulant.
Faceți clic dreapta pe numele hard diskului extern. Ar trebui să o vedeți sub titlul „Dispozitive și unități”. Va apărea un meniu derulant. - Dacă nu vedeți nimic sub titlul „Dispozitive și unități”, faceți dublu clic pe titlu pentru ao extinde.
 Click pe Format. Se află în meniul derulant. Se deschide fereastra Format.
Click pe Format. Se află în meniul derulant. Se deschide fereastra Format.  Faceți clic pe meniul „Sistem de fișiere”. Se află în centrul ferestrei Format. Va apărea un meniu derulant.
Faceți clic pe meniul „Sistem de fișiere”. Se află în centrul ferestrei Format. Va apărea un meniu derulant.  Selectați un sistem de fișiere. Faceți clic pe una dintre următoarele opțiuni din meniul derulant:
Selectați un sistem de fișiere. Faceți clic pe una dintre următoarele opțiuni din meniul derulant: - NTFS - Selectați această opțiune dacă doriți să utilizați unitatea de disc cu computerele Windows.
- exFAT - Selectați această opțiune dacă doriți să utilizați hard disk-ul atât cu computerele Windows, cât și cu cele Mac.
- FAT32 - Selectați această opțiune dacă doriți să utilizați hard diskul atât cu computere, cât și cu alte dispozitive. Unele computere sau instalații Linux necesită un disc FAT32.
 Click pe start. Este în partea de jos a ferestrei. Când faceți acest lucru, Windows vă va cere o confirmare pentru a începe formatarea unității externe.
Click pe start. Este în partea de jos a ferestrei. Când faceți acest lucru, Windows vă va cere o confirmare pentru a începe formatarea unității externe. - Dacă discul este utilizat, vă recomandăm să debifați mai întâi caseta „Format rapid”. Acest lucru va dura mult mai mult timp pentru formatare, dar va suprascrie complet și hard disk-ul.
 Click pe O.K când vi se solicită. Aceasta se află în partea de jos a ferestrei. Dacă faceți acest lucru, se va închide fereastra „Formatare” - unitatea ar trebui acum formatată.
Click pe O.K când vi se solicită. Aceasta se află în partea de jos a ferestrei. Dacă faceți acest lucru, se va închide fereastra „Formatare” - unitatea ar trebui acum formatată.
Partea 3 din 3: Instalarea unui hard disk extern pe Mac
 Găsiți portul USB pe Mac. De obicei, puteți găsi portul USB pe partea laterală a carcasei (MacBook) sau pe partea din spate a ecranului (iMac).
Găsiți portul USB pe Mac. De obicei, puteți găsi portul USB pe partea laterală a carcasei (MacBook) sau pe partea din spate a ecranului (iMac).  Conectați un capăt al cablului hard diskului extern la portul USB. Dacă cablul are o mufă USB 3.0, acesta nu se potrivește decât într-un singur sens. Conectorii USB-C pot fi conectați la port în orice mod.
Conectați un capăt al cablului hard diskului extern la portul USB. Dacă cablul are o mufă USB 3.0, acesta nu se potrivește decât într-un singur sens. Conectorii USB-C pot fi conectați la port în orice mod.  Conectați celălalt capăt al cablului la hard diskul extern. Celălalt capăt al cablului va fi de obicei propriul conector care se potrivește doar cu un singur port pe hard diskul extern.
Conectați celălalt capăt al cablului la hard diskul extern. Celălalt capăt al cablului va fi de obicei propriul conector care se potrivește doar cu un singur port pe hard diskul extern.  Deschideți Spotlight
Deschideți Spotlight  Deschideți utilitarul de disc. Tip utilitatea discului și apoi faceți dublu clic Utilitatea discului dacă apare în rezultatele căutării. Va apărea fereastra Disk Utility.
Deschideți utilitarul de disc. Tip utilitatea discului și apoi faceți dublu clic Utilitatea discului dacă apare în rezultatele căutării. Va apărea fereastra Disk Utility.  Selectați hard diskul extern. În partea din stânga sus a ferestrei Disk Utility, faceți clic pe numele hard diskului extern.
Selectați hard diskul extern. În partea din stânga sus a ferestrei Disk Utility, faceți clic pe numele hard diskului extern.  Click pe Şterge. Este o filă din partea de sus a ferestrei Disk Utility. Aceasta va deschide o fereastră pop-up.
Click pe Şterge. Este o filă din partea de sus a ferestrei Disk Utility. Aceasta va deschide o fereastră pop-up.  Faceți clic pe meniul derulant „Format”. Puteți găsi acest lucru în mijlocul ferestrei pop-up.
Faceți clic pe meniul derulant „Format”. Puteți găsi acest lucru în mijlocul ferestrei pop-up.  Selectați un sistem de fișiere. Faceți clic pe una dintre următoarele opțiuni:
Selectați un sistem de fișiere. Faceți clic pe una dintre următoarele opțiuni: - Mac OS Extended (Journaled) - Selectați această opțiune dacă doriți să utilizați unitatea hard disk externă cu un computer Mac.
- ExFAT - Selectați această opțiune dacă doriți să utilizați hard diskul extern atât cu computerele Windows, cât și cu cele Mac.
 Click pe A șterge. Această opțiune se află în partea de jos a ferestrei.
Click pe A șterge. Această opțiune se află în partea de jos a ferestrei.  Click pe A șterge la cerere. Când faceți acest lucru, sistemul va cere o confirmare, astfel încât să poată începe formatarea unității externe. Odată ce formatarea este completă, puteți continua să utilizați unitatea așa cum doriți.
Click pe A șterge la cerere. Când faceți acest lucru, sistemul va cere o confirmare, astfel încât să poată începe formatarea unității externe. Odată ce formatarea este completă, puteți continua să utilizați unitatea așa cum doriți.
sfaturi
- Toate dispozitivele, altele decât computerele, care pot funcționa cu hard disk-uri externe (de ex. Console), oferă o opțiune de formatare a unui mediu de stocare din secțiunea „Stocare” din meniul „Setări”.
- Luați întotdeauna un hard disk extern evacuat în siguranță înainte de al scoate din computer. Acest lucru vă asigură că fișierele de pe hard disk sunt cu siguranță stocate.
Avertizări
- Nu toate sistemele de fișiere sunt compatibile cu fiecare computer. Dacă utilizați un anumit sistem de fișiere (de ex. NTFS pe un computer Windows), încercarea de a adăuga hard diskul extern la un dispozitiv sau computer care rulează pe alt sistem va produce o eroare.
- Formatarea unui disc va șterge conținutul acestuia.