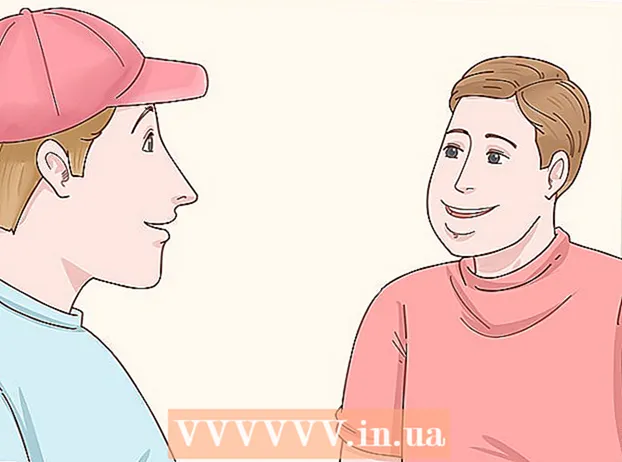Autor:
Eugene Taylor
Data Creației:
11 August 2021
Data Actualizării:
1 Iulie 2024

Conţinut
Acest wikiHow vă învață cum să eliminați în siguranță un hard disk extern sau o unitate flash de pe computerul dvs. Windows 10.
A calca
Metoda 1 din 3: Utilizarea barei de activități de pe desktop
 Salvați documentele deschise pe unitatea flash. Cel mai simplu mod de a face acest lucru într-o fereastră deschisă este prin Ctrl ținându-se apăsat și apăsat S. a împinge.
Salvați documentele deschise pe unitatea flash. Cel mai simplu mod de a face acest lucru într-o fereastră deschisă este prin Ctrl ținându-se apăsat și apăsat S. a împinge.  Căutați butonul „Eject”. Aceasta este imaginea dreptunghiulară în formă de unitate flash cu o bifă lângă ea. Acestea pot fi găsite în rândul de opțiuni din partea dreaptă jos a ecranului, dar poate fi necesar să faceți clic pe săgeata în sus din partea stângă a acestor opțiuni pentru a le vizualiza pe toate.
Căutați butonul „Eject”. Aceasta este imaginea dreptunghiulară în formă de unitate flash cu o bifă lângă ea. Acestea pot fi găsite în rândul de opțiuni din partea dreaptă jos a ecranului, dar poate fi necesar să faceți clic pe săgeata în sus din partea stângă a acestor opțiuni pentru a le vizualiza pe toate.  Faceți clic pe pictograma „Eject”. Va apărea un meniu derulant.
Faceți clic pe pictograma „Eject”. Va apărea un meniu derulant.  Faceți clic pe Eject. Această opțiune poate fi găsită în partea de jos a meniului derulant. De obicei, va indica ceva de genul Scoateți SDHC (E :) cu numele unității flash după „Eject”.
Faceți clic pe Eject. Această opțiune poate fi găsită în partea de jos a meniului derulant. De obicei, va indica ceva de genul Scoateți SDHC (E :) cu numele unității flash după „Eject”.  Așteptați până primiți mesajul că puteți scoate în siguranță hardware-ul. De îndată ce această notificare apare în colțul din dreapta jos al ecranului, unitatea flash este gata să fie eliminată.
Așteptați până primiți mesajul că puteți scoate în siguranță hardware-ul. De îndată ce această notificare apare în colțul din dreapta jos al ecranului, unitatea flash este gata să fie eliminată.  Salvați documentele deschise pe unitatea flash. Cel mai simplu mod de a face acest lucru într-o fereastră deschisă este prin Ctrl ținându-se apăsat și apăsat S. a împinge.
Salvați documentele deschise pe unitatea flash. Cel mai simplu mod de a face acest lucru într-o fereastră deschisă este prin Ctrl ținându-se apăsat și apăsat S. a împinge.  Deschideți meniul Start. Faceți clic pe pictograma Windows din partea stângă jos a ecranului sau apăsați pe ⊞ Câștigătasta de pe tastatura computerului. Deschiderea meniului Start va plasa automat indicatorul mouse-ului în „Căutare”.
Deschideți meniul Start. Faceți clic pe pictograma Windows din partea stângă jos a ecranului sau apăsați pe ⊞ Câștigătasta de pe tastatura computerului. Deschiderea meniului Start va plasa automat indicatorul mouse-ului în „Căutare”.  Tip Acest PC. Computerul dvs. va căuta apoi „Acest computer”.
Tip Acest PC. Computerul dvs. va căuta apoi „Acest computer”.  Faceți clic pe pictograma „Acest computer”. Aceasta este imaginea unui monitor de computer din partea de sus a casetei de căutare a meniului Start. Se deschide „Acest computer”.
Faceți clic pe pictograma „Acest computer”. Aceasta este imaginea unui monitor de computer din partea de sus a casetei de căutare a meniului Start. Se deschide „Acest computer”.  Găsiți numele unității flash. Apare sub „Dispozitive și unități” în centrul ferestrei; de obicei unitatea flash va fi în partea dreaptă a acestei ferestre.
Găsiți numele unității flash. Apare sub „Dispozitive și unități” în centrul ferestrei; de obicei unitatea flash va fi în partea dreaptă a acestei ferestre. - De obicei, veți vedea „(E :)” sau „(F :)” după numele unității flash.
 Faceți clic dreapta pe numele unității flash. Va apărea un meniu derulant.
Faceți clic dreapta pe numele unității flash. Va apărea un meniu derulant.  Faceți clic pe Eject. Veți găsi această opțiune aproximativ în mijlocul meniului derulant. După ce ați făcut acest lucru, numele unității flash ar trebui să dispară din fereastra „Acest computer”.
Faceți clic pe Eject. Veți găsi această opțiune aproximativ în mijlocul meniului derulant. După ce ați făcut acest lucru, numele unității flash ar trebui să dispară din fereastra „Acest computer”.  Așteptați până când apare mesajul „Sigur pentru eliminarea hardware-ului”. După ce vedeți această notificare în colțul din dreapta jos al ecranului, unitatea flash este gata să fie eliminată.
Așteptați până când apare mesajul „Sigur pentru eliminarea hardware-ului”. După ce vedeți această notificare în colțul din dreapta jos al ecranului, unitatea flash este gata să fie eliminată.  Asigurați-vă că unitatea flash este conectată la computer. Eliminarea rapidă este un serviciu Windows care vă formatează unitatea flash, astfel încât să nu fie nevoie să fie evacuată, astfel încât să puteți scoate pur și simplu unitatea flash oricând doriți. Pentru a activa Eliminarea rapidă, unitatea flash trebuie să fie conectată.
Asigurați-vă că unitatea flash este conectată la computer. Eliminarea rapidă este un serviciu Windows care vă formatează unitatea flash, astfel încât să nu fie nevoie să fie evacuată, astfel încât să puteți scoate pur și simplu unitatea flash oricând doriți. Pentru a activa Eliminarea rapidă, unitatea flash trebuie să fie conectată. - Nu puteți configura ștergerea rapidă pentru un card SD.
 Faceți clic dreapta pe butonul Start. Aceasta este sigla Windows din partea stângă jos a ecranului. Aceasta va deschide un meniu pop-up.
Faceți clic dreapta pe butonul Start. Aceasta este sigla Windows din partea stângă jos a ecranului. Aceasta va deschide un meniu pop-up. - Puteți utiliza, de asemenea, ⊞ CâștigăȚineți apăsată tasta și X Apăsați pentru a deschide meniul pop-up.
 Faceți clic pe Manager dispozitive. Această opțiune se află în partea de sus a meniului pop-up.
Faceți clic pe Manager dispozitive. Această opțiune se află în partea de sus a meniului pop-up.  Faceți clic pe buton > în stânga „Unități de disc”. Secțiunea Unități de disc se află în partea de sus a ferestrei Device Manager. Faceți clic pe săgeata din stânga pentru a deschide o listă cu unitățile de disc ale computerului dvs., unde veți găsi și unitatea flash atașată.
Faceți clic pe buton > în stânga „Unități de disc”. Secțiunea Unități de disc se află în partea de sus a ferestrei Device Manager. Faceți clic pe săgeata din stânga pentru a deschide o listă cu unitățile de disc ale computerului dvs., unde veți găsi și unitatea flash atașată.  Faceți clic dreapta pe numele unității flash. Numele unității flash va varia, dar de obicei scrie „USB” în titlu.
Faceți clic dreapta pe numele unității flash. Numele unității flash va varia, dar de obicei scrie „USB” în titlu.  Faceți clic pe Proprietăți. Această opțiune poate fi găsită în partea de jos a meniului cu clic dreapta.
Faceți clic pe Proprietăți. Această opțiune poate fi găsită în partea de jos a meniului cu clic dreapta.  Faceți clic pe Politici. Aceasta este o filă din partea de sus a ferestrei „Proprietăți”.
Faceți clic pe Politici. Aceasta este o filă din partea de sus a ferestrei „Proprietăți”.  Faceți clic pe opțiunea Eliminare rapidă. Puteți găsi acest lucru în partea de sus a ferestrei.
Faceți clic pe opțiunea Eliminare rapidă. Puteți găsi acest lucru în partea de sus a ferestrei.  Faceți clic pe OK. Acest lucru va permite eliminarea rapidă pentru această unitate flash specială. După ce ați terminat de utilizat unitatea flash, o puteți scoate din computer fără a trece prin procedura „Eject”.
Faceți clic pe OK. Acest lucru va permite eliminarea rapidă pentru această unitate flash specială. După ce ați terminat de utilizat unitatea flash, o puteți scoate din computer fără a trece prin procedura „Eject”.
sfaturi
- Procedura „Eject” funcționează și pentru carduri SD (de ex. Carduri de memorie de la camere).
- Deoarece Quick Remove este specific dispozitivului, va trebui să îl activați pentru toate unitățile flash dacă doriți să utilizați această caracteristică pentru fiecare unitate flash.
Avertizare
- Nu utilizați Quick Remove pentru hard disk-uri externe. Deoarece stochează semnificativ mai multe date decât o unitate flash obișnuită, procedura „Eject” este mult mai sigură atunci când vine vorba de scoaterea unui hard disk extern.