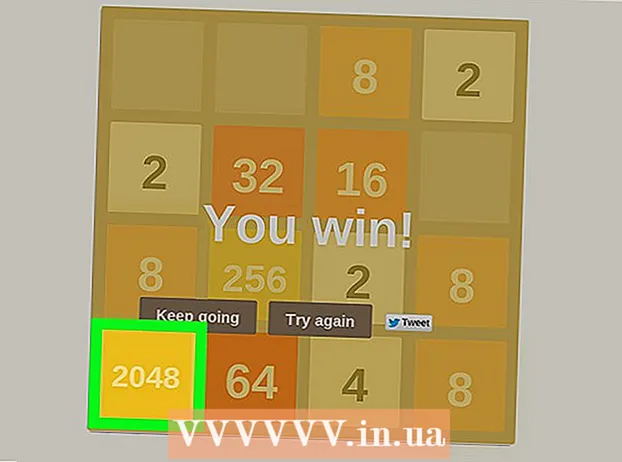Autor:
Tamara Smith
Data Creației:
19 Ianuarie 2021
Data Actualizării:
1 Iulie 2024

Conţinut
- A calca
- Partea 1 din 2: Utilizarea Rasterbator pentru a mări imaginea
- Partea 2 din 2: Tipărirea imaginii
Acest articol vă va arăta cum să imprimați o imagine mare de mai multe pagini pe un PC sau Mac.
A calca
Partea 1 din 2: Utilizarea Rasterbator pentru a mări imaginea
 Mergi la https://rasterbator.net/ într-un browser. Rasterbator este un site popular pentru crearea de artă de dimensiuni poster. Acest site funcționează atât pentru Windows, cât și pentru MacOS.
Mergi la https://rasterbator.net/ într-un browser. Rasterbator este un site popular pentru crearea de artă de dimensiuni poster. Acest site funcționează atât pentru Windows, cât și pentru MacOS.  Click pe Creați-vă posterul.
Click pe Creați-vă posterul. Selectați o imagine sursă. Există trei moduri de a face acest lucru:
Selectați o imagine sursă. Există trei moduri de a face acest lucru: - Dacă imaginea este online, tastați sau lipiți adresa URL în câmpul gol „Încărcați din URL”, apoi faceți clic pe Încărcare.
- Dacă imaginea este pe computer, faceți clic pe „Căutați ...” pentru a deschide exploratorul computerului. Selectați imaginea, faceți clic pe „Deschidere” și apoi faceți clic pe „Încărcare”.
- O altă modalitate de a încărca o imagine de pe computer este să o trageți în caseta „Trageți fișierul imagine aici”.
 Selectați setările pentru hârtie. Sub „Setări hârtie” puteți alege opțiunile dorite:
Selectați setările pentru hârtie. Sub „Setări hârtie” puteți alege opțiunile dorite: - Alegeți dimensiunea și formatul hârtiei pe care veți imprima, cum ar fi „A5” sau „A4” din primul meniu derulant.
- Selectați formatul „Portret” (mare) sau „Peisaj” (larg).
- Dimensiunea implicită a marginii este de 10 mm, care ar trebui să funcționeze pentru majoritatea imprimantelor de acasă.Marginile sunt necesare, deoarece majoritatea imprimantelor nu imprimă până la marginea hârtiei. Dacă marginile sunt prea mici, o parte din imagine va lipsi - dacă sunt prea mari, puteți tăia marginile.
- Suprapunerea facilitează îmbinarea imaginilor atunci când tăiați marginile, deoarece imaginea se va suprapune ușor pe paginile alăturate. Bifați caseta „Suprapuneți paginile cu 5 mm” pentru cele mai bune rezultate.
 Alegeți dimensiunea posterului. Secțiunea „Dimensiune ieșire” determină dimensiunea posterului în funcție de numărul de pagini care alcătuiesc imaginea. Cu cât numărul de pagini este mai mare, cu atât va fi mai mare dimensiunea posterului.
Alegeți dimensiunea posterului. Secțiunea „Dimensiune ieșire” determină dimensiunea posterului în funcție de numărul de pagini care alcătuiesc imaginea. Cu cât numărul de pagini este mai mare, cu atât va fi mai mare dimensiunea posterului. - Introduceți numărul de pagini în prima casetă.
- Selectați „larg” sau „ridicat” din meniul derulant.
- De exemplu, dacă tastați 6 în casetă pagini "și" lat ", fișierul va avea 6 pagini lățime. Rasterbator va calcula câte pagini trebuie să fie afișul pentru a se potrivi cel mai bine imaginii.
- Dacă selectați „ridicat”, imaginea de previzualizare va avea 6 pagini înălțime, iar Rasterbator va determina lățimea în funcție de dimensiunea imaginii.
- Liniile de grilă din previzualizare arată câte pagini veți folosi.
 Click pe Continua.
Click pe Continua. Selectați un stil. Rasterbator vă permite să alegeți dintr-o varietate de stiluri pentru a adăuga efecte artistice posterului dvs. Faceți clic pe un stil (o previzualizare va apărea pe imagine) sau selectați „Fără efecte” pentru a sări peste acest pas.
Selectați un stil. Rasterbator vă permite să alegeți dintr-o varietate de stiluri pentru a adăuga efecte artistice posterului dvs. Faceți clic pe un stil (o previzualizare va apărea pe imagine) sau selectați „Fără efecte” pentru a sări peste acest pas. - „Semitonuri” și „Semitonuri alb-negru” sunt alegeri populare care se imprimă într-un stil de semitonuri constând din numeroase puncte.
 Click pe Continua.
Click pe Continua. Selectați preferințele dvs. de culoare. După ce ați selectat un stil, veți putea alege opțiuni suplimentare pentru produsul final.
Selectați preferințele dvs. de culoare. După ce ați selectat un stil, veți putea alege opțiuni suplimentare pentru produsul final. - Dacă ați ales „Fără efecte”, niciuna dintre opțiunile din meniu nu vă va afecta posterul.
 Click pe Continua.
Click pe Continua. Selectați opțiunile de stil finale. Aceste opțiuni vor varia în funcție de stilul pe care l-ați selectat.
Selectați opțiunile de stil finale. Aceste opțiuni vor varia în funcție de stilul pe care l-ați selectat. - Dacă nu ați selectat un stil, puteți căuta în continuare meniul derulant din partea de sus a ecranului pentru efecte suplimentare de adăugat la produsul dvs. Dacă decideți să nu utilizați una, selectați „Mărire” din meniu.
- Pentru a facilita tăierea marginilor, bifați caseta de lângă „Semne tăiate”. Acest lucru este opțional și nu este necesar dacă ați adăugat o suprapunere de 5 mm.
 Click pe Completează afișul paginii X!. „X” reprezintă numărul de pagini pe care le veți imprima. Site-ul web va crea acum imaginea dvs.
Click pe Completează afișul paginii X!. „X” reprezintă numărul de pagini pe care le veți imprima. Site-ul web va crea acum imaginea dvs.  Descărcați pdf-ul. Faceți clic pe „OK” sau „Salvare” (opțiunile variază în funcție de computer și browser) pentru a descărca imaginea finalizată, care este gata de imprimare.
Descărcați pdf-ul. Faceți clic pe „OK” sau „Salvare” (opțiunile variază în funcție de computer și browser) pentru a descărca imaginea finalizată, care este gata de imprimare.
Partea 2 din 2: Tipărirea imaginii
 Deschideți PDF-ul. Faceți dublu clic pe fișierul pe care l-ați descărcat din Rasterbator pentru a-l deschide cu cititorul PDF implicit al computerului.
Deschideți PDF-ul. Faceți dublu clic pe fișierul pe care l-ați descărcat din Rasterbator pentru a-l deschide cu cititorul PDF implicit al computerului. - Rasterbator recomandă utilizarea Adobe X Reader, dar orice cititor este bun.
 Faceți clic pe meniu Fişier. Dacă utilizați Windows, această bară de meniu va fi în partea de sus a cititorului PDF. Dacă utilizați un Mac, bara de meniu se află în partea de sus a ecranului.
Faceți clic pe meniu Fişier. Dacă utilizați Windows, această bară de meniu va fi în partea de sus a cititorului PDF. Dacă utilizați un Mac, bara de meniu se află în partea de sus a ecranului.  Click pe Imprimare. Aceasta va deschide opțiunile de imprimare ale computerului.
Click pe Imprimare. Aceasta va deschide opțiunile de imprimare ale computerului.  Selectați imprimanta. Dacă imprimanta pe care doriți să o utilizați nu apare în meniul derulant „Imprimantă”, faceți clic pe meniul derulant pentru a o selecta acum.
Selectați imprimanta. Dacă imprimanta pe care doriți să o utilizați nu apare în meniul derulant „Imprimantă”, faceți clic pe meniul derulant pentru a o selecta acum.  Selectați o dimensiune de hârtie. Faceți clic pe „Dimensiune” sau „Dimensiune hârtie” și apoi selectați dimensiunea selectată în Rastorbator.
Selectați o dimensiune de hârtie. Faceți clic pe „Dimensiune” sau „Dimensiune hârtie” și apoi selectați dimensiunea selectată în Rastorbator.  Selectați opțiunea „Se potrivește la scară”. Dacă utilizați un Mac, poate fi necesar să faceți clic pe „Afișați detalii” pentru a vedea opțiunile imprimantei.
Selectați opțiunea „Se potrivește la scară”. Dacă utilizați un Mac, poate fi necesar să faceți clic pe „Afișați detalii” pentru a vedea opțiunile imprimantei. - În macOS trebuie să selectați „Se potrivește la scară”.
- Dacă utilizați Adobe Reader pentru Windows, bifați „Ajustare” sub „Dimensiune hârtie și manipulare”.
 Asigurați-vă că imprimanta nu este setată să imprime pe ambele fețe ale hârtiei. Dacă doriți ca afișul să se imprime corect, fiecare pagină trebuie tipărită individual.
Asigurați-vă că imprimanta nu este setată să imprime pe ambele fețe ale hârtiei. Dacă doriți ca afișul să se imprime corect, fiecare pagină trebuie tipărită individual. - Dacă utilizați Windows, asigurați-vă că „Tipărire pe ambele fețe” NU este bifat.
- Dacă utilizați macOS, selectați „Vizualizare” din meniul derulant din centrul ecranului imprimantei și asigurați-vă că Duplex "este setat la" None ".
 Click pe Imprimare. Aceasta vă va trimite posterul la imprimantă.
Click pe Imprimare. Aceasta vă va trimite posterul la imprimantă.  Aranjați paginile în ordine. Cel mai bine este să folosiți o suprafață mare pentru aceasta. Dacă ați imprimat imaginea pe mai multe pagini, poate fi dificil să stabiliți ce pagină ar trebui să meargă unde. Din fericire, există un marcaj în colțul din dreapta jos al fiecărei pagini care vă spune cum să conectați paginile.
Aranjați paginile în ordine. Cel mai bine este să folosiți o suprafață mare pentru aceasta. Dacă ați imprimat imaginea pe mai multe pagini, poate fi dificil să stabiliți ce pagină ar trebui să meargă unde. Din fericire, există un marcaj în colțul din dreapta jos al fiecărei pagini care vă spune cum să conectați paginile.  Tăiați marginile. Utilizați marcajele din exteriorul imaginii ca ghid pentru decupare. Cel mai bine este să folosiți o riglă și un cuțit utilitar pentru a tăia drept.
Tăiați marginile. Utilizați marcajele din exteriorul imaginii ca ghid pentru decupare. Cel mai bine este să folosiți o riglă și un cuțit utilitar pentru a tăia drept.  Îmbinați-vă paginile pentru a forma o singură imagine mare. Puteți utiliza orice metodă doriți, cum ar fi banda, lipiți-o pe o placă sau fixați fiecare pagină pe perete.
Îmbinați-vă paginile pentru a forma o singură imagine mare. Puteți utiliza orice metodă doriți, cum ar fi banda, lipiți-o pe o placă sau fixați fiecare pagină pe perete. - S-ar putea să vă fie de folos să folosiți o cantitate mică de bandă de mascare pe marginea fiecărei pagini adiacente atunci când afișul este întins cu fața în sus pe podea. În acest fel puteți muta totul mai ușor.