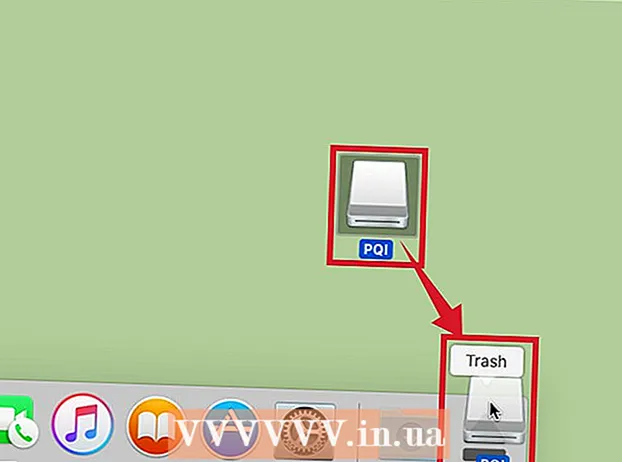Autor:
Tamara Smith
Data Creației:
24 Ianuarie 2021
Data Actualizării:
1 Iulie 2024

Conţinut
- A calca
- Partea 1 din 3: Realizarea tonului de apel
- Partea 2 din 3: Transferați tonul de apel
- Partea 3 din 3: Schimbați tonul de apel
Aveți multe opțiuni pentru tonuri de apel pe iPhone, dar nimic nu strigă pentru atenție, cum ar fi melodia dvs. preferată. Puteți utiliza iTunes pentru a transforma oricare dintre fișierele dvs. muzicale într-un clip de ton de apel de 30-40 de secunde. După ce ați sincronizat noul clip cu iPhone-ul, îl puteți seta ca ton de apel global sau îl puteți atribui unui anumit contact.
A calca
Partea 1 din 3: Realizarea tonului de apel
 Descărcați și instalați iTunes dacă utilizați Windows. Puteți utiliza iTunes pentru a crea un ton de apel dintr-un fișier de muzică de pe computer și apoi transferați-l pe iPhone. Dacă utilizați Windows, va trebui să descărcați și să instalați iTunes. Este deja instalat pe un Mac.
Descărcați și instalați iTunes dacă utilizați Windows. Puteți utiliza iTunes pentru a crea un ton de apel dintr-un fișier de muzică de pe computer și apoi transferați-l pe iPhone. Dacă utilizați Windows, va trebui să descărcați și să instalați iTunes. Este deja instalat pe un Mac. - Puteți descărca iTunes gratuit de la apple.com/itunes/download/.
- Este recomandat să utilizați cea mai recentă versiune de iTunes, deoarece sincronizarea tonurilor de apel a devenit mult mai ușoară în versiunile ulterioare.
- Există aplicații și site-uri web pentru a crea tonuri de apel din melodiile dvs., dar aveți în continuare nevoie de iTunes pentru a sincroniza fișierul pe care l-ați creat pe iPhone. Din acest motiv, crearea tonului de apel direct în iTunes este mult mai ușoară.
 Încărcați melodia pe care doriți să o faceți ton de apel în iTunes. Trebuie să adăugați melodia la biblioteca dvs. iTunes înainte de a o putea transforma într-un ton de apel.
Încărcați melodia pe care doriți să o faceți ton de apel în iTunes. Trebuie să adăugați melodia la biblioteca dvs. iTunes înainte de a o putea transforma într-un ton de apel. - Puteți trage melodia pe ecranul iTunes pentru ao adăuga în biblioteca dvs.
- De asemenea, puteți să faceți clic pe Fișier → Adăugați fișier la bibliotecă (PC) sau iTunes → Adăugați la bibliotecă și să căutați fișierul.
- Dacă nu puteți adăuga melodia în biblioteca dvs., este posibil ca formatul să nu fie compatibil. Consultați acest wikiHow pentru instrucțiuni despre cum puteți converti majoritatea tipurilor de fișiere audio în format MP3.
 Redați melodia pentru a găsi un clip de ton de apel bun. Clipul dvs. de ton de apel poate avea o lungime de până la 40 de secunde. Găsiți partea potrivită a melodiei pentru tonul de apel perfect.
Redați melodia pentru a găsi un clip de ton de apel bun. Clipul dvs. de ton de apel poate avea o lungime de până la 40 de secunde. Găsiți partea potrivită a melodiei pentru tonul de apel perfect.  Determinați punctul de început și de sfârșit al clipului. Notați poziția inițială în minute și secunde și faceți același lucru pentru poziția finală. Acest lucru facilitează crearea unui fragment.
Determinați punctul de început și de sfârșit al clipului. Notați poziția inițială în minute și secunde și faceți același lucru pentru poziția finală. Acest lucru facilitează crearea unui fragment.  Faceți clic dreapta pe melodie și alegeți „Afișați informații”. Apare un nou ecran cu mai multe informații despre fișier.
Faceți clic dreapta pe melodie și alegeți „Afișați informații”. Apare un nou ecran cu mai multe informații despre fișier.  Faceți clic pe fila „Opțiuni”. Mai jos veți vedea câmpurile pentru orele de început și de oprire.
Faceți clic pe fila „Opțiuni”. Mai jos veți vedea câmpurile pentru orele de început și de oprire.  Introduceți orele în care ați notat în câmpurile Start și Stop. Asigurați-vă că bifele sunt activate pentru a activa noile ore.
Introduceți orele în care ați notat în câmpurile Start și Stop. Asigurați-vă că bifele sunt activate pentru a activa noile ore.  Testați-vă fragmentul și reglați-l. Închideți ecranul Afișați informații și faceți clic pe „Redare” în iTunes pentru a asculta clipul. Puteți reveni la fila Opțiuni pentru a efectua ajustări la suta de secundă. Continuați să testați până sună perfect pentru tonul dvs. de apel.
Testați-vă fragmentul și reglați-l. Închideți ecranul Afișați informații și faceți clic pe „Redare” în iTunes pentru a asculta clipul. Puteți reveni la fila Opțiuni pentru a efectua ajustări la suta de secundă. Continuați să testați până sună perfect pentru tonul dvs. de apel. - Amintiți-vă că clipul dvs. trebuie să aibă 40 de secunde sau mai puțin.
 Faceți clic dreapta pe melodie și alegeți „Creați versiunea AAC”. Veți vedea o nouă copie a melodiei dvs. apărând în bibliotecă. Originalul va avea lungimea completă a melodiei, în timp ce noua copie va fi lungimea clipului de ton de apel.
Faceți clic dreapta pe melodie și alegeți „Creați versiunea AAC”. Veți vedea o nouă copie a melodiei dvs. apărând în bibliotecă. Originalul va avea lungimea completă a melodiei, în timp ce noua copie va fi lungimea clipului de ton de apel. - Dacă nu vedeți „Creați o versiune AAC”, faceți clic pe meniul „Editați” sau „iTunes” și alegeți „Preferințe”. Faceți clic pe butonul „Import Setări” și alegeți „Codificator AAC” din meniul „Importați cu”.
 Faceți clic dreapta pe noua copie și alegeți „Afișați în Windows Explorer” (PC) sau „Afișați în Finder” (Mac). Se va deschide o fereastră de explorare a programului și noua copie va fi evidențiată.
Faceți clic dreapta pe noua copie și alegeți „Afișați în Windows Explorer” (PC) sau „Afișați în Finder” (Mac). Se va deschide o fereastră de explorare a programului și noua copie va fi evidențiată.  Activați extensiile de fișiere dacă utilizați Windows. Veți schimba formatul de fișier prin redenumirea extensiei, dar acestea sunt ascunse multor utilizatori Windows. Dacă extensiile sunt activate, veți vedea .m4a la sfârșitul numelui fragmentului. Dacă nu, trebuie să activați extensiile de fișiere pentru a continua:
Activați extensiile de fișiere dacă utilizați Windows. Veți schimba formatul de fișier prin redenumirea extensiei, dar acestea sunt ascunse multor utilizatori Windows. Dacă extensiile sunt activate, veți vedea .m4a la sfârșitul numelui fragmentului. Dacă nu, trebuie să activați extensiile de fișiere pentru a continua: - Windows 10, 8.1 și 8 - Faceți clic pe meniul „Vizualizare” din Windows Explorer. Asigurați-vă că bifarea „Extensii nume fișier” este bifată pentru a activa extensiile.
- Windows 7 și mai vechi - Deschideți Panoul de control din meniul Start. Alegeți „Opțiuni folder” sau „Aspect și personalizare” și apoi „Opțiuni folder”. Faceți clic pe fila „Vizualizare”. Debifați „Ascundeți extensiile pentru tipurile de fișiere cunoscute”.
 Faceți clic dreapta pe clip și alegeți „Redenumiți”. Acest lucru vă permite să ajustați extensia de fișier.
Faceți clic dreapta pe clip și alegeți „Redenumiți”. Acest lucru vă permite să ajustați extensia de fișier. - Asigurați-vă că dați clic pe fișier în Explorer și nu în biblioteca dvs. iTunes.
 Schimbați extensia .m4a la .m4r. Aceasta transformă fișierul într-un format pe care iTunes și iPhone-ul dvs. îl recunosc ca ton de apel.
Schimbați extensia .m4a la .m4r. Aceasta transformă fișierul într-un format pe care iTunes și iPhone-ul dvs. îl recunosc ca ton de apel. - Probabil veți fi avertizat că este posibil ca fișierul dvs. să nu funcționeze corect din această cauză. Puteți continua în siguranță.
 Deschideți biblioteca iTunes. Reveniți la ecranul iTunes, astfel încât să puteți vedea melodia originală și să copiați.
Deschideți biblioteca iTunes. Reveniți la ecranul iTunes, astfel încât să puteți vedea melodia originală și să copiați.  Ștergeți copia din iTunes, dar nu de pe computer. Faceți clic dreapta pe clip în iTunes și alegeți „Ștergeți”. Selectați „Păstrează fișierul” când vi se solicită. Dacă ștergeți fișierul, va trebui să începeți din nou. Vrei să ștergi fișierul doar din biblioteca iTunes.
Ștergeți copia din iTunes, dar nu de pe computer. Faceți clic dreapta pe clip în iTunes și alegeți „Ștergeți”. Selectați „Păstrează fișierul” când vi se solicită. Dacă ștergeți fișierul, va trebui să începeți din nou. Vrei să ștergi fișierul doar din biblioteca iTunes.  Trageți-l .m4r în ecranul iTunes. Aceasta îl va adăuga în biblioteca dvs. iTunes. Acum puteți transfera tonul de apel pe iPhone.
Trageți-l .m4r în ecranul iTunes. Aceasta îl va adăuga în biblioteca dvs. iTunes. Acum puteți transfera tonul de apel pe iPhone.
Partea 2 din 3: Transferați tonul de apel
 Conectați-vă iPhone-ul la computer. Dacă v-ați conectat iPhone-ul la computer înainte, acesta va apărea automat în iTunes. Dacă nu, vi se va solicita să efectuați configurarea inițială în iTunes. Acest lucru va dura doar o clipă și va denumi iPhone-ul dvs. numai în iTunes.
Conectați-vă iPhone-ul la computer. Dacă v-ați conectat iPhone-ul la computer înainte, acesta va apărea automat în iTunes. Dacă nu, vi se va solicita să efectuați configurarea inițială în iTunes. Acest lucru va dura doar o clipă și va denumi iPhone-ul dvs. numai în iTunes. - Poate fi necesar să faceți clic pe „Încredere” în fereastra pop-up care apare pe ecranul iPhone-ului.
 Deschideți Biblioteca Tonuri de apel în iTunes. Faceți clic pe butonul „...” din partea de sus a ecranului iTunes și alegeți opțiunea „Afișare”. Are un ceas ca pictogramă. Ar trebui să vedeți o listă de tonuri de apel disponibile în biblioteca dvs., inclusiv tonul de apel pe care l-ați creat în secțiunea anterioară.
Deschideți Biblioteca Tonuri de apel în iTunes. Faceți clic pe butonul „...” din partea de sus a ecranului iTunes și alegeți opțiunea „Afișare”. Are un ceas ca pictogramă. Ar trebui să vedeți o listă de tonuri de apel disponibile în biblioteca dvs., inclusiv tonul de apel pe care l-ați creat în secțiunea anterioară.  Trageți tonul de apel cu mouse-ul. În partea stângă a ecranului ar trebui să se deschidă un panou lateral care să afișeze iPhone-ul dvs. în secțiunea „Dispozitive”.
Trageți tonul de apel cu mouse-ul. În partea stângă a ecranului ar trebui să se deschidă un panou lateral care să afișeze iPhone-ul dvs. în secțiunea „Dispozitive”.  Trageți fișierul dvs. de ton de apel pe iPhone în panoul lateral stâng. Aici va fi transferat direct pe iPhone.
Trageți fișierul dvs. de ton de apel pe iPhone în panoul lateral stâng. Aici va fi transferat direct pe iPhone. - Dacă nu puteți transfera tonul dvs. de apel în acest fel, alegeți-vă iPhone-ul din rândul superior de butoane. Faceți clic pe opțiunea „Vizualizare” din bara laterală din stânga, care apare atunci când ați ales dispozitivul. Bifați „Tonuri de sincronizare” și alegeți tonul de apel pe care doriți să îl transferați. Faceți clic pe „Aplicați” pentru a transfera tonul de apel.
Partea 3 din 3: Schimbați tonul de apel
 Deschideți aplicația Setări de pe iPhone. Odată ce tonul de apel a fost transferat, îl puteți seta ca ton de apel sau îl puteți atribui unui anumit contact.
Deschideți aplicația Setări de pe iPhone. Odată ce tonul de apel a fost transferat, îl puteți seta ca ton de apel sau îl puteți atribui unui anumit contact.  Alegeți „Sunet”. Aceasta va deschide opțiunile de sunet ale dispozitivului dvs.
Alegeți „Sunet”. Aceasta va deschide opțiunile de sunet ale dispozitivului dvs.  Atingeți opțiunea „Ton de apel”. Sunt afișate toate tonurile de apel disponibile.
Atingeți opțiunea „Ton de apel”. Sunt afișate toate tonurile de apel disponibile.  Alegeți noul ton de apel. Tonurile de apel pe care le-ați adăugat singur se află în partea de sus a listei. Atingeți-l pentru a-l seta ca ton de apel implicit.
Alegeți noul ton de apel. Tonurile de apel pe care le-ați adăugat singur se află în partea de sus a listei. Atingeți-l pentru a-l seta ca ton de apel implicit. - Dacă nu puteți găsi tonul de apel, este posibil să fi trecut mai mult de 40 de secunde.
 Setați tonul de apel pentru un anumit contact. Puteți atribui diferite tonuri de apel anumitor contacte.
Setați tonul de apel pentru un anumit contact. Puteți atribui diferite tonuri de apel anumitor contacte. - Deschideți aplicația Contacte.
- Atingeți contactul căruia doriți să îi atribuiți un ton de apel special.
- Atingeți „Editați” în colțul din dreapta sus.
- Atingeți opțiunea „Ton de apel”.
- Alegeți tonul de apel pe care doriți să îl utilizați.